本节书摘来自异步社区出版社《Access 2007开发指南(修订版)》一书中的第1章,第1.9节,作者: 【美】Alison Balter,更多章节内容可以访问云栖社区“异步社区”公众号查看。
1.9 Access 2007的新功能
Access 2007开发指南(修订版)
Access 2007添加了大量新功能,它们都值得一看。虽然Microsoft将许多这些功能定位于终端用户,但是在产品中还是有许多其他有用的改进。接下来的章节提供了这些新功能的概况。本书的适当章节还会详细介绍每个功能。
1.9.1 用户界面的新功能
Access 2007的用户界面是经过重新设计的。Microsoft公司作出这样的改变,是为了帮助用户在需要某些命令的时候,方便地找到它们。以前许多功能深藏在Access菜单结构中,现在用户则可以轻松地找到它们。从启动Access 2007的时刻开始到退出该应用程序,用户的感觉将完全不同于使用Access 2003时的感觉,也不同于使用任何以前版本的Access的感觉。
当启动Access 2007后,屏幕如图1.17所示。此时,可以选择创建一个新的空数据库,打开最近使用过的某个数据库,打开其他现有的数据库,或是从模板创建一个新数据库。如果选择“空白数据库”,Access就会提示输入数据库的名称和位置,如图1.18所示。在单击“创建”按钮后,屏幕就会如图1.19所示。
注意,Access 2007提供了一套选项卡式的界面,如图1.19所示。当创建一个新的空白数据库时,Access 2007会生成一个新数据表,这样用户就可以在数据库中创建第一个表了。可以使用这个技巧创建一张表,或者可以在“设计”视图中创建表。注意,选项卡下面的部分看上去就像工具栏一样。这个工具栏叫做“功能区(ribbon)”。节将会详细地介绍功能区。后续的各节将会介绍Access 2007中使用的每个选项卡。
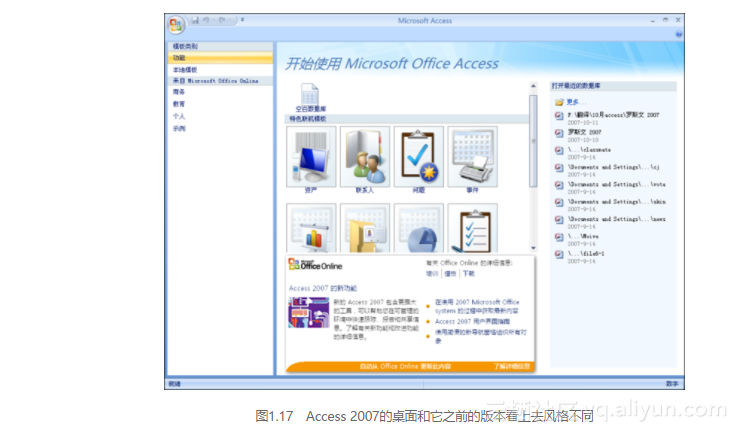
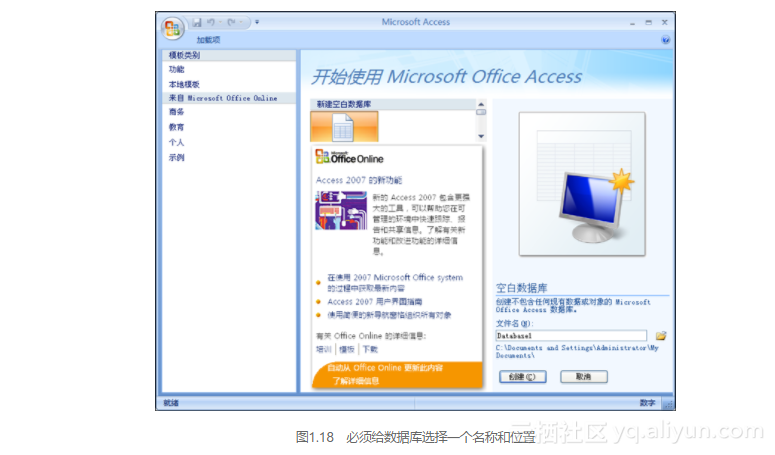
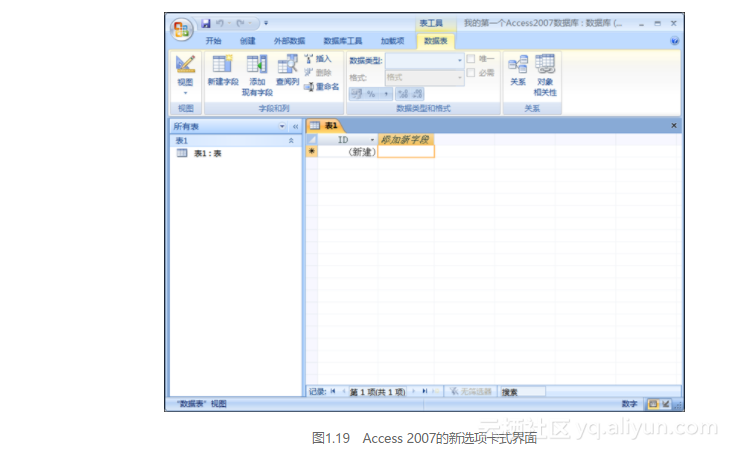
1.9.2 认识功能区
功能区是该程序顶部的区域,它代替了菜单和工具栏。使用功能区可以选择想要操作的命令的类别。功能区包含命令选项卡和上下文命令选项卡。下面小节将介绍这两种选项卡。
1.探索命令选项卡
当启动Access 2007后,就会出现选项卡式的界面。这些选项卡包括“开始”、“创建”、“外部数据”、“数据库工具”和“数据表”。本节将探究每个选项卡的详细内容。
第1个选项卡就是“开始”选项卡(如图1.20所示)。利用它可以实现如下类型的功能:
在视图间切换(数据表和设计);
剪切、复制和粘贴;
格式化文本(添加粗体或下划线,改变字体等);
操作多格式文本(项目符号列表和编号列表);
操作记录(保存、合计及拼写检查等);
排序和筛选数据;
按照特定的条件查找数据。
第2个选项卡是“创建”选项卡(如图1.21所示)。利用它可以实现如下类型的功能:
创建表、表模板和SharePoint列表;
创建不同类型的窗体;
创建不同类型的报表;
创建查询和宏。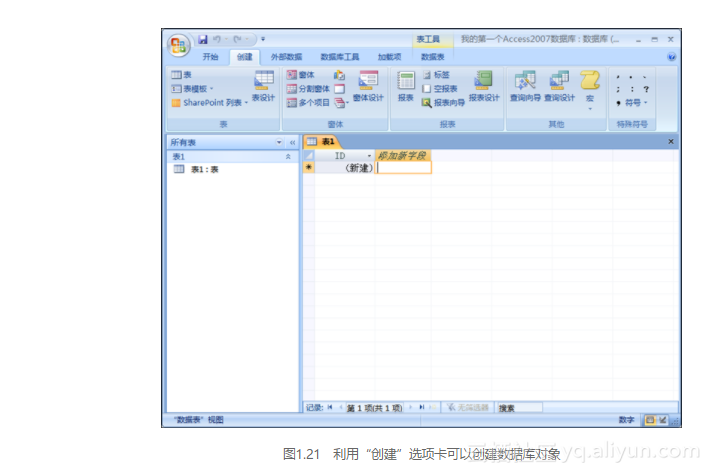
第3个选项卡是“外部数据”选项卡(如图1.22所示)。利用这个选项卡可以实现如下类型的功能:
处理已保存的导入和导出;
连接到其他Access数据库、Excel数据表、SharePoint列表、文本文件、XML文件,以及其他诸如开放式数据库互接(Open Data Base Connectivity,ODBC)数据库;
创建和管理电子邮件。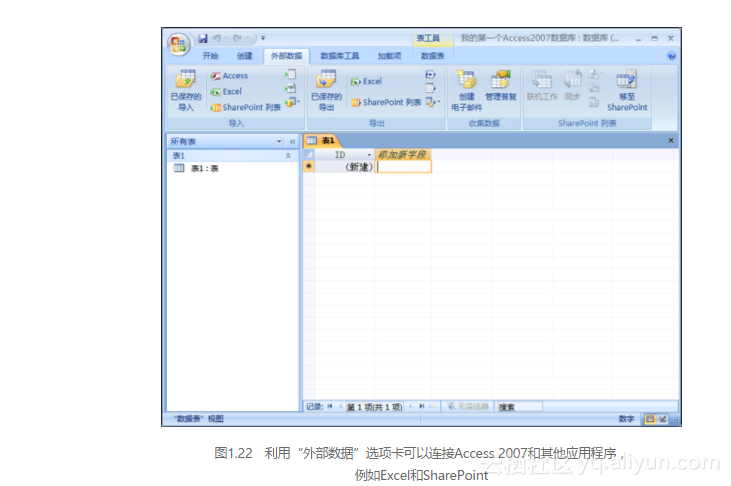
第4个选项卡是“数据库工具”选项卡(如图1.23所示)。利用它可以实现如下功能:
启动Visual Basic编辑器;
操作宏;
操作关系和对象相关性;
执行分析任务;
连接SQL Server;
操作链接表;
管理切换面板;
用密码加密数据库;
操作加载项;
编译数据库。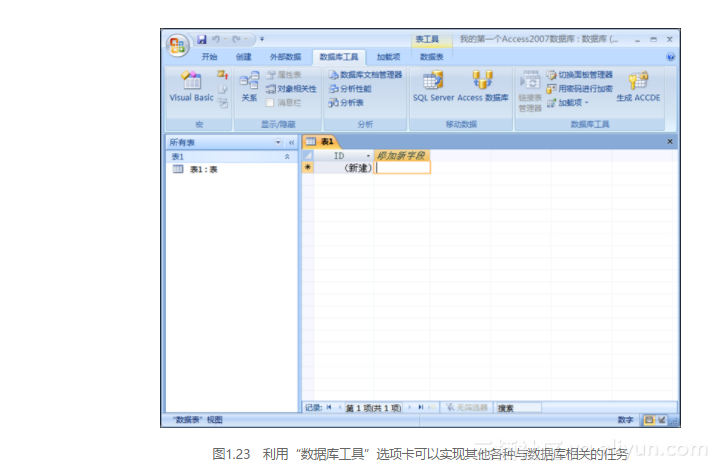
2.探索上下文命令选项卡
其他选项卡都是上下文命令选项卡,它们会依赖于用户的行为而改变。例如,当第1次创建新数据库时,Access会假定第1个任务就是创建一张新表。所以就会出现“数据表”视图,并且会显示“数据表”选项卡(如图1.24所示)。利用该选项卡可以实现与操作数据表相关的所有任务。这些任务包括操作字段和列,修改与列相关的数据类型和格式以及操作关系。本书将以这种简介的方式适当地介绍每个下文选项卡。
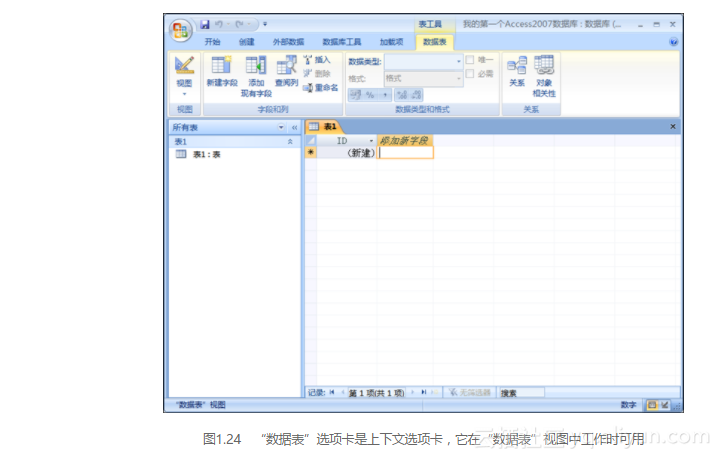
3.利用库
库是一种可视化显示选择的控件,有了它用户就可以看见将要获得的结果。这样就可以浏览并查看Access 2007能做什么。图1.25提供了一个例子,如用户所见,当单击“网格线”按钮右边的箭头时,一个库就会出现,并展示每个会出现的结果。这个功能使用户可以方便地从提供的选项中作出自己的选择。
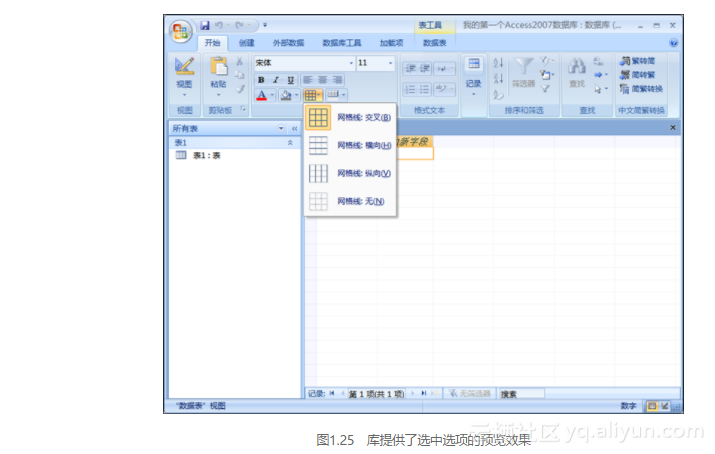
4.操作快速访问工具栏
“快速访问”工具栏是一个标准工具栏,它出现在功能区的顶部,并能够通过单击就可以访问命令,例如“保存”和“撤消”。注意图1.26中的“保存”、“打印”和“撤消”按钮,这些按钮都在“快速访问”工具栏上,用户可以随时方便地访问它们。用户可以自定义“快速访问”工具栏,用以包括最常用的命令;还可以修改工具栏的位置和大小。如用户所见,小工具栏出现在命令选项卡上。要改变“快速访问”工具栏的位置,只须右键单击工具栏,然后在弹出的快捷菜单中选择“在功能区下方显示”命令即可。工具栏就会出现在功能区下面(如图1.27所示)。

5.使用“Microsoft Office Access”按钮
“Microsoft Office Access”按钮出现在应用程序窗口的左上角。当单击“Microsoft Office Access”按钮后,就会出现一个菜单(如图1.28所示)。使用该菜单,可以实现以下任务:
创建新数据库;
打开现有数据库;
保存改变到当前对象;
使用“另存为”菜单命令将文件保存为其他Access文件格式,或者保存到网页服务器、PDF及XPS文件中;
打印及打印预览;
通过压缩和修复数据库、备份数据库、操作数据库属性来管理数据库;
将数据库以电子邮件的形式发给其他人;
关闭当前数据库。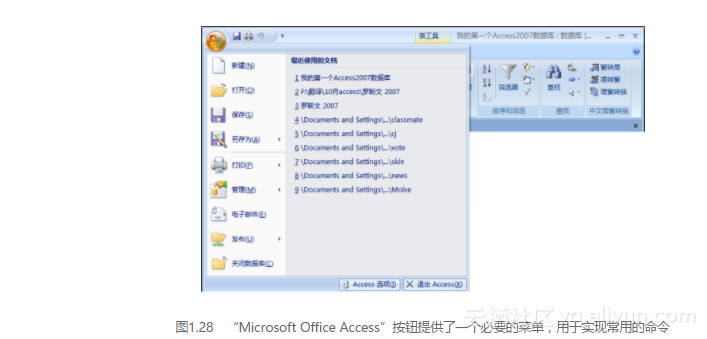
6.功能区的提示和技巧
在Access 2007中可以使用与Access以前版本中相同的键盘快捷键。这意味着可以使用用户已经非常熟悉的键盘快捷键实现许多常用的功能(例如“保存”)。当在功能区中将鼠标指针悬停在与键盘快捷键相联系的按钮之上时,作为“屏幕提示”的快捷键就会出现(如图1.29所示)。
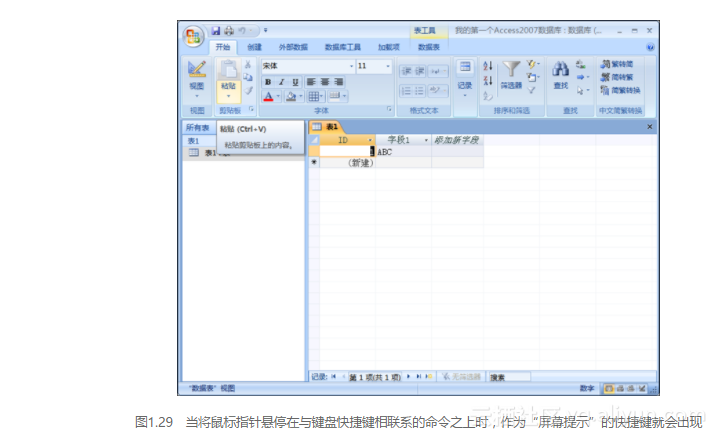
另外一个查看键盘快捷键的方法是,在特定的选项卡上按下Alt键。此时所有Alt快捷键会以小指示符的形式出现(如图1.30所示)。例如,当在“开始”选项激活时按下Alt键,就可看见“Alt+F”快捷键可以访问“Microsoft Office Access”按钮。
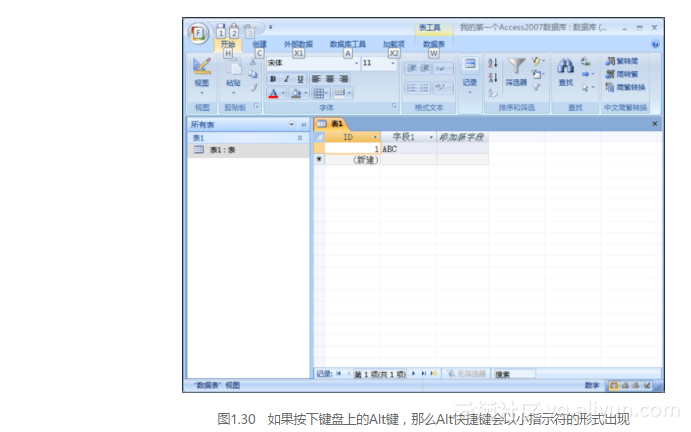
有时,用户需要额外的屏幕控件,并希望压缩功能区,仅显示出激活的命令。Access 2007可以很容易地实现该功能。要压缩功能区,只须双击激活的命令选项卡,应用程序窗口就会如图1.31所示。要再次打开它,只须单击想要激活的选项卡。
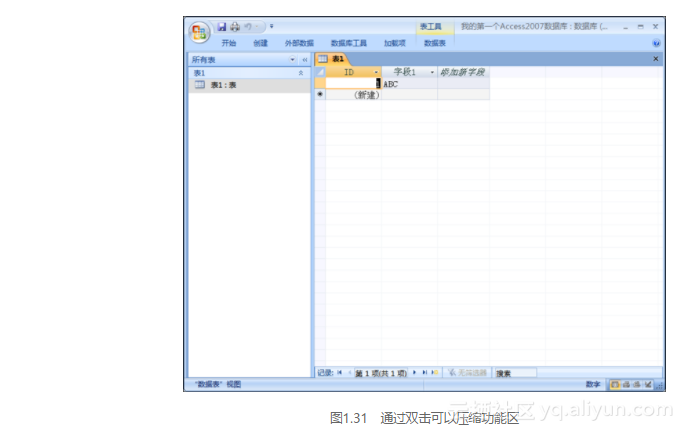
7.自定义快速访问工具栏
正如前面“操作快速访问工具栏”一小节所提及的,可以自定义“快速访问工具栏”。右键单击工具栏,将会弹出一个与上下文相关的快捷菜单(如图1.32所示)。
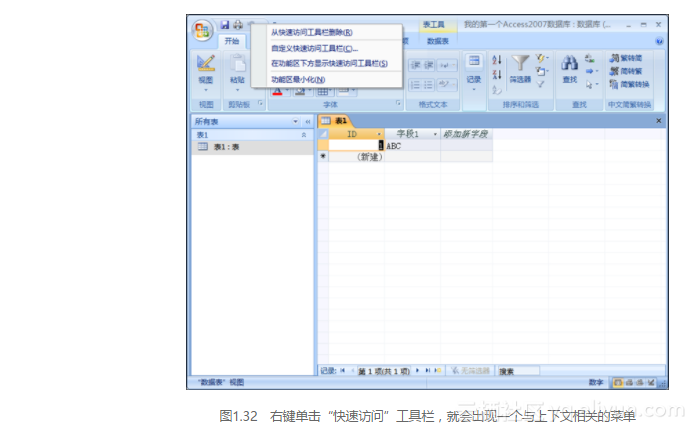
选择“自定义快速访问工具栏”命令,带有“自定义”选择页面的“Access选项”对话框将会出现(如图1.33所示)。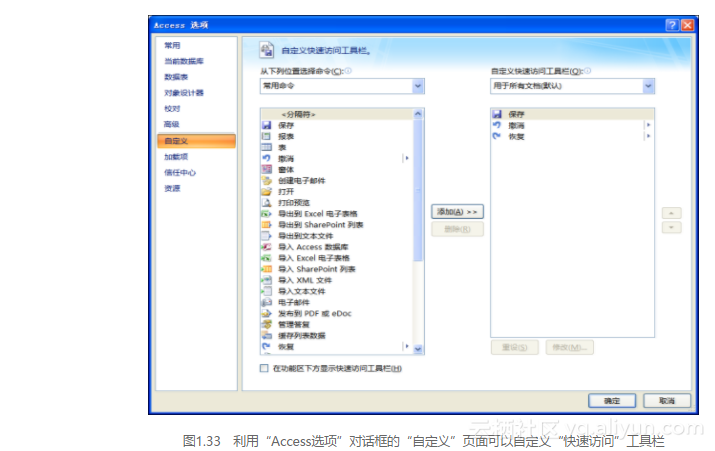
下面是自定义“快速访问工具栏”的步骤。
使用“从下列位置选择命令”下拉列表,选择想要使用的命令类别。例如,在图1.34中,选中了“创建选项卡”命令。
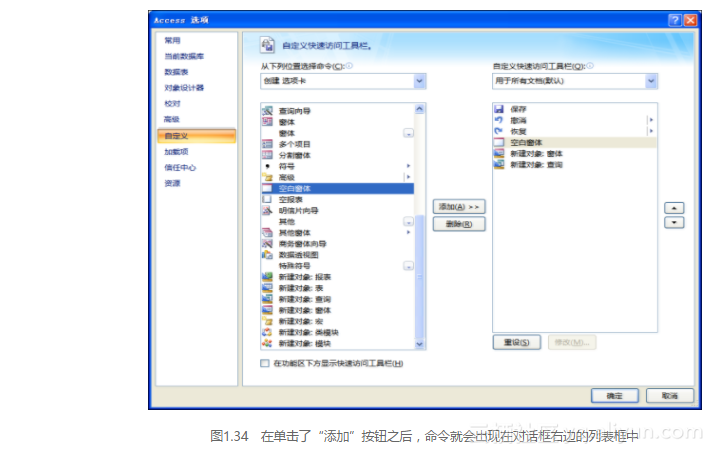
(1)使用“自定义快速访问工具栏”下拉列表,决定变化是用于使用文档,还是指定的正在操作的文档。
(2)从对话框左边的列表框中选择一个命令,单击“添加”按钮将它添加到对话框右边的列表框中。例如,在图1.34中,从“创建选项卡”下拉列表框中添加了“空白窗体”命令。
(3)使用对话框右边的上下箭头,可以在现有命令列表内将命令向上或向下移动。
(4)在添加了所有想要的命令后,单击“确定”按钮结束该过程。现在 “快速访问”工具栏会显示连接了命令的图标,这些命令是用户添加给工具栏的(如图1.35所示)。
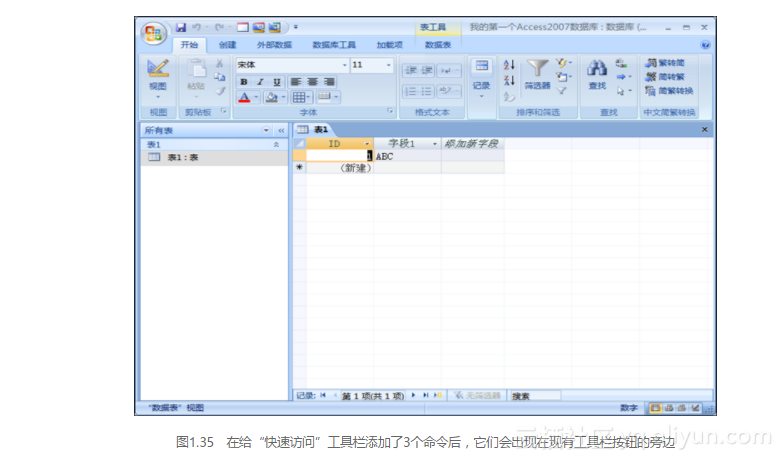
如果想要将“快速访问”工具栏重设到默认值,可以单击“Access选项”对话框中“自定义”页面的“重设”按钮。
1.9.3 认识导航窗格
Microsoft公司使用“导航窗格”代替了数据库窗口。“导航窗格”包含数据库中所有对象的名称,有窗体、报表、页面、宏及组成数据库的模块。在图1.36中,可以看到“联系人”数据库由一个表、一个查询、两个窗体和两个报表构成。

给数据库对象应用一个命令很容易。只须简单地用右键单击对象,就会弹出与上下文相关的快捷菜单。例如,利用与“联系人”表相关的上下文菜单可以打开、设计、导入、导出、删除以及在管理一个表时执行其他必要的重要功能(如图1.37所示)。另外一个例子是,当右键单击窗体时,弹出的与上下文相关的快捷菜单。在图1.38所示窗体的选项和表中的选项有很大的区别。它们包括在不同视图中操作窗体的能力,还可以导出、重命名和删除窗体以及查看视图属性。

1.9.4 操作选项卡式的文档
在Access 2003中,所有打开的文档(如窗体、报表等)会出现在任务栏中。现在,Mircosoft使用选项卡式的文档代替了这种范式。当打开窗体、报表和其他对象后,它们会以选项卡的形式出现在功能区上(如图1.39所示)。只须通过单击每个选项卡,就可以轻松地在对象间切换。注意图1.39中,打开了3个对象:联系人列表、联系人扩展信息和联系人通讯簿。“联系人列表”窗体是当前激活的选项卡。
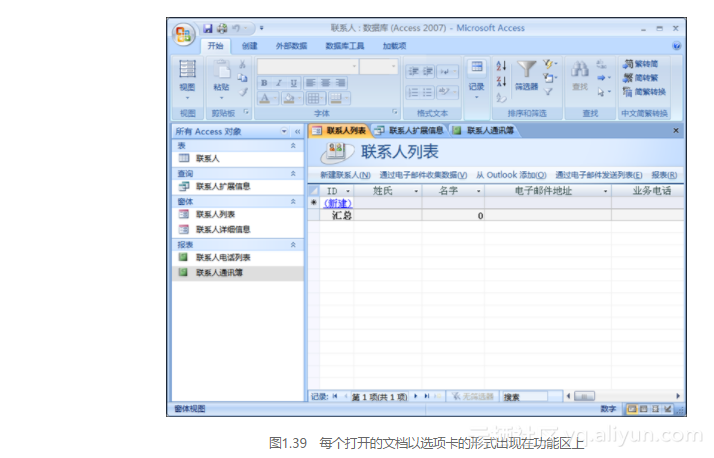
1.显示或隐藏文档选项卡
如果用户偏好使用较老的方式,一次只查看一个对象,或是在任务栏上显示重叠的窗口,那么可以通过使用“Access选项”改变Access的行为。按照下面的步骤可以做到一次仅查看一个对象:
(1)单击“Microsoft Office”按钮;
(2)单击“Access选项”按钮(如图1.40所示),就会出现“Access选项对话框”;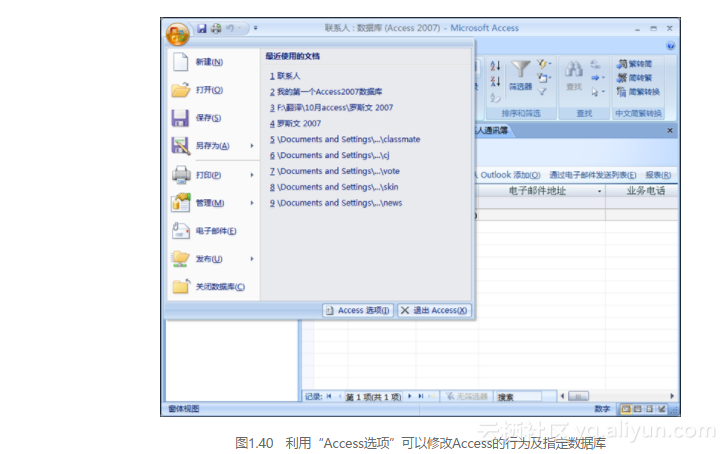
(3)选择“当前数据库”,如图1.41所示;
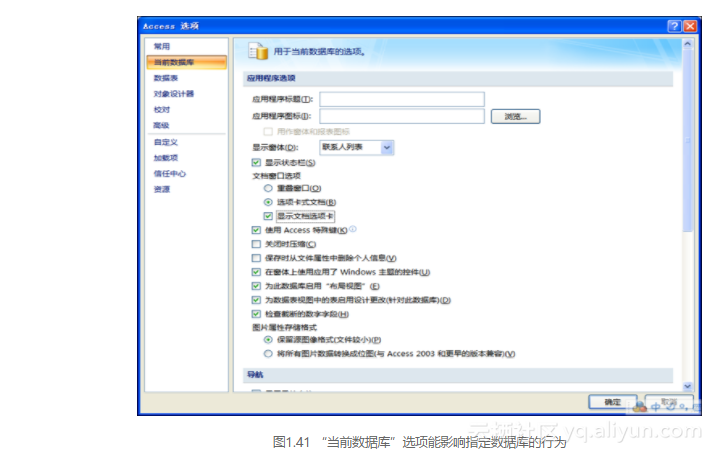
(4)在“应用程序选项”窗口中,取消对“显示文档选项卡”复选框的勾选;
(5)单击“确定”按钮关闭该对话框,就会收到一条信息:“必须关闭并重新打开当前数据库,指定选项才能生效”;
(6)关闭并重新打开该数据库,就可以看见生效后的改变,此时,屏幕如图1.42所示,在功能区下方已经没有了选项卡。
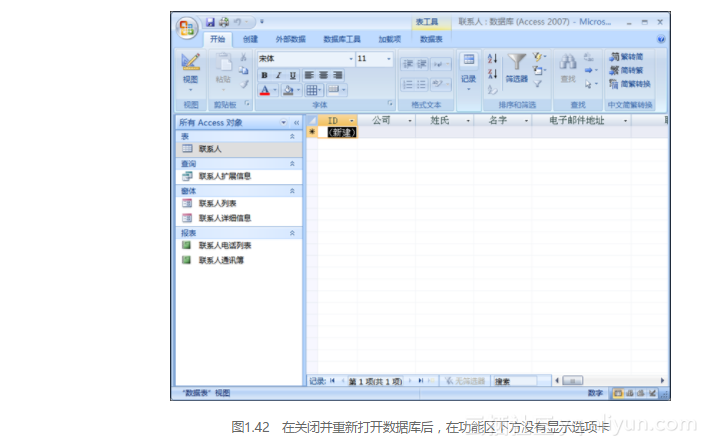
2.显示重叠窗口
还有一个选项是显示重叠窗口。以下是涉及到的步骤:
(1)单击“Microsoft Office”按钮;
(2)单击“Access选项”按钮,打开“Access选项”对话框;
(3)选择“当前数据库”;
(4)选择“重叠窗口”单选按钮;
(5)单击“确定”按钮关闭该对话框;
(6)改变并重新打开该数据库可以查看到生效的结果,此时,屏幕应该如图1.43所示,注意,在功能区下方没有显示选项卡。
注意
“显示文档选项卡”设置是默认数据库设置。必须为每个数据库修改该设置。使用Access 2007创建的新数据库默认显示文档选项卡,而Access以前版本创建的数据库默认使用重叠窗口。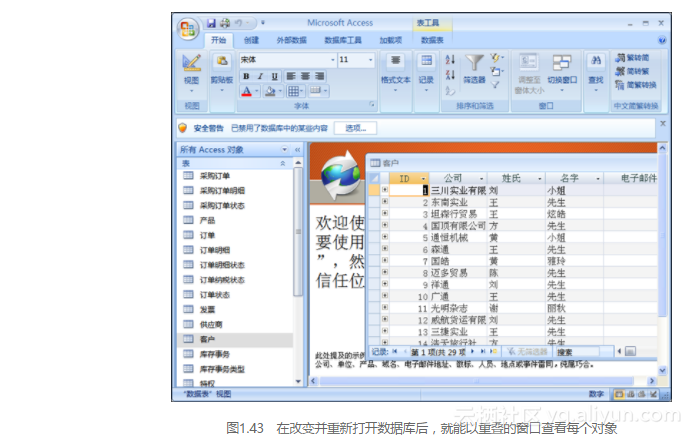
1.9.5 探索新的状态栏
Access 2007中的状态栏和其以前版本中的状态栏十分相似,但是它也有一些新的功能。除了可以显示状态信息、属性提示、过程指示符以及其他与以前版本的Access相似的功能外,用户还可以利用新状态栏修改当前视图,例如缩放它们。它还提供了丰富的右键单击功能。
只须通过单击状态栏右下角的适当工具,就可以快速且方便地修改正在操作的视图(如图1.44所示)。例如,当打开一个窗体后,就可以在“窗体视图”、“数据表视图”、“布局视图”和“设计视图”之间切换。当打开一张表后,可以在“数据表视图”、“数据透视表视图”、“数据透视图视图”和“设计视图”之间切换。
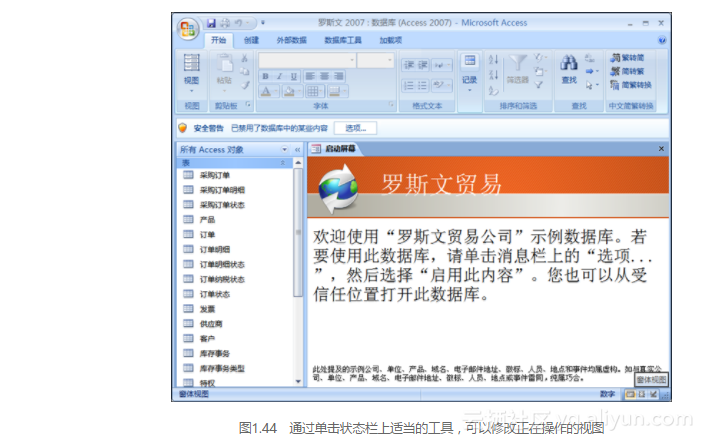
新状态栏的另外一个功能是调整缩放的级别,即可以放大或缩小。
最后,在右键单击新状态栏后,会发现它提供了一系列可用的命令。如图1.45所示,可以执行诸如改变“大写”设置、“数字”设置及是否筛选数据的命令。要做到这些,只须选择或取消选择适当的设置。
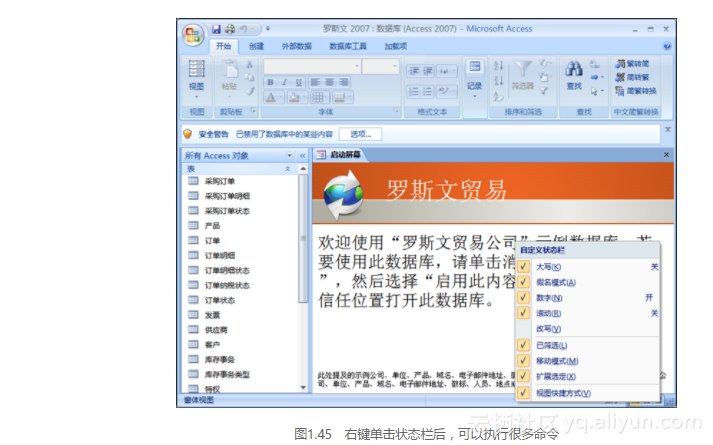
显示或隐藏状态栏
Access 2007提供了显示或隐藏状态栏的选项。采取下面的步骤,可以改变状态栏的显示状况:
(1)单击“Microsoft Office”按钮;
(2)单击“Access选项”按钮,打开“Access选项”对话框;
(3)选择“当前数据库”;
(4)在“应用程序选项”窗口中取消对“显示状态栏”复选框的勾选;
(5)单击“确定”按钮关闭对话框;
(6)改变并重新打开数据库,状态栏就不会再出现(如图1.46所示)。
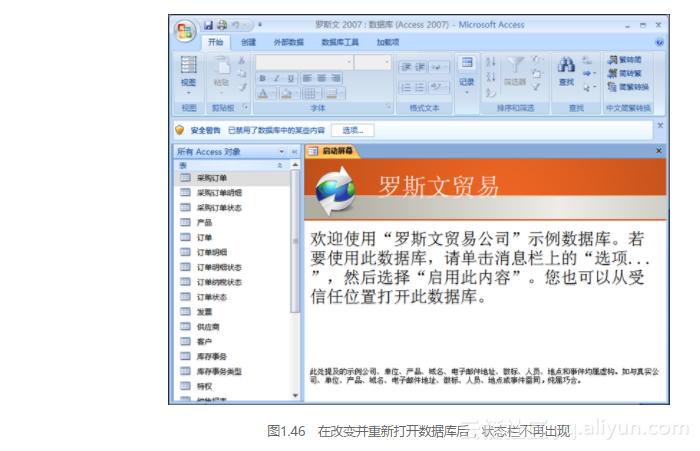
1.9.6 操作浮动工具栏
Access 2007提供了许多文本格式化功能。在以前的Access版本中,格式化文本需要使用菜单或显示格式化工具栏。利用浮动工具栏可以方便地访问格式化功能,而不需要使用菜单或显示工具栏。
具体操作步骤如下所示:
(1)选择要改变的文本(文本必须在使用了多文本功能的备注字段中),浮动工具栏将出现在选中的文本上方(如图1.47所示);

(2)选择适当的格式化选项(例如加粗);
(3)将鼠标指针从浮动工具栏上移开,浮动工具栏就会渐渐消失,而文本会以选中的格式出现(如图1.48所示)。

注意
如果不想给选中的文本应用格式,只须将鼠标指针从工具栏上移开一点点,浮动工具栏就会消失。
只能在特定的情况中应用格式。例如在“备注”字段中,它的“文本格式”属性是被设置为“多文本”。
1.9.7 窗体的新功能
Access 2007中窗体可用的新功能的数量巨大,因此在这只会提供一个概况,在第5章中将会详细地介绍。窗体的新功能如下所示:
使用“快速创建”创建窗体的能力;
名为“布局视图”的新视图;
操作“堆叠式”和“表格式”布局的能力;
分割窗体;
切换背景颜色;
给窗体数据的新的筛选功能。
1.9.8 报表的新功能
报表也有大量的新功能,许多功能与以前用于报表的功能相似。它们包括以下内容:
使用“开始创建”创建报表的能力;
名为“布局视图”的新视图;
操作“堆叠式”和“表格式”布局的能力;
新的“分组”、“排序”和“汇总”功能。
1.9.9 透视表和透视图
Access 2002、2003和2007允许用户在“数据透视表”和“数据透视图”视图中查看任意表、查询或窗体。利用数据透视表和数据透视图可以方便地对相当复杂的数据进行分析。这意味着用户可以在Access中直接执行许多数据分析任务,而这之前必须在Excel中完成。数据透视表和数据透视图也能用于子窗体中,并且对于它们引起的事件,可以通过编程作出反应。
