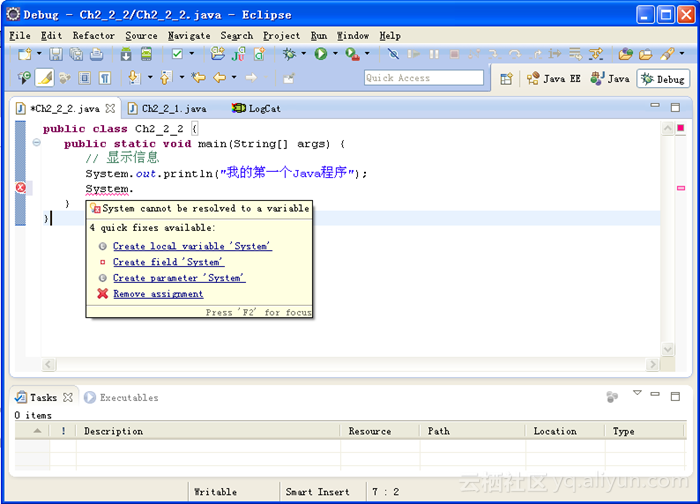本节书摘来自异步社区《Java和Android开发实战详解》一书中的第2章,第2.4节Eclipse IDE的项目管理与使用,作者 陈会安,更多章节内容可以访问云栖社区“异步社区”公众号查看
2.4 Eclipse IDE的项目管理与使用
Java和Android开发实战详解
一个Eclipse的工作空间可以同时拥有多个项目,在Eclipse IDE可以切换不同的工作空间,对于已有的Java项目或Java程序文件,我们可以直接导入到目前打开的工作空间或项目。
2.4.1 切换工作空间
step01Eclipse的工作空间中可以新增项目,但不能打开非此工作空间的其他项目,不过,我们可以将当前工作空间切换成其他工作空间。例如,本书每一章的范例都对应有一个工作空间,我们可以在打开第2章工作空间的项目后,切换到第3章的工作空间,其步骤如下所示:
启动Eclipse IDE打开第2.2.2小节的Java项目。
step02执行“File>Switch Workspace>Others…”命令,可以看到“Workspace Lanucher”对话框,如图2-16所示。
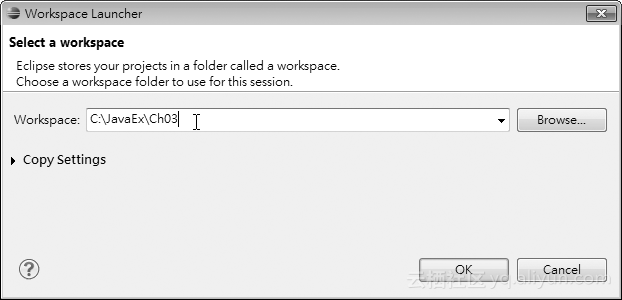
在【Workspace】栏选择“C:JavaExCh03”文件夹,单击“OK”按钮,就会重新启动Eclipse IDE进入此工作空间。
2.4.2 Eclipse IDE的项目管理
Eclipse IDE提供项目管理功能,可以让我们导入已存在的项目,或向项目导入Java程序文件,或者执行删除项目等操作。
1.导入现存的项目
step01Eclipse IDE可以在工作空间导入其他工作空间的Java项目。例如:打开第2章的工作空间后,导入第3章工作空间名为Ch3_2_2的Java项目,其步骤如下所示:
启动Eclipse IDE打开第2.2.2小节工作空间的Java项目。
step02执行“File>Import”命令,可以看到“Import”导入向导画面,如图2-17所示。
step03选择“General”下的“Existing Projects into Workspace”,单击“Next”按钮选择Java项目所在的路径,如图2-18所示。
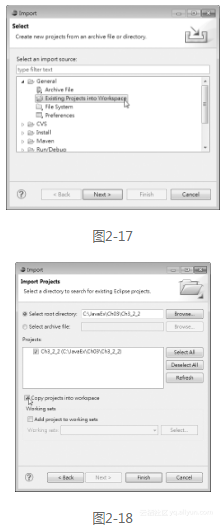
step04在“Select root directory”栏单击“Browse”按钮选择要导入项目的路径,在这个例子中是“C:JavaExCh03Ch3_2_2”(如果目录中不只一个项目,就会加载全部项目,默认全部勾选),勾选“Copy projects into workspace”,可以将项目复制至当前的工作空间,如果没有勾选,编辑的仍然是原项目的程序文件。
step05单击【Finish】按钮完成将Ch3_2_2项目导入工作空间,如图2-19所示。
2.向项目导入Java程序文件
对于已有的Java程序文件,我们也可以将其导入某打开的项目中,例如,在新建的Ch2_4项目,可以导入第2.2.1小节所创建的Ch2_2_1.java文件,其步骤如下所示:
step01启动Eclipse IDE创建一个名为Ch2_4的Java项目,如图2-20所示。
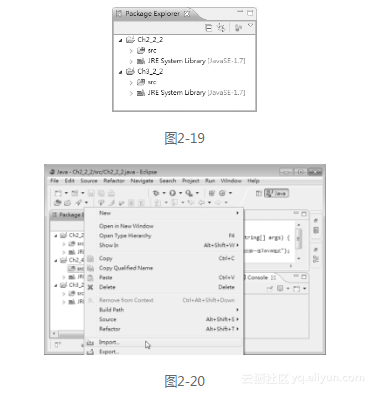
step02选择“Ch2_4”项目下的“src”(这是保存Java程序文件的目录),执行右键快捷菜单的“Import”命令,可以看到“Import”导入向导画面,如图2-21所示。
step03选择“General”下的“File System”,单击“Next”按钮,然后选择Java程序文件所在的路径,如图2-22所示。
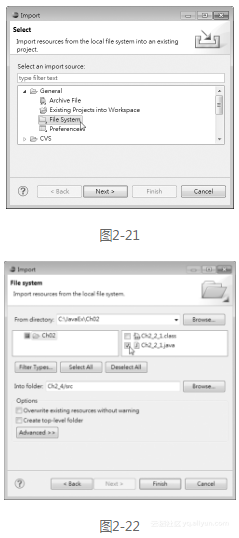
step04单击“Browse”按钮选择“C:JavaExCh02”文件夹,在按钮下方就可以看到可导入的文件清单,勾选“Ch2_2_1.java”,单击“Finish”按钮,就完成在项目导入此Java程序文件,如图2-23所示。
3.删除Java项目
要删除项目,可在“Package Explorer”窗口的项目名称上,执行右键快捷菜单的“Delete”命令,此时可以看到一个“Delete Resources”(删除资源)对话框,如图2-24所示。
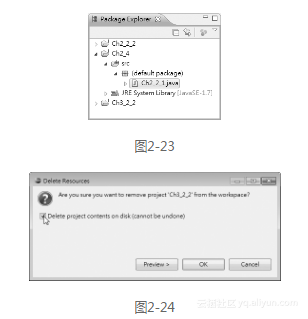
勾选“Delete project contents on disk”,单击“OK”按钮即可删除项目;如果不勾选,此操作只是将它从“Package Explorer”窗口中删除,并不会删除实际的文件夹和文件。
4.打开与关闭项目
在“Package Explorer”窗口的项目,可以执行右键快捷菜单的“Close Project”命令将它关闭;关闭后,就不能再展开项目的文件夹。要重新打开项目可执行“Open Project”命令,即可以展开和编辑项目的程序文件。
2.4.3 Eclipse IDE的基本使用
Eclipse IDE是一套功能强大的集成开发环境,本节将介绍Eclipse的一些常用功能。
1.透视图(Perspectives)
透视图在Eclipse是一个虚拟容器,它是一组编辑器和窗口的集合,如图2-25所示。
图2-25右上角列出了几种透视图,其中Java透视图用于提供构建Java应用程序所需的编辑器和窗口;Debug透视图中内容是调试相关的编辑器和窗口。我们可以执行“Window>Show View”命令显示指定的视图窗口。
2.程序代码编辑器
在Eclipse中有多种编辑器,它会自动按照文件类型打开最适当的编辑器,例如:对于Java程序文件打开代码编辑器,这是一个比Windows记事本功能更强大的程序代码编辑窗口,如图2-26所示。
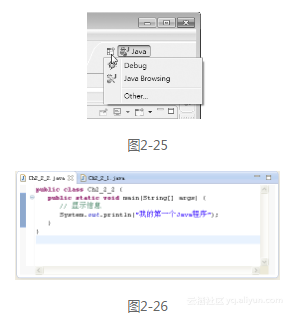
选择上方的文件名标签,就可以切换不同的Java程序文件进行编辑,选标签后的“”号,可以关闭此程序文件。程序代码中的关键字标记为红色;注释为绿色;字符串是蓝色;普通程序代码则黑色显示。
在程序代码前方的小圆框( + 和 - )表示这是一个程序块,基于编辑需要,我们可以展开或隐藏程序块,例如:单击main()方法前的 - 号,可以隐藏此程序块,只留下方法名称,此时的前方符号成为 + 号,表示可以展开。
在代码编辑窗口输入代码时,需使用到键盘,一些主要编辑键及其说明如表2-2所示。
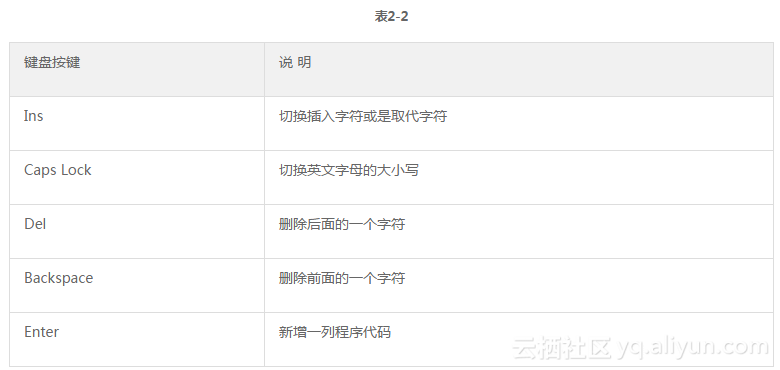
3.更改显示成中文字体
执行“Window>Preferences”命令,可以看到“Preferences”对话框,在左边窗格展开“General”及之下的“Appearance”,选择“Colors and Fonts”,如图2-27所示。
在右边展开“Debug”,选择“Console font”可更改命令提示符中的显示字体,单击“Edit”按钮,打开“字体”对话框,如图2-28所示。
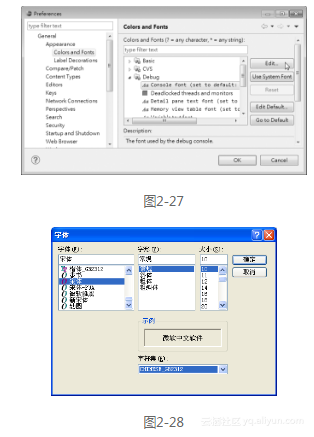
选择“宋体”,在右下方的字符集选“CHINESE_GB2312”,单击“确定”按钮即可更改字体。然后展开“Java”,选择“Java Editor Text Font”可来更改编辑器显示的中文字体,如图2-29所示。
单击“Edit”按钮,一样更改为“宋体”和字集是“CHINESE_GB2312”。我们也可以选择“Basic”下的“Text Font”,如此可更改所有文本编辑器的字体。
4.显示程序代码前的行号
在代码编辑器最前面一栏,执行右键快捷菜单选择Show Line Numbers命令,就可以在程序代码前显示行号,如图2-30所示。
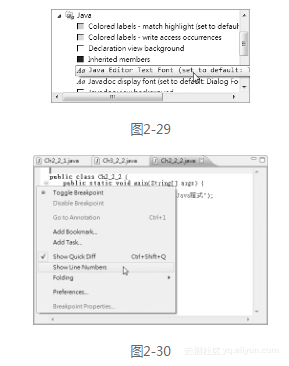
5.代码自动完成(Code Completion)
Eclipse的代码编辑器支持程序代码自动完成功能,在输入类或方法等名称后,输入“.”符号,就可以显示相关类、对象、方法和属性列表。例如:输入System,再输入“.”,就会显示一个建议列表,选择并双击,即可输入所需的方法代码,如图2-31所示。
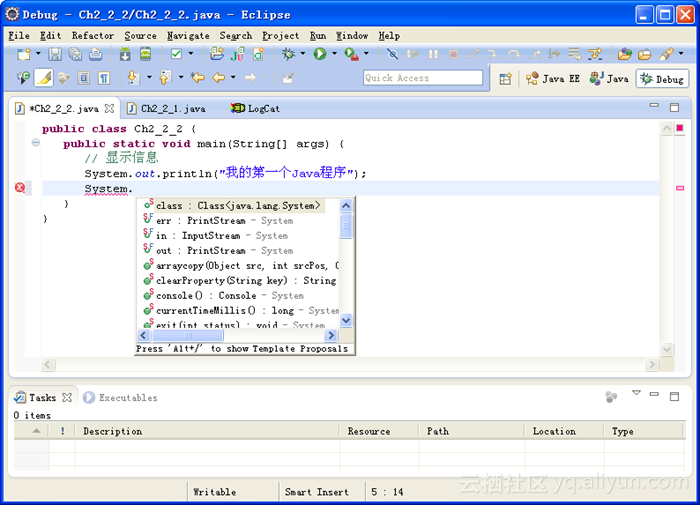
6.代码错误提示与建议
在Eclipse书写程序代码时,如果有错误,就会在输入代码或关键字之下显示一条红色锯齿线来表示代码错误,而且在此行之前会有一个红色小圆形的符号;若只是警告则显示为黄色。
我们可以将光标移至错误的锯齿线,此时将看到一个浮动窗口,其中显示建议的解决方法。图2-32中即显示错误原因为不认得System变量。