本节书摘来自异步社区《树莓派用户指南(第3版)》一书中的第2章,第2.8节,作者 【英】Eben Upton(阿普顿),Gareth Halfacree(哈菲克),译者 张静轩,郭栋,许金超,王伟,更多章节内容可以访问云栖社区“异步社区”公众号查看。
2.8 安装操作系统
如果在购买树莓派时,附赠了一张预装操作系统的SD卡,或者你已按照本章前面所讲的安装了NOOBS,那么直接把SD卡插入树莓派的卡槽就可以了。如果你只买了一块树莓派主板,那么在使用之前你需要在SD卡上安装一个操作系统。
2.8.1 使用NOOBS安装
如果你的SD卡上已安装好了NOOBS(或者是购买时预装的),那么开启树莓派,你会看到这样一个菜单(见图2-8)。菜单列出了树莓派所支持的操作系统列表,你可以选择其中的任何一个(或多个)操作系统进行安装。单击屏幕底端的箭头,然后选择界面语言,继续单击箭头,选择键盘布局。
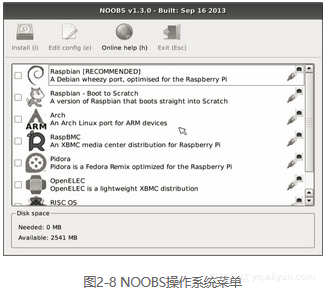
如果这是你第一次在SD卡上运行NOOBS,可能会需要等待较长的时间,因为SD卡的第一个分区需要被重新调整大小,以留出足够空间安装操作系统。在这期间不要拔掉树莓派的电源,否则可能会对SD卡造成损坏。
提示
如果你的屏幕一直黑屏,但树莓派的ACT和PWR指示灯却是亮着的,你可能需要切换显示模式。在键盘上按“1”可以切换到标准的HDMI模式,按“2”是低分辨率的安全模式;如果你正在使用复合视频接口,按“3”切换到PAL制式,按“4”切换到NTSC制式。如果你不确定应该选哪种模式,全部试一遍,直到调到合适的模式为止。操作系统会自动记住你选择的显示模式。
浏览操作系统列表,用鼠标或键盘选中所要安装的操作系统前的小方框。如果SD卡有足够大的空间,你其实可以安装多个操作系统在上面,只要在列表中同时选中两个以上操作系统就可以了。对于初学者而言,我们推荐使用Raspbian操作系统。本书后续的内容都将以Raspbian为主来介绍,不过你所学到的这些,绝大多数是基于Linux的操作系统的,在树莓派或其他设备上,基本都是适用的。
单击菜单左上角的“Install”按钮,会弹出一个对话框,询问你是否确认要覆写SD卡的内容。确认后即可开始安装。安装过程还包括安装NOOBS自身,整个安装过程可能需要很长时间。这段时间请耐心等待,顺便看看进度条和上方的幻灯片介绍(见图2-9),记住在完成前不要拔掉电源线或SD卡。系统安装完毕后,单击“OK”按钮重启,就会载入你选择的操作系统。
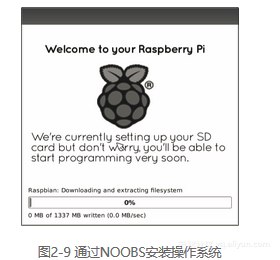
如果你安装了不止一个操作系统,启动时NOOBS会显示一个菜单,询问要进入哪一个系统。如果你超过10秒没有做出选择,那么NOOBS会启动你最后一次选过的操作系统。如果你之前还没从这张SD卡上启动过操作系统,NOOBS会停在这里直到你做出选择为止。
如果在安装完操作系统之后,还想进入NOOBS做更多的操作,比如再安装一个不同的操作系统,或者修改树莓派的一些设置,请参见第7章“”。
2.8.2 手动安装
手动安装操作系统比使用NOOBS工具安装要更复杂一些,不过可定制性也会更强一些。通过手动安装(比如闪存刻录的方式),你可以选择一些不包含在NOOBS列表中的,或比列表中的版本更新的操作系统来安装。
你需要为树莓派准备一张空白的SD存储卡,然后用你的台式机或笔记本电脑向卡里刻录操作系统。其实刻录比简单地复制文件到存储卡上并不复杂多少,用不了几分钟就可以刻录完成了。
首先,你需要决定在树莓派上使用哪种发行版本的Linux。每种版本都各有优缺点。你不需要为以后想要尝试不同版本的Linux而担心,SD存储卡上可以非常方便地重新刻录一个新操作系统。或者你也可以准备多张SD卡,为每张SD卡装上不同的操作系统。
最新的适合于树莓派的Linux发行版本可以从树莓派的官方网站上获得:www.raspberrypi.org/downloads。
树莓派基金会为各个发行版都提供了BT链接(BT,即BitTorrent,是一种下载软件),在BT下载模式下,这些发行版实际上是由一个个小文件构成的,用户通过BT软件从其他用户那里下载不同的小文件。通过这种方式可以避免树莓派基金会的服务器过载,并且对于大文件的共享更加有效快捷。
为了使用BT链接,你必须安装合适的BT客户端软件。如果你还没有安装BT客户端软件,在你下载树莓派Linux发行版前下载并安装一个客户端即可。例如,μTorrent是一种适用于Windows、OS X和Linux操作系统的BT客户端软件,你可以从下面的链接得到:www.utorrent.com/downloads。
你可以自己决定使用哪个Linux发行版。在本书的后续部分将以Raspbian为例,Raspbian对于初学者是比较好的选择。如果可能的话,我们也将给出其他发行版的说明。
为了更快地下载,我们还提供了压缩过的树莓派Linux镜像文件。如果下载了某一Linux发行版的Zip压缩包,你需要在你的系统上解压缩。对于大多数操作系统而言,你只需要简单地双击鼠标就可以打开里面的内容,然后选择提取或解压。
当你完成解压后,你将得到两个独立的文件,以.shal结尾的文件是一个校验文件,可以通过它来判断下载的文件是否完整;以.img结尾的文件就是安装树莓派操作系统所需要的Linux系统镜像文件了,此文件需要被刻录到SD卡上。
警告
下面的步骤里,你将用到一个叫作dd的软件工具。如果使用错误,它将把.img文件写到你电脑的硬盘,并且删除你原来的操作系统和所有的存储数据。因此,请认真阅读每个步骤的操作指示,并且牢记你的SD卡路径。请阅读两次再进行相关操作!
Linux环境下的安装
如果你的计算机使用的是Linux操作系统,可以使用dd命令将.img文件写到SD卡中。我们使用的是命令行的操作方式,即我们熟知的Linux终端。
以下是安装步骤。
1.在系统应用程序菜单中打开终端界面;
2.通过读卡器将SD卡连接到电脑上;
3.通过命令sudo fdisk - l查看磁盘列表。根据容量大小找到SD卡,记住磁盘的地址(/dev/sdX,X 是用来标识存储设备的盘符。一些带有内置读卡器的系统可能是使用形如/dev/mmcblkX的地址,如果是这样,在后面的操作中就要注意改变相应的目标地址);
4.通过cd命令进入.img文件所在的文件夹;
5.使用命令sudo dd if=imagefilename.img of=/dev/sdX bs=2M将文件imagefilename.img通过第3步的磁盘地址写到SD卡中。用你实际的镜像文件名代替上面的imagefilename.img。这个步骤需要一些时间,请耐心等待!在整个安装过程中,屏幕将不会有任何指示(见图2-10)。
OS X环境下的安装
如果你使用的是运行OS X操作系统的Mac计算机,安装步骤和在Linux系统下一样简单。由于和Linux同源,OS X也有dd程序,通过它根据下面步骤,你可以将系统镜像文件写入到SD卡中:
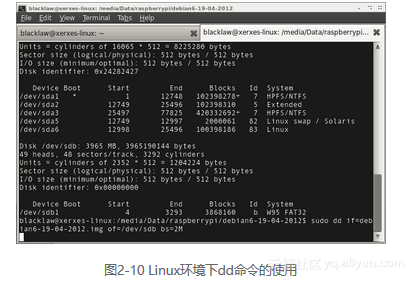
1.在系统应用程序菜单中打开终端界面;
2.通过读卡器将SD卡连接到电脑上;
3.通过命令diskutil list查看磁盘列表。根据容量大小找到SD卡,记住磁盘的地址(/dev/disk X,X是用来标识存储设备的盘符);
4.如果SD卡已经自动装载并显示在桌面上,在进行下面操作前使用命令 diskutil unmountdisk /dev/diskX卸载它;
5.通过cd命令进入.img文件所在的文件夹;
6.使用命令dd if=imagefilename.img of=/dev/diskX bs=2m将文件imagefilename. img通过第3步的磁盘地址写到SD卡中。用实际的镜像文件名代替上面的imagefilename.img。这个步骤需要一些时间,请耐心等待!
Windows环境下的安装
如果你使用Windows系统,情况将稍微复杂一些。Windows没有自带的类似dd的工具,所以需要使用第三方工具将镜像文件写到SD卡中去。虽然可以安装Windows版本的dd工具,但是你可以选择更加简单的工具:Image Writer for Windows。它是专门设计用来将Linux发行版本的镜像文件写到USB或SD存储设备中,并且提供图形化操作界面,可以方便地制作树莓派SD卡。
最新版本的 Image Writer for Windows 可以在下面网站中得到:https://sourceforge. net/projects/win32diskimager。
以下是操作步骤:
1.单击绿色的“Download”按钮下载Image Writer for Windows的Zip压缩文件,并解压;
2.通过读卡器将SD卡连接到电脑上;
3.双击Win32DiskImager.exe文件,打开程序,单击蓝色图标,会弹出一个文件浏览对话框;
4.在对话框中选中之前解压的imagefilename.img文件,单击“Open”按钮;
5.从下拉列表中选择SD卡的盘符。如果不确定,打开“我的电脑”或是在资源管理器中进行确认;
6.单击“Write”按钮,将镜像文件写入SD卡中。这个步骤需要一些时间,请耐心等待!
警告
无论你使用哪种操作系统,都必须确保镜像文件完全写入到SD卡里,否则树莓派将无法从SD卡启动。如果发生这种情况,请重新写入系统。 当SD卡完成写入后,将SD卡从电脑中卸载并插到树莓派电路板上的SD卡槽里。插入时,SD卡带标签的一面朝外,并将SD卡完全推入卡槽以确保接触良好。





