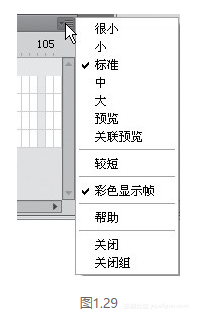本节书摘来自异步社区《Adobe Flash CS5中文版经典教程》一书中的第1章,第1.5节,作者: 【美】Adobe公司 更多章节内容可以访问云栖社区“异步社区”公众号查看。
1.5 在“时间轴”中组织图层
此时,正在工作的Flash文件只有3个图层:background图层、photo1图层和photo2图层。你将为这个项目添加额外的图层,并且像大多数其他项目一样,最终将不得不管理多个图层。图层文件夹有助于组合相关的图层,使“时间轴”保持为有组织的并且是易于管理的。可以把它视作是为桌面上的相关文档创建文件夹。尽管创建文件夹要花费一些时间,但是往后可以节省时间,因为你将准确知道到哪里寻找特定的图层。
1.5.1 创建图层文件夹
对于这个项目,将继续为额外的照片添加图层,并且将把这些图层存放在图层文件夹中。
- 选择photo2图层,并单击“新建图层”按钮(fig01-15.tif)。
- 把该图层命名为“photo3”。
- 在第24帧处插入一个关键帧。
- 从库中把photo3.jpg拖到“舞台”上。
现在就具有4个图层。上面的3个图层包含来自科尼岛的风景照片,它们出现在不同的关键帧中(如图1.25所示)。

- 选择photo3图层,并单击“新建文件夹”图标(fig01-27.tif)。
新的图层文件夹将出现在photo3图层上面。
- 把该文件夹命名为“photos”(如图1.26所示)。
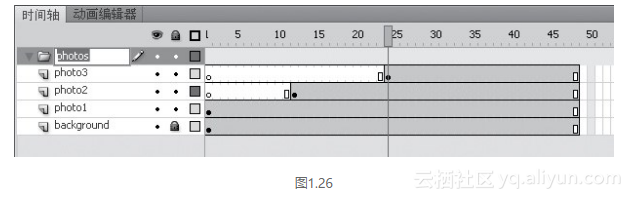
1.5.2 向图层文件夹中添加图层
现在将把各个照片图层添加到photos文件夹中。在安排图层时,记住Flash将会按照各个图层出现在“时间轴”中的顺序来显示它们,上面的图层出现在前面,下面的图层则出现在后面。- 把photo1图层拖到photos文件夹中。
注意粗线条怎样指示图层的目的地(如图1.27所示)。当把图层放在文件夹内时,图层名称将变成缩进形式。
https://yqfile.alicdn.com/299bed2cf6867be8490172dca72f712ee6e9af86.png" >
- 把photo2图层拖到photos文件夹中。
- 把photo3图层拖到photos文件夹中。
全部3个照片图层现在都应该位于photos文件夹中(如图1.28所示)。
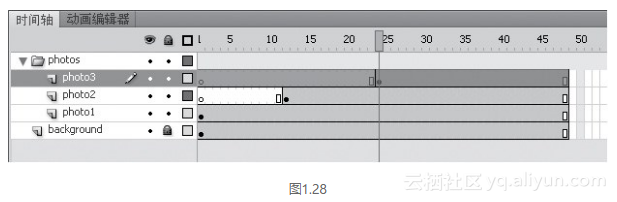
可以通过单击箭头折叠文件夹,再次单击箭头可展开文件夹。要知道的是,如果删除一个图层文件夹,那么也会删除那个文件夹内的所有图层。
1.5.3 更改“时间轴”的外观
可以调整“时间轴”的外观以适应工作流程。如果想查看更多的图层,可以从“时间轴”右上角的“帧视图”弹出式菜单中选择“较短”。“较短”命令将会减小帧单元格行的高度。“预览”和“关联预览”选项将显示“时间轴”中的关键帧的内容的缩略图版本。也可以通过选择“很小”、“小”、“标准”、“中”或“大”命令更改帧单元格的宽度(如图1.29所示)。