本节书摘来自异步社区《Adobe Flash CS5中文版经典教程》一书中的第1章,第1.4节,作者: 【美】Adobe公司 更多章节内容可以访问云栖社区“异步社区”公众号查看。
1.4 了解“时间轴”
“时间轴”位于“舞台”下面。像电影一样,Flash文档以帧为单位度量时间。在影片播放时,播放头(如红色垂直线所示)在“时间轴”中向前移过帧。可以为不同的帧更改“舞台”上的内容。要在“舞台”上显示帧的内容,可以在“时间轴”中把播放头移到那个帧上。
在“时间轴”的底部,Flash会指示所选的帧编号、当前帧频(每秒钟播放多少帧),以及迄今为止在影片中所流逝的时间。
“时间轴”还包含图层,它有助于在文档中组织作品。可以把图层视作堆叠在彼此上面的多个幻灯软片。每个图层都包含一幅出现在“舞台”上的不同图像,可以在一个图层上绘制和编辑对象,而不会影响另一个图层上的对象。图层按它们出现在“时间轴”中的顺序堆叠在一起,使得位于“时间轴”中底部图层上的对象将出现在“舞台”上的一堆对象的底部。可以隐藏、显示、锁定或解锁图层。每个图层的帧都是独特的,但是可以把它们拖到相同图层上的一个新位置,或者把它们复制、移动到另一个图层上。
1.4.1 重命名图层
一种好的做法是:把内容分隔在不同的图层上,并命名每个图层以指示其内容,使得以后可以轻松地查找所需的图层。
- 在“时间轴”中选择现有的图层。
- 双击图层的名称以重命名它,并输入“background”。
- 在名称框外面单击,应用新名称(如图1.11所示)。
https://yqfile.alicdn.com/7eef25170c7d8702c403defd1cc6e9a65d23fab8.png" >
- 单击锁形图标下面的圆点锁定图层(如图1.12所示)。锁定图层可以防止意外地更改它。
https://yqfile.alicdn.com/f32e5f97943a1c4af372b6b8817b010217b812aa.png" >
1.4.2 添加图层
新的Flash文档只包含一个图层,但是可以根据需要添加许多图层。顶部图层中的对象将叠盖住底部图层中的对象。- 在“时间轴”中选择background图层。
- 选择“插入”>“时间轴”>“图层”(如图1.13所示)。也可以单击“时间轴”下面的“新建图层”按钮。新图层将出现在background图层上面。
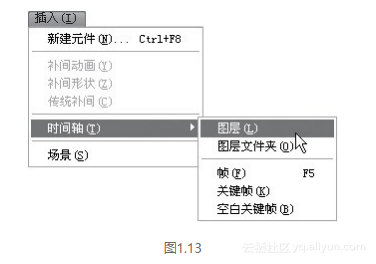
- 双击新图层以重命名它,并输入“photo1”。在名称框外面单击,应用新名称。
“时间轴”现在就具有两个图层。background图层包含背景照片,位于它上面的新创建的photo1图层是空的。
- 选择顶部名为photo1的图层。
- 如果“库”面板还没有打开,可选择“窗口”>“库”打开它。
- 从“库”面板中把名为photo1.jpg的库项目拖到“舞台”上。
photo1 JPEG图像将出现在“舞台”上,并且会叠盖住背景JPEG图像(如图1.14所示)。
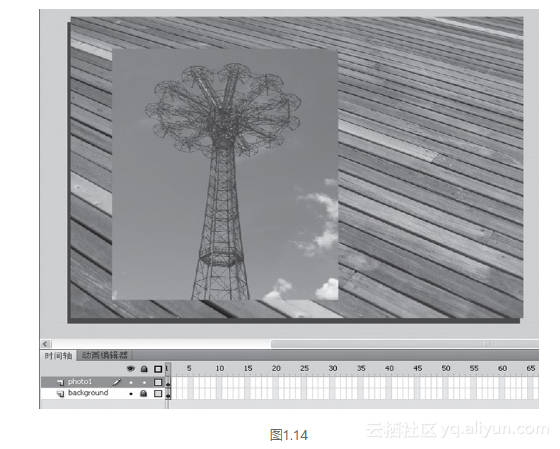
- 选择“插入”>“时间轴”>“图层”或者单击“时间轴”下面的“新建图层”按钮(fig01-15.tif),添加第三个图层。
- 把第三个图层重命名为“photo2”(如图1.15所示)。
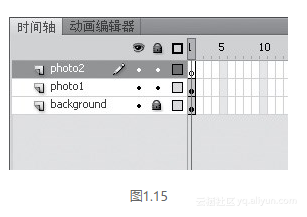
处理图层
如果不想要某个图层,可以轻松地删除它,其方法是:选取它,然后单击“时间轴”下面的“删除”按钮(如图1.16所示)。
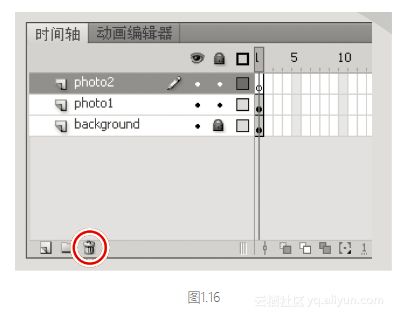
如果想重新排列图层,只需简单地单击并拖动任何图层,将其移到图层组中的新位置。
1.4.3 插入帧
迄今为止,在“舞台”上具有一张背景照片以及另一张重叠的照片,但是整个动画只会存在单个帧的时间。要在“时间轴”上创建更多的时间,必须添加额外的帧。- 在background图层中选择第48帧(如图1.17所示)。
https://yqfile.alicdn.com/796102718d1beeac6c2b5a40578827db357a76dd.png" >
- 选择“插入”>“时间轴”>“帧”(F5键)。也可以右击(Windows)或者按住Ctrl键并单击(Mac),然后从弹出的上下文菜单中选择“插入帧”。
Flash将在background图层中添加帧,直到所选的位置(第48帧),如图1.18所示。
https://yqfile.alicdn.com/354f178ba59f1d1fc72653110e862ce23a766796.png" >
- 在photo1图层中选择第48帧。
- 选择“插入”>“时间轴”>“帧”(F5键)。也可以右击/按住Ctrl键并单击,然后从上下文菜单中选择“插入帧”。
Flash将在photo1图层中添加帧,直到所选的位置(第48帧)。
- 在photo2图层中选择第48帧,并向这个图层中插入帧(如图1.19所示)。
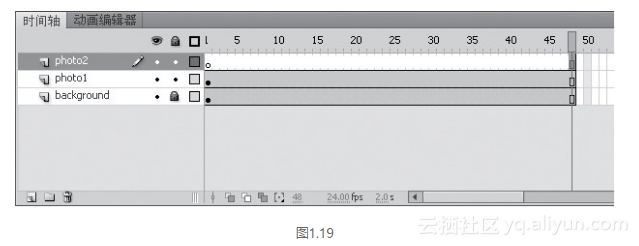
现在就具有3个图层,它们在“时间轴”上全都有48个帧。由于Flash文档的帧频是24帧/秒,因此目前的动画将持续2秒钟的时间。
选取多个帧
就像可以按住Shift键在桌面上选取多个文件一样,也可以按住Shift键在Flash“时间轴”上选取多个帧。如果你具有多个图层,并且希望向所有这些图层中都插入一些帧,则可按住Shift键,并在所有图层中希望添加帧的位置单击。然后选择“插入”>“时间轴”>“帧”。
1.4.4 创建关键帧
关键帧指示“舞台”上的内容中的变化。在“时间轴”上利用圆圈指示关键帧。空心圆圈意味着在特定的时间那个特定的图层中没有任何内容。实心黑色圆圈则意味着在特定的时间那个特定的图层中具有某些内容。例如,background图层在第1帧中包含一个实心关键帧(黑色圆圈)。photo1图层也在它的第1帧中包含一个实心关键帧。这两个图层都包含照片。不过,photo2图层在第1帧中包含一个空心关键帧,这指示它目前是空的。在photo2图层中,将在你希望显示下一张照片的位置插入一个关键帧。
- 在photo2图层上选择第24帧。在选择一个帧时,Flash将会在“时间轴”下面显示帧编号(如图1.20所示)。
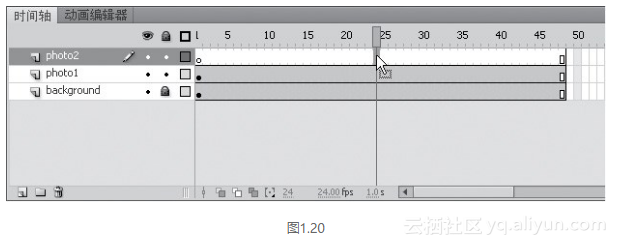
- 选择“插入”>“时间轴”>“关键帧”(F6键)。
新的关键帧(通过空心圆圈指示)将出现在photo2图层中的第24帧中(如图1.21所示)。
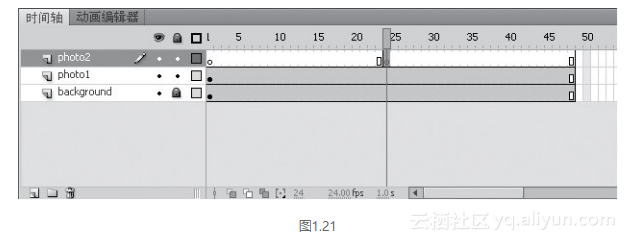
- 在photo2图层中的第24帧处选择新的关键帧。
- 从库中把photo2.jpg项目拖到“舞台”上。
第24帧中的空心圆圈将变成实心圆圈,指示photo2图层中现在发生了变化。在第24帧处,有一张照片出现在“舞台”上。可以从“时间轴”上面单击红色播放头并把它拖到“偏远位置”,或者显示沿着“时间轴”的任意位置在“舞台”上所发生的事情。你将看到背景照片和photo1沿着整个“时间轴”都会保持在“舞台”上,而photo2则只出现在第24帧处。
理解帧和关键帧是掌握Flash所必需的。一定要理解photo2图层如何包含48个帧,并且带有2个关键帧:一个是位于第1帧处的空白关键帧,另一个是位于第24帧处的实心关键帧(如图1.22所示)。
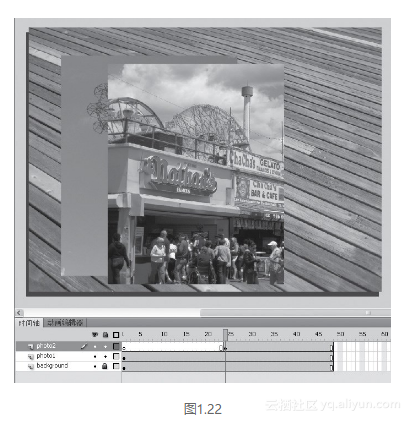
1.4.5 移动关键帧
如果你希望延迟或提早显示photo2.jpg,则需要移动关键帧,使其沿着“时间轴”延迟或提早出现。可以沿着“时间轴”轻松地移动任何关键帧,只需选择它然后把它拖到一个新位置即可。- 选择photo2图层上第24帧中的关键帧。
- 稍微移动鼠标光标,将会看到光标旁边显示了一个方框图标,它指示你可以重新定位关键帧。
- 在photo2图层中,单击并拖动关键帧到第12帧处(如图1.23所示)。
https://yqfile.alicdn.com/76f3f8e725a0f08a23faa499177cfc32aaf33ecc.png" >
现在,在“舞台”上的动画中photo2.jpg将提前出现(如图1.24所示)。
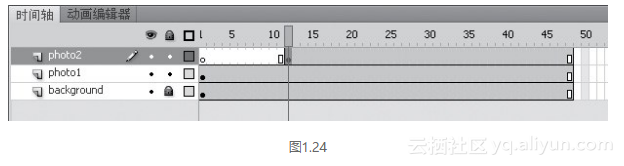
删除关键帧如果想删除关键帧,不要按下Delete键!这样做将删除“舞台”上的那个关键帧的内容。应该代之以选取关键帧,然后选择“修改”>“时间轴”>“清除关键帧”(Shift+F6组合键)。这样将从“时间轴”中删除关键帧。
- 在photo2图层上选择第24帧。在选择一个帧时,Flash将会在“时间轴”下面显示帧编号(如图1.20所示)。
- 在background图层中选择第48帧(如图1.17所示)。
- 单击锁形图标下面的圆点锁定图层(如图1.12所示)。锁定图层可以防止意外地更改它。