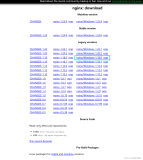本节书摘来自异步社区《Python入门经典》一书中的第1章,第1.2节,作者[美]Katie Cunningham,李军,李强 译,更多章节内容可以访问云栖社区“异步社区”公众号查看。
1.2 在Windows上安装Python
在本节中,我们将指导你在Windows计算机上安装Python。Python 2.7可以运行在Windows 2000、Windows XP、Windows Vista、Windows 7和Windows 8上。如果计算机是在2000年以后购买的,使用的很可能是上述操作系统之一。
至于内存和硬盘空间,Python占用很小的内存,而且占用很小的硬盘空间。如果你使用的是Windows XP之后的版本,一切都没问题。
1.2.1 安装Python
用任意浏览器访问“http://www.python.org/getit/” 。将看到有关Python的各种下载的列表。有一些下载是用于其他操作系统的安装程序,有一些下载是生成Python的代码,还有一些是其他公司制作的Python安装程序。我们只对在Windows计算机上安装Python的那个下载文件有兴趣。
查找“Python 2.7.5 Windows Installer (Windows binary -- does not include source)”,如图1-4所示。最后两个数(5和7)可能有所不同,但是你肯定能够找到以2开始的安装包。Python 3已经发布了,但是本书是基于Python 2(关于我们为什么使用Python 2而不是Python3的更多信息,请查看本章的“Q&A”)来编写的。这两者之间有一些细微的差别,如果安装了错误的版本,一段时间后可能就变得混淆。
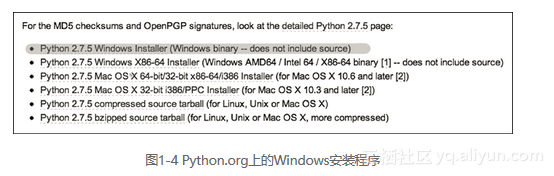
单击链接下载安装程序。当下载完成后,单击安装程序,安装Python。请接受大部分的默认设置。唯一应该考虑的是为自己安装Python,还是为所有用户安装Python。如果你是计算机的唯一用户,那就不存在这个问题了。但是如果你和其他人共用这台计算机(并且其他人有自己的登录名),你应该确定是否也为他们安装Python。如果你不确定,那么为所有用户安装,因为这不会显著地改变计算机工作的方式,并且只是在开始菜单中增加几个新项目而已。
如果使用的是Windows Vista或更新的版本,你很可能会看到一个弹出窗口,询问你是否允许安装程序对计算机进行修改。单击Allow(或者OK,或者任何看上去是同意的回应),以允许安装过程继续进行。
当Python安装完成,将会在开始菜单下新增几个项目。如果没有看到如图1-5所示的项目,尝试再次安装Python。出现这种情况,可能是你不经意地在某个环节取消了安装。
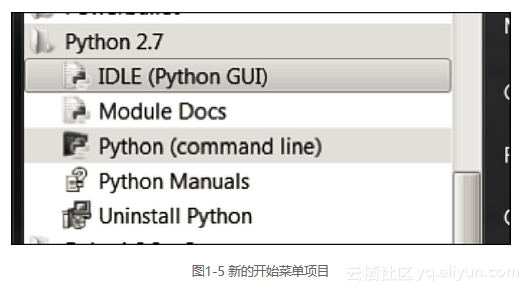
1.2.2 运行Python
在本书的前几章中,要通过Python Shell来运行Python。Python安装程序提供了两种工具,使得启动Shell更容易:一个打开命令行的链接和一个名为IDLE的程序,如图1-6所示。从现在起,当我们要求打开一个Python Shell时,请打开IDLE。有时会要求你运行一个文件。在这种情况下,请在IDLE中打开文件,然后在“Run”菜单下选择“Run Module”或按键。
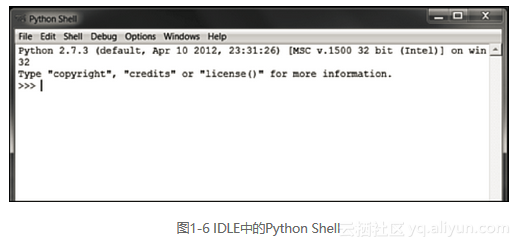
当打开IDLE时,我们将看到如图1-6所示的界面。这就是所谓的Python Shell。在这里,Python等待输入命令,然后立即执行它们。输入如下内容并按下键。

屏幕上将显示一个如图1-7所示的界面。
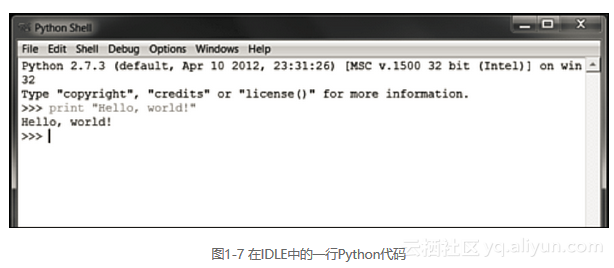
祝贺你!你已经完成了你的第一行Python代码!
1.2.3 安装文本编辑器
IDLE附带一个文本编辑器,但是你可能想要一个更好用的文本编辑器,用于本书后续的内容。那么,Notepad++是一个不错的选择。可以到“http://notepadplus-plus.org” 中免费下载它。其实,目前IDLE的文本编辑器就足够用了。
绝不要使用WordPad或者Word这些字处理程序来打开一个Python文件,这一点非常重要。它们很容易造成格式的混乱,并插入一些你可能看不到的项。一旦插入了这些项,很难找到并删除它们。
1.2.4 浏览文件系统
虽然大家已经开始通过IDLE使用Python了,但最终还是需要通过终端来浏览计 算机。
打开一个命令提示符窗口(这是之前打开来了解操作系统相关信息的窗口)。你应该看到如下所示的内容。

光标闪烁的地方叫做命令行(虽然你常常看到人们称之为“提示符”)。命令行的文本可以定制,但是在大多数Windows计算机上,它指向当前目录(也就是文件夹)。
要了解当前目录是什么,可以使用cd命令。
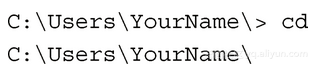
如果想要切换到另一个目录,在cd命令后添加目录名。

也可以使用所要切换到的目录的完整路径(即包含了每个嵌套的目录的一行)。

也可以使用dir命令来获得一个目录下的所有内容的列表。如果只单独使用dir命令,它将显示当前目录下的一个文件列表。如果在dir命令后带有一个目录,它将显示这个目录下的所有内容。
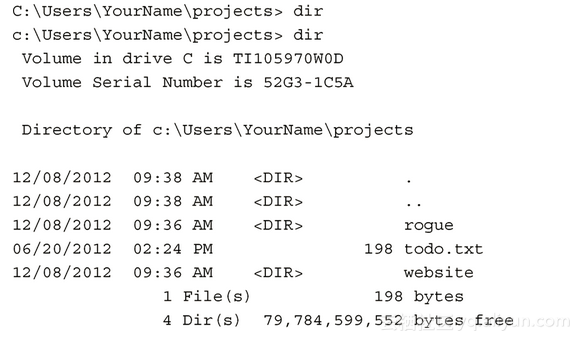
每一行告诉你如下内容。
- 文件什么时候创建的。
- 它是否是一个目录(用< DIR >表示)。
- 文件的大小。
- 目录名或者文件名。
如果想要创建一个新的目录,使用mkdir命令。该命令需要你告诉它要创建的目录的名称。如果只使用mkdir命令,将返回一个错误。
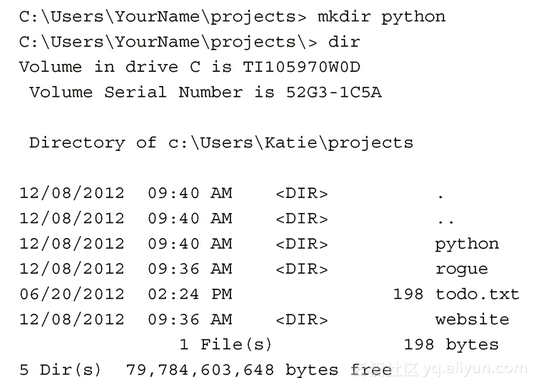
如果已经知道了如何通过命令提示符窗口来浏览计算机上的内容,请转到“测试Python的安装”部分。