本节书摘来自异步社区《ADOBE FLASH PROFESSIONAL CS6 标准培训教材》一书中的第2章,第2.1节,作者: ACAA专家委员会, DDC传媒 更多章节内容可以访问云栖社区“异步社区”公众号查看。
2.7 面板
Flash 程序中有许多面板,每个面板都有一套独特的工具或信息,以查看或修改特定的文件元素。用户通过这些面板可对选定对象的相关属性进行查看和调整。在Flash主菜单中单击“窗口”菜单,可以看到Flash程序中所有面板的列表,当然有些菜单选项还带有下级菜单,这些选项的右侧有一个三角指示。将鼠标指针在这样的选项上停留片刻,即可弹出相关的下级菜单,如图2-7-1所示。
2.7.1 面板的样式与组合
面板的位置是不固定的,可以随意泊靠、移动、折叠、展开,或多个面板组合在一起。这十分有利于管理和使用众多的面板,如图2-7-2所示。
Flash CS6可以随意地将面板拖动到任何的一个地方进行组合。鼠标单击面板上的标签并拖动到用户想要组合的面板上,然后松开鼠标,面板将自动组合到想要组合的面板上,这样就形成了面板组,如图2-7-3所示。例如,将一个面板拖移到另一个面板上,当边界出现一个蓝色边框时,即可松开鼠标将面板放置到此处,如图2-7-4所示。
如果想单独把某个面板从面板组中取出,只需要直接单击你想取出的面板的标签,并将其拖出面板组,然后松开鼠标,它就会独立出来了,如图2-7-5所示。
如果想调整面板在面板组中的先后顺序,直接点住面板标签,左右拖曳到你想要放置的位置,松开鼠标即可。
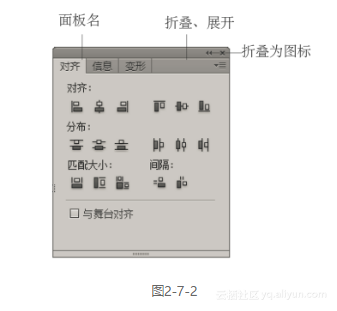
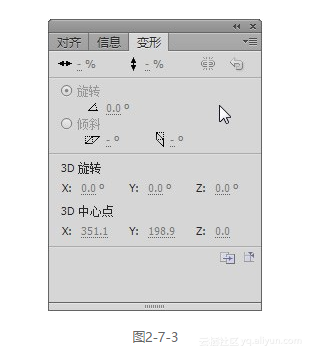
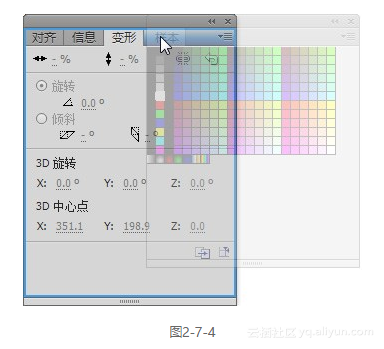
图层是大部分设计软件的一个通用概念,它犹如无数的透明玻璃纸,你在玻璃纸上作画,透过上面的玻璃纸可以看到下面玻璃纸的内容,内容被叠加在一起,从而产生丰富的视觉效果。
一个Flash影片往往会包含许多图层,图层按照其在时间轴中出现的次序堆叠。因此,时间轴底部图层的对象在舞台上也堆叠在底部。假如某两个对象在时间轴上占用同一空间,那么上层中的对象在显示时会挡到下层的对象,当然这并不会影响到对它们进行单独编辑。图层面板设置区如图2-7-6所示。
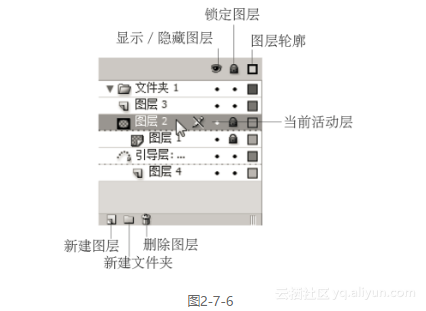
显示/隐藏图层:此切换开关的图标外形为一个小眼晴,用来临时隐藏舞台视图中该层的内容。点眼晴下面的小黑点可显示/隐藏黑点所在图层。如果直接点小眼晴,那么它会隐藏或者显示所有图层内容。注意,这种“隐藏”并非实质上的删除此层,只是一个编辑的辅助操作,帮助用户无干扰地编辑内容,隐藏后图层中的内容依旧可以在输出的目标文件中显示出来。
锁定图层:在创作过程中,经常会因为误操作移动或删除了已经制作好的内容。因此,使用该开关可以切换禁止/允许对图层的编辑,当锁定后可以保护该层不受任何操作的影响。
图层轮廓:它的全称是“将所有图层显示为轮廓”,如果使用的对象过于复杂,而计算机配置又较低,经常会影响编辑时的显示速度。而这个线框模式可以提高计算机的运行速度,还能准确地显示对象的位置,这样的确是一个完美之策。
新建图层:在当前图层的上方建立一个新图层,双击图层可以修改该图层的名称,上下拖动图层可调整图层的前后顺序。
新建文件夹:图层多到了一定程度,管理起来就不会很方便。使用图层文件夹,可把图层进行分类归总。方法很简单,只要把图层直接拖入文件夹就可以了。和图层一样,对图层文件夹也可执行调整上下顺序、重命名等操作。使用其下拉箭头图标可折叠/展开文件夹。
删除图层:直接单击此按钮可删除当前活动图层,也可以把相应的图层直接拖入到该按钮上进行删除。当只剩一个图层或文件夹时,此按钮将变为灰色的不可用状态。
当前活动层:指当前正在编辑的图层,使用铅笔图标来表示当前活动图层,并且此层会变为蓝色选中状态。
图层的属性:右键单击图层会出现一个弹出菜单,在其中单击“属性”选项,会出现“图层属性”对话框。如图2-7-7所示。这里以简要的形式列举了关于图层的众多选项,包括重命名、选择图层的类型和轮廓颜色等,同时也可以设置图层的显示高度。其中选择类型一项,用于各种图层之间的转换,在以后的动画实例中将经常提到。
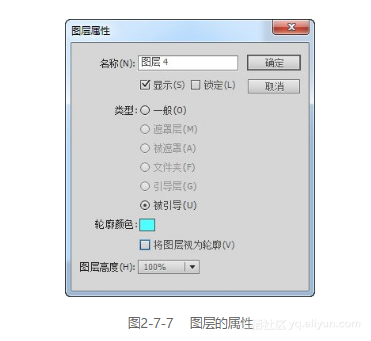
图2-7-7 图层的属性
2.7.3 定制工具面板
工具面板中的工具并非是一成不变的,当然用户可以根据需要对其进行增删、移位等操作。单击菜单“编辑→自定义工具面板”可调出“自定义工具面板”对话框,如图2-7-8所示。
1.增加工具
在打开的“自定义工具栏”对话框左侧工具列表中,单击选中所要添加工具的位置,该位置将出现蓝色方框,表明我们将在这个位置上进行添加工具的操作。然后在“可用工具”列表里选择一个工具,单击“增加”按钮,被选中的工具即出现在“当前选择”一栏里,再单击“确定”按钮,被选择的工具即被添加到刚才选定的位置。当工具面板的某个位置有多个工具时,则该位置的右下角有一个倒三角箭头,长时间在该箭头处按鼠标左键不松,可弹出面板,该面板中包括该位置的所有工具。
2.删除工具
在打开的“自定义工具栏”的左侧工具列表中选择所要删除工具的位置,在“当前选择”一栏中选择所要删除的工具,然后单击“删除”按钮。单击“确定”按钮,则在选定位置删除该工具。
2.7.4 使用快捷菜单和快捷键
和其他软件一样,除了繁多的菜单和工具外,为了提高操作效率,Flash也提供了一些常用功能的快捷菜单和快捷键。
1.快捷菜单
快捷菜单不同于主菜单,一般需要进行右键单击才会看到,而且它只会显示与当前单击区域相关的一些功能。比如在Flash中,只有在工作区、对象、帧或库面板上右键单击才会看到相关联的快捷菜单。这些快捷菜单在主菜单同样也是可以找到的,不过快捷菜单更加便捷,更有针对性,如图2-7-9所示。
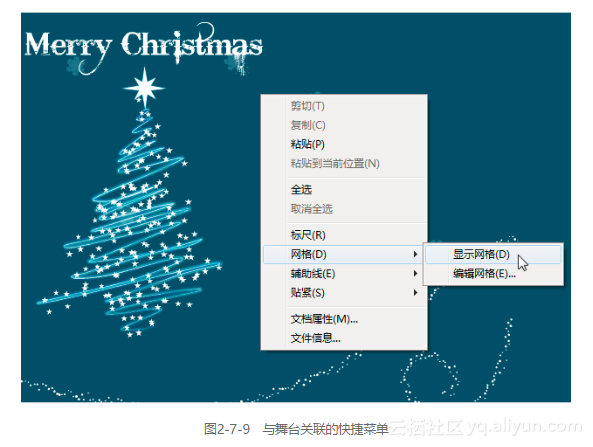
2.使用快捷键
在众多菜单中通过单纯的鼠标操作寻找功能是相当浪费时间的。对于大多数熟练的软件使用者来说,记忆一些常用的快捷键是一种高效的方法。
如之前提及的,工具面板中的快捷键都是单键形式的。而其他的菜单、面板的快捷键都是以键盘上Ctrl、Alt和Shift这三键中的某些加上字母、数字或符号组合而成的。按照常规,越常用的快捷键越短,例如快捷键Ctrl+L调出库面板等。快捷键一般写在菜单命令之后,如图2-7-10所示。
3.自定义快捷键
除了一些通用的Ctrl+C、Ctrl+L等快捷键以外,并不是所有默认的快捷键都容易记忆。用户可根据个人习惯更改快捷键设置。比如颜色面板的快捷键是Ctrl+Shift+F9,键盘上单手敲击这三个键不太方便,我们可以改一个好操作的快捷键。
单击菜单“编辑→快捷键”就进入了“快捷键”对话框。所谓触类旁通,如果你是Photoshop、Illustrator或其他软件的用户,在Flash中,也可以使用以前熟悉软件的快捷键,这样会更快地熟悉现有的操作环境。当然你也可以根据需要,设置自己个性化的快捷方式。首先可复制一个副本,在副本上修改,如图2-7-11所示。
单击复制按钮后,在弹出的副本后,输入一个新的名字。旁边的几个按钮分别用来重命名和删除。
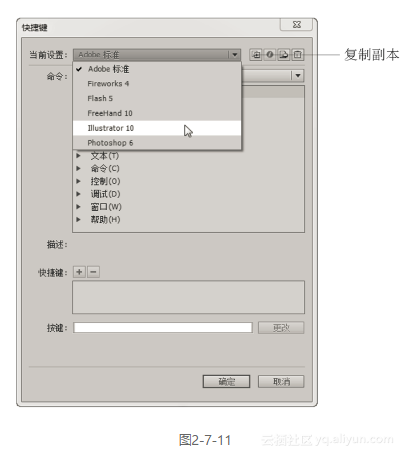
在命令菜单中,选择菜单命令所属的类别。例如在“窗口”列表中单击“颜色”,然后按下键盘上的Ctrl+D,单击“更改”按钮,就完成了新快捷键的设置。
如果产生新快捷键与默认值的键值冲突的情况,可根据自己认为的重要性,来选择保留或替换原有设置,如图2-7-12所示。
2.7.5 文档的撤消
1.撤消和重做
在动画的创作过程中,如果操作失误,可以通过撤消来恢复到之前的状态,而重做命令又可以取消刚才的撤消,两者互为逆操作。在“编辑”菜单的最上面,有“撤消”和“重做”两条命令,快捷键分别是Ctrl+Z和Ctrl+Y,这两个快捷键也几乎是通用的,需要熟记。撤消一直是非常值得青睐的,它可以撤消上百步或更多,选择菜单“编辑→首选参数”,在第一页中可以设置Flash能够撤消的最多步数,如图2-7-13所示。
2.文档/对象的层级撤消
从Flash 8开始就增加了一种撤消模式,被称为“文档/对象层级撤消”。当然了,在CS6版本中也对此进行继承,这种撤消模式和以往的顺序撤消不同,它可以跟踪在Flash中对各个对象所做的修改。舞台上和库中的每个对象都具有自己的撤消列表。可以撤消目标对象的修改,而不影响其他对象。
这种模式的优势在于如果某个动画制作了数百步,而突然想撤消前20步中某个元件的修改,如果在早期的版本中遇到这样的情况,也只是束手无策,这正是文档/对象层级撤消的强势所在,如图2-7-14所示。
用户一定切记,最好事先确定需要使用哪种撤消模式,不要等到用时再去切换,因为模式切换过程中会清空当前的所有历史记录。
2.7.6 场景面板
在创建大型的Flash动画项目时,经常会使用场景来组织影片。可以把场景理解为整个演出中的一幕,或者电影中的一个分镜头。每个场景有独立的时间轴,但实际上它只是主时间轴的延续。使用场景会使动画项目在组成上更合乎逻辑,并方便管理。
场景面板可以在主菜单“窗口→其他面板”中找到。如不通过脚本调用,场景会按照排列的顺序进行播放,这个顺序是可以上下拖动进行改变的,如图2-7-15所示。
不过,Flash项目越做越大,使用场景来组织动画的设计师反而是越来越少了。原因很简单,在一个文件中使用场景会使其目标文档体积很大。如今使用更多的是把庞大的动画项目进行模块化管理。用单独的Flash文档来代替场景,把项目的各组成部分都拆开来,通过脚本进行调用。这样的好处是提高Flash的播放性能,方便修改又能提高团队合作的效率。