本节书摘来自异步社区《Adobe Flash Professional CC经典教程》一书中的第1章,第1.2节,作者:【美】Adobe公司 更多章节内容可以访问云栖社区“异步社区”公众号查看。
1.2 了解工作区
Adobe Flash Professional CC的工作区包括位于屏幕顶部的命令菜单以及多种工具和面板,用于在影片中编辑和添加元素。可以在Flash中为动画创建所有的对象,也可以导入在Adobe Illustrator、Adobe Photoshop、Adobe After Effects及其他兼容应用程序中创建的元素。
默认情况下,Flash会显示“菜单栏”、“时间轴”、“舞台”、“工具”面板、“属性”检查器、“编辑”栏以及其他面板,如图1.4所示。在Flash中工作时,可以打开、关闭、停放和取消停放面板,以及在屏幕上四处移动面板,以适应个人的工作风格或屏幕分辨率。
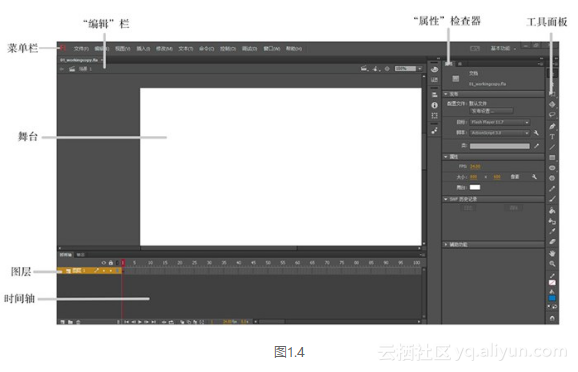
1.2.1 选择新工作区
Flash还提供了几种预置的面板排列方式,他们可能更适合于特定用户的需要。在Flash工作区右上方的下拉菜单中或“窗口”>“工作区”之下的顶部菜单中列出了多种工作区排列方式。
- 在Flash工作区的右上方单击“基本功能”按钮,并选择一种新的工作区,如图1.5所示。
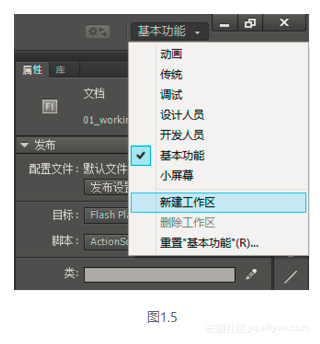
这依据多个面板对于特定用户的重要性而重新排列并调整大小。例如,“动画”和“设计人员”工作区将把“时间轴”置于顶部,使得可以轻松地、频繁地访问它。
- 如果移动了一些面板,并且希望返回到预先排列的工作区之一的状态,可以选择“窗口”>“工作区”>“重置”和选择预置工作区的名称。
- 要返回到默认的工作区,可以选择“窗口”>“工作区”>“基本功能”。在本书中,将使用“基本功能”工作区。
1.2.2 保存工作区
如果发现面板的某种排列方式适合自身的工作风格,就可以保存自定义的工作区。- 单击Flash工作区右上角的“基本功能”按钮,并选择“新建工作区”,如图1.6所示,图中出现“新建工作区”选项。
- 为新工作区输入一个名称,然后单击“确定”按钮,如图1.7所示。
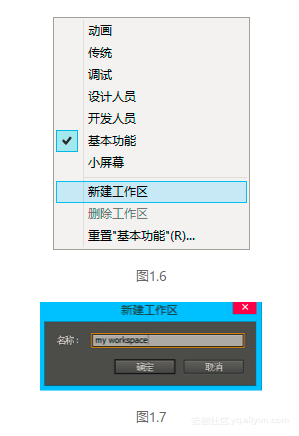
这样就保存了面板的当前排列方式。把合适的工作区添加到“工作区”下拉菜单中的选项中,以便随时访问。
注意:
默认的Flash界面是深灰色,可以将其改为上个版本的浅灰色。选择“编辑”>“首选参数”,在常规选项中可以更改用户界面为浅灰色。
1.2.3 关于“舞台”
屏幕中间的大白色矩形称为“舞台”,与剧院的舞台一样,Flash中的“舞台”是播放影片时用户查看的区域,包含出现在屏幕上的文本、图像和视频。要把元素移到“舞台”上或移到“舞台”之外,可以使用标尺工具(“视图”>“标尺”)或网格(“视图”>“网格”>“显示网格”)在
“舞台”上定位项目。此外,也可以使用“对齐”面板,以及将在本书的课程中学到的其他
工具。默认情况下,将看到“舞台”外面的灰色区域,可以在其中放置不被用户看到的元素,这个灰色区域称为“粘贴板”。为了只查看“舞台”,可选择“视图”>“粘贴板”,取消选择该选项。目前,保持该选项。
要缩放“舞台”使之能够完全放在应用程序窗口中,可选择“视图”>“缩放比率”>“符合窗口大小”,如图1.8所示。也可以从“舞台”上方的弹出式菜单中选择不同的缩放比率视图选项。
https://yqfile.alicdn.com/34a702654e070812e4c8e8ee772b56062ad9e51f.png" >
注意:
可以全屏模式查看“舞台”来去除各种面板的干扰,选择“视图”>“屏幕模式”>“全屏模式”。按F4键可以显示面板,按Esc键返回“标准屏幕模式”。
1.2.4 更改“舞台”属性
现在来更改“舞台”的颜色。“舞台”的颜色以及其他文档属性,比如“舞台”尺寸和帧频都可以在“属性”检查器中修改,它是位于“舞台”右边的一个垂直面板。- 在“属性”检查器底部,注意当前“舞台”的尺寸被设置为800像素×600像素,这是在创建新文档时设置的,如图1.9所示。
- 单击“舞台”右边的“背景颜色”按钮,并从调色板中为“舞台”选择一种新颜色。这里选择深灰色(#333333),如图1.10所示。
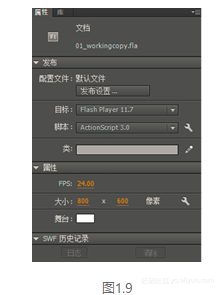
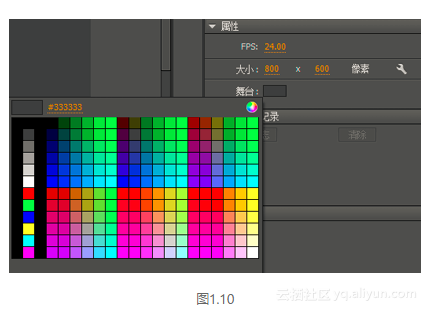
“舞台”更换了颜色。可以随时更改“舞台”属性。