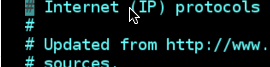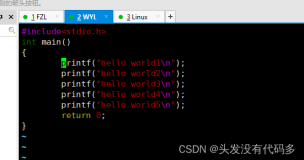本节书摘来自异步社区《Vim实用技巧(第2版)》一书中的第1章,第1.5节,作者:【英】Drew Neil(尼尔)著,更多章节内容可以访问云栖社区“异步社区”公众号查看
1.5 查找并手动替换
Vim提供了一个 :substitute 命令专门用于查找替换任务,不过用上面介绍的技术,也可以手动修改第一处地方,然后再一个个地查找替换其他匹配项。. 命令可以把我们从繁重的工作中解放出来,而即将登场的另一个有用的单键命令,则能够让我们方便地在匹配项间跳转。
在下面这段文本中,每一行都出现了单词“content”。
the_vim_way/1_copy_content.txt
...We're waiting for content before the site can go live...
...If you are content with this, let's go ahead with it...
...We'll launch as soon as we have the content...
假设想用单词“copy”(意义同“copywriting”)来替代“content”。也许你会想,这太简单了,只要用替换命令就行了,像下面这样:
:%s/content/copy/g
但是,且慢!如果我们运行上面这条命令,就会出现“If you are ‘copy’ with this,”这样的句子,这很荒唐!
之所以会有这种问题,是因为“content”一词有两种含义,一个是“copy”的同义词(发音为'kon'tεnt),另一个是“happy”的同义词(发音为kən'tent)。用专业的话说,我们是在处理拼写相同,但含义和发音都不同的词。不过这不是我想说的重点,重点是我们一定要小心每一步操作。
我们不能想当然地用“copy”替换每一个“content”,而是要时刻留神,对每个地方都要问“这里要修改吗?”,然后回答“修改”或者“不改”。substitute 命令也能胜任这项工作,我们将在技巧90中学到该怎么做。不过现在,我们将寻求符合本章主题的另一种解决办法。
偷懒的办法:无需输入就可以进行查找
现在你可能已经猜到了,. 命令是我最喜爱的Vim单键命令,而排在第二位的是 命令,此命令可以查找当前光标下的单词(参见 :h  )。
)。
我们可以调出查找提示符,并输入完整的单词来查找“content”。
/content
或者,可以简单地把光标移到这个单词上,然后按 * 键。以下面的操作为例。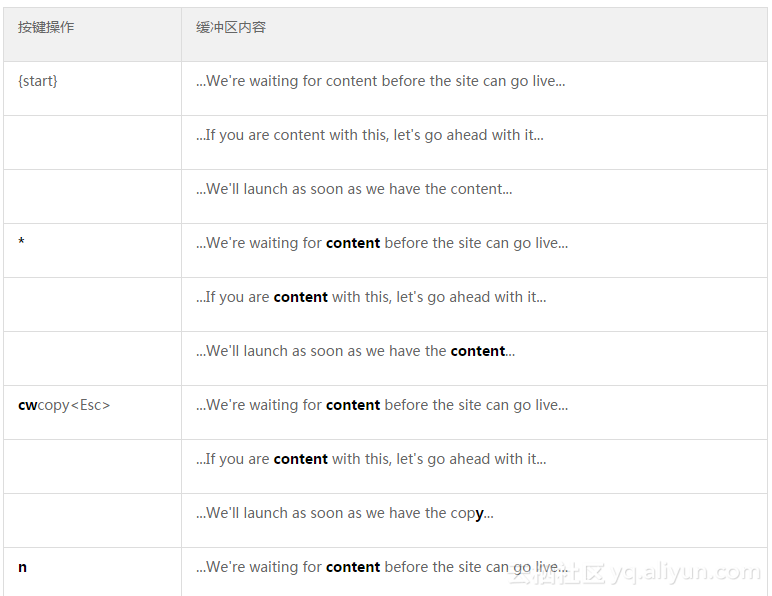
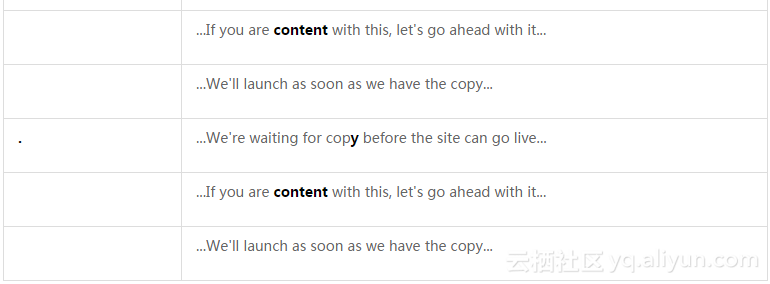
刚开始,把光标移到单词“content”上,然后使用 * 命令对它进行查找,你也可以自己试一下。这会产生两个结果:一是光标跳到下一个匹配项上,二是所有出现这个词的地方都被高亮显示出来。如果你并没有看到高亮,试着运行一下 :set hls。要了解更多这方面的内容,请参见技巧81。
执行过一次查找“content”的命令后,现在只需按 n 键就可以跳到下一个匹配项。在本例中,按 *nn 会遍历完所有的匹配项,从而跳回到本次查找的起点。
使修改可重复
当光标位于“content”的开头时,就可以着手修改它。这包括两步操作:首先要删除单词“content”,然后输入替代的单词。cw 命令会删除从光标位置到单词结尾间的字符,并进入插入模式,接下来就可以输入单词“copy”了。Vim会把我们离开插入模式之前的全部按键操作都记录下来,因此整个 cwcopy<Esc> 会被当成一个修改。也就是说,执行 . 命令会删除从光标到当前单词结尾间的字符,并把它修改为“copy”。
合而为一
万事俱备!每次按 n 键时,光标就会跳到下一个“content”单词所在之处,而按 . 键时,它就会把光标下的单词改为“copy”。
如果想替换所有地方,就可以不加思考地一直按 n.n.n. 以完成所有的修改(但是,这种情况下也可以用 :%s/content/copy/g 命令)。然而,由于我们需要留意不符合要求的匹配项,所以在按了 n 之后,要审视一下当前的匹配项,然后决定是否把它改为“copy”。如果需要修改的话,就按 . 命令,反之则不用。无论决定是什么,都可以再次按 n 移到下一个地方,如此循环往复,直到完成全部的修改。