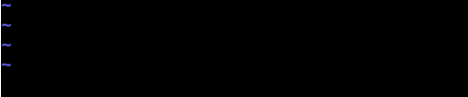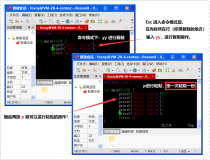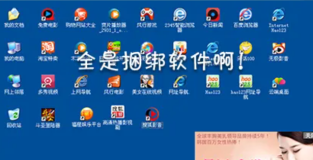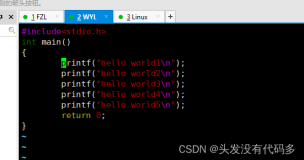一、安装 vim
控制台版本的vim随ubuntu一起发行,因此没必要安装. 然而,如果您更喜欢GUI界面下的vim的话,请安装vim-gtk软件包,有以下两种方法:
1、在Ubuntu Software Center中搜索vim-gtk,并安装 Vi IMproved - enhanced vi editor - with GTK2 GUI
2、在终端中输入 sudo apt-get install vim-gtk
二、快速指南
Vim 需要学习很多东西。然而,如果您熟悉了vim的话,您可以利用vim的高级特征非常熟练的操作文本。
您可以在终端中输入vim来启动控制台模式下的vim,或输入gvim 来启动图形模式下的vim. 输入之后会出现带vim信息的一个空白屏幕。然而,在该状态下输入任何文本都会失败!因此下面将介绍很多初学者都会混淆的特征 - 模式:
1、模式 Vim最令人混淆的特征之一是她拥有3种模式.
插入模式输入文本 编辑模式执行命令,也称为正常模式。 命令模式,执行 冒号 命令 插入模式并不是缺省的模式,您必须按下 i 来进入插入模式,在屏幕上输入一些文字。按下<Esc>按钮将从插入模式转到编辑模式。该模式用于移动和操纵文本,有时以非常有趣的方式进行。 命令模式用于执行冒号命令,比如保存,查找/替换以及配置vim等。欲保存文本,您只需要在正常模式下输入:进入命令模式并输入:w filename<Enter>.退出vim请执行冒号命令:q.总结如下:
vim (启动vim)
i (进入插入模式)<输入文本><Esc> (回到编辑模式):w filename (保存文件为'filename'):q (退出vim)vim filename (打开您刚才在vim中保存的文件)请记住,最好的学习vim的方式是使用她.您可以通过内置的vim教程来学习vim的基本使用,只需要在终端中输入vimtutor (有的系统中可能是vim-tutor).
2、用vim编辑docbook文档 为了将文章提交到Ubuntu文档组织,您需要使用docbook格式。您可能会对VIM 文件类型插件xmledit感兴趣。
添加如下内容至 ~/.vimrc
map! ,e <emphasis> map! ,p <para>map <F3> v/>^Mx如果光标位于打开的XML标记的顶部,您可以按下F3将标记的内容剪切到缓冲区。移动光标至本节的底部并按下 'p' (=粘贴)刚复制的内容就会出现在当前字符后面。
这样对于给已经些好的文档添加标记是非常有用的。其典型用途是在需要时给从网页上复制/粘贴的文档添加格式。
3、在线资源 您可以在如下页面中找到关于vim的有用的信息
Vim主页可用于查找相关脚本的插件。The tips section has a RSS feed which gives many useful tips about vim。
Vim有用的技巧提供了有效使用vim的相关技巧。
Vim的作者, Bram Moolenaar 写了一篇文章Seven habits of effective text editing
Vim文档是关于vim的文档的集中地。您可以在那里下载Vim使用手册以及Vim Book。
4、vi命令
进入vi的命令
vi filename :打开或新建文件,并将光标置于第一行首
vi +n filename :打开文件,并将光标置于第n行首
vi + filename :打开文件,并将光标置于最后一行首
vi +/pattern filename:打开文件,并将光标置于第一个与pattern匹配的串处
vi -r filename :在上次正用vi编辑时发生系统崩溃,恢复filename
vi filename....filename :打开多个文件,依次进行编辑
移动光标类命令
h :光标左移一个字符
l :光标右移一个字符
space:光标右移一个字符
Backspace:光标左移一个字符
k或Ctrl+p:光标上移一行
j或Ctrl+n :光标下移一行
Enter :光标下移一行
w或W :光标右移一个字至字首
b或B :光标左移一个字至字首
e或E :光标右移一个字至字尾
) :光标移至句尾
( :光标移至句首
}:光标移至段落开头
{:光标移至段落结尾
nG:光标移至第n行首
n+:光标下移n行
n-:光标上移n行
n$:光标移至第n行尾
H :光标移至屏幕顶行
M :光标移至屏幕中间行
L :光标移至屏幕最后行
0:(注意是数字零)光标移至当前行首
$:光标移至当前行尾
屏幕翻滚类命令
Ctrl+u:向文件首翻半屏
Ctrl+d:向文件尾翻半屏
Ctrl+f:向文件尾翻一屏
Ctrl+b;向文件首翻一屏
nz:将第n行滚至屏幕顶部,不指定n时将当前行滚至屏幕顶部。
插入文本类命令
i :在光标前
I :在当前行首
a:光标后
A:在当前行尾
o:在当前行之下新开一行
O:在当前行之上新开一行
r:替换当前字符
R:替换当前字符及其后的字符,直至按ESC键
s:从当前光标位置处开始,以输入的文本替代指定数目的字符
S:删除指定数目的行,并以所输入文本代替之
ncw或nCW:修改指定数目的字
nCC:修改指定数目的行
删除命令
ndw或ndW:删除光标处开始及其后的n-1个字
do:删至行首
d$:删至行尾
ndd:删除当前行及其后n-1行
x或X:删除一个字符,x删除光标后的,而X删除光标前的
Ctrl+u:删除输入方式下所输入的文本
搜索及替换命令
/pattern:从光标开始处向文件尾搜索pattern
?pattern:从光标开始处向文件首搜索pattern
n:在同一方向重复上一次搜索命令
N:在反方向上重复上一次搜索命令
:s/p1/p2/g:将当前行中所有p1均用p2替代
:n1,n2s/p1/p2/g:将第n1至n2行中所有p1均用p2替代
:g/p1/s//p2/g:将文件中所有p1均用p2替换
选项设置
all:列出所有选项设置情况
term:设置终端类型
ignorance:在搜索中忽略大小写
list:显示制表位(Ctrl+I)和行尾标志($)
number:显示行号
report:显示由面向行的命令修改过的数目
terse:显示简短的警告信息
warn:在转到别的文件时若没保存当前文件则显示NO write信息
nomagic:允许在搜索模式中,使用前面不带“/”的特殊字符
nowrapscan:禁止vi在搜索到达文件两端时,又从另一端开始
mesg:允许vi显示其他用户用write写到自己终端上的信息
最后行方式命令
:n1,n2 co n3:将n1行到n2行之间的内容拷贝到第n3行下
:n1,n2 m n3:将n1行到n2行之间的内容移至到第n3行下
:n1,n2 d :将n1行到n2行之间的内容删除
:w :保存当前文件
:e filename:打开文件filename进行编辑
:x:保存当前文件并退出
:q:退出vi
:q!:不保存文件并退出vi
:!command:执行shell命令command
:n1,n2 w!command:将文件中n1行至n2行的内容作为command的输入并执行之,若不指定n1,n2,则表示将整个文件内容作为command的输入
:r!command:将命令command的输出结果放到当前行
寄存器操作
"?nyy:将当前行及其下n行的内容保存到寄存器?中,其中?为一个字母,n为一个数字
"?nyw:将当前行及其下n个字保存到寄存器?中,其中?为一个字母,n为一个数字
"?nyl:将当前行及其下n个字符保存到寄存器?中,其中?为一个字母,n为一个数字
"?p:取出寄存器?中的内容并将其放到光标位置处。这里?可以是一个字母,也可以是一个数字
ndd:将当前行及其下共n行文本删除,并将所删内容放到1号删除寄存器中。