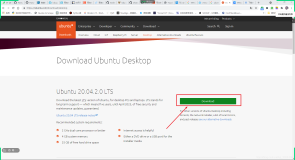Fedora 25 Workstation 有哪些新特性?
正如大家所期待的那样,Fedora 的这个最新版本在基础组件上做了很多的改变以及修复大量的 bug,除此之外,它带来了很多新的功能强大的软件,如下所示:
- GNOME 3.22,可以重命名多个文件,重新设计的键盘布局工具以及一些用户界面上的改进。
- 使用 Wayland 代替 X11 系统,以满足现代图形硬件设备。
- 支持 MP3 格式解码。
- Docker 1.12。
- Node.js 6.9.1。
- 支持 Rust 系统编程语言。
- 支持多个版本的 Python 编程语言,包括 Python2.6、2.7、3.3、3.4 和 3.5。
- 不再检查 GNOME Shell 扩展与当前的 GNOME Shell 版本的兼容性等等。
注意:如果电脑上已安装了前一个版本 Fedora 24,或许你可以考虑使用更简单的几个步骤将 Fedora 24 升级到 Fedora 25 以避免全新的安装过程。
安装 Fedora 25 Workstation 版本
从下面的链接下载 ISO 系统镜像开始,本安装教程将使用 64 位的镜像来安装。
下载完 Fedora 25 的系统镜像后,第一步是创建一个可启动设备(DVD 或 USB 设备),使用Unetbootin 和 dd 命令来制作 USB 启动工具,或使用其它你想用的方法也行。
1、 创建完成启动设备后,插入并从该设备(DVD/USB)启动,此时,你应该看到如下图所示的 Fedora Workstation Live 的启动界面。
选择 “Start Fedora-Workstation-Live 25” 选项,然后单点回车。

Fedora 25 启动菜单
2、 接下来,你会进入到登录界面,单击“Live System User”以 Live 用户身份进入系统。

Fedora 25 Live 用户登录
3、 登入系统后,几秒钟后桌面上会出现下面的欢迎界面,如果你想在安装前试用 Fedora 系统,单击 “Try Fedora”,否则单击 “Install to Hard Disk” 进入到全新安装过程。

Fedora 25 欢迎界面
4、 在下面的界面中,选择想要使用的安装语言,然后单击“继续Continue”按钮进入到安装总结页面。

选择安装语言类型
5、 下图是安装总结界面,显示默认的区域及系统设置内容。你可以根据自己的位置和喜好来定制区域及系统设置。
从键盘设置开始。单击“键盘KEYBOARD”进入到键盘布局自定义设置界面。

Fedora 25 安装总结
6、 在这个界面中,根据你电脑之前的设置使用+号来添加你需要的键盘布局,然后单击“完成Done"返回到安装总结界面。

设置键盘布局
7、 下一步,单击“时间与日期TIME & DATA”调整系统时间和日期。输入所在地区和城市来设置时区,或者从地图上快速选择。
注意你可以从右上角启用或者停用网络时间同步。设置完系统时间和日期后,单击“完成Done”返回到安装总结界面。

设置系统时区
8、 返回到安装总结界面,单击“网络与主机名NETWORK & HOSTNAME”设置网络和主机名。
主机名设置完成后,单击“应用Apply”来检查主机名是否可用,如果可用,单击“完成Done”。

设置 Fedora 25 的主机名
9、 此时,在安装总结界面,单击“安装目标INSTALLATION DESTINATION”来为系统文件划分安装空间。
在“其它存储选项Other Storage Options”上选择“我要配置分区I will configure partitioning”来执行手动分区,然后单击 “完成Done” 前进至手动分区界面。

选择安装位置
10、 下面是手动分区界面,选择“标准分区Standard Partition”为新的分区模式来安装。

手动配置分区
11、 现在通过点+号增加一个挂载点来创建一个/root分区。
- 挂载点: /root
- 建议容量: 合适即可(比如 100 GB)
之后,单击“增加挂载点Add mount point”添加刚刚创建的分区/挂载点。

创建新的 Root 分区
下图展示了 /root 分区设置。

Root 分区设置
12、 下一步,通过+号创建交换分区swap
交换分区是硬盘上的一个虚拟的磁盘空间,用于临时存放那些当前 CPU 不使用的内存数据。
- 挂载点: swap
- 建议容量:合适即可(比如 4 GB)
单击“增加挂载点Add mount point”添加交换分区。

创建交换分区

交换分区设置
13、 创建完 root 分区和 swap 分区后,单击“完成Done”按钮来查看这些要对磁盘进行的更改。单击 “接受调整Accept Changes” 允许执行所有的分区调整。

接受分区调整
14、 你最后的安装总结内容应该跟下图显示的差不多。单击“开始安装Begin Installation”开始真正安装系统。

最后的安装总结内容
15、 系统文件安装开始后,你可以在下面的界面中,创建一个常用的系统用户,并为 root 账号设置密码。

用户配置设置
16、 之后,单击“ROOT 密码ROOT PASSWORD”来设置 root 账号密码。像之前一样,单击“完成Done”返回到用户配置界面。

设置 root 账号密码
17、 之后,在用户配置界面单击“创建用户USER CREATION”按钮来创建一个常用的系统用户。你也可以勾选“将该用户作为管理员Make the user administrator”选项把该用户提升为系统管理员。
再次单击“完成Done”按钮继续。

创建系统用户账号
18、 安装过程将会持续一段时间,你可以去休息会了。安装完成之后,单击“退出Quit”重启系统,并弹出你使用的启动设备。终于,你可以登录进入新的 Fedora 25 Workstation 了。

Fedora 25 登录界面

Fedora 25 Workstation 桌面
原文发布时间为:2017-12-08
本文来自云栖社区合作伙伴“Linux中国”