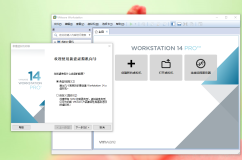如何不用重启在CentOS 7/ RHEL 7虚拟机中添加一块新硬盘

通常在你在虚拟机中添加一块新硬盘时,你可能会看到新硬盘没有自动加载。这是因为连接到硬盘的SCSI总线需要重新扫描来使得新硬盘可见。这里有一个简单的命令来重新扫描SCSI总线和SCSI设备。下面这几步在CentOS 7 和RHEL 7 中测试过。
-
在ESXi或者vCenter中添加一块新的20G硬盘:

-
显示当前磁盘分区:
[root@centos7 ~]# fdisk -l
Disk /dev/sda: 32.2 GB, 32212254720 bytes, 62914560 sectorsUnits = sectors of 1 * 512 = 512 bytesSector size (logical/physical): 512 bytes / 512 bytesI/O size (minimum/optimal): 512 bytes / 512 bytesDisk label type: dosDisk identifier: 0x0006b96aDevice Boot Start End Blocks Id System/dev/sda1 * 2048 1026047 512000 83 Linux/dev/sda2 1026048 62914559 30944256 8e Linux LVMDisk /dev/mapper/centos-swap: 2147 MB, 2147483648 bytes, 4194304 sectorsUnits = sectors of 1 * 512 = 512 bytesSector size (logical/physical): 512 bytes / 512 bytesI/O size (minimum/optimal): 512 bytes / 512 bytesDisk /dev/mapper/centos-root: 29.5 GB, 29536288768 bytes, 57688064 sectorsUnits = sectors of 1 * 512 = 512 bytesSector size (logical/physical): 512 bytes / 512 bytesI/O size (minimum/optimal): 512 bytes / 512 bytes
-
确定主机总线号
[root@centos7 ~]# ls /sys/class/scsi_host/host0 host1 host2
-
重新扫描SCSI总线来添加设备
[root@centos7 ~]# echo "- - -" > /sys/class/scsi_host/host0/scan[root@centos7 ~]# echo "- - -" > /sys/class/scsi_host/host1/scan[root@centos7 ~]# echo "- - -" > /sys/class/scsi_host/host2/scan
-
验证磁盘和分区并确保20GB硬盘已经添加了。在本例中,出现了下面这行 “
Disk /dev/sdb: 21.5 GB, 21474836480 bytes, 41943040 sectors” 并且可以确认没有重启服务器就添加了新盘:[root@centos7 ~]# fdisk -lDisk /dev/sda: 32.2 GB, 32212254720 bytes, 62914560 sectorsUnits = sectors of 1 * 512 = 512 bytesSector size (logical/physical): 512 bytes / 512 bytesI/O size (minimum/optimal): 512 bytes / 512 bytesDisk label type: dosDisk identifier: 0x0006b96aDevice Boot Start End Blocks Id System/dev/sda1 * 2048 1026047 512000 83 Linux/dev/sda2 1026048 62914559 30944256 8e Linux LVMDisk /dev/mapper/centos-swap: 2147 MB, 2147483648 bytes, 4194304 sectorsUnits = sectors of 1 * 512 = 512 bytesSector size (logical/physical): 512 bytes / 512 bytesI/O size (minimum/optimal): 512 bytes / 512 bytesDisk /dev/mapper/centos-root: 29.5 GB, 29536288768 bytes, 57688064 sectorsUnits = sectors of 1 * 512 = 512 bytesSector size (logical/physical): 512 bytes / 512 bytesI/O size (minimum/optimal): 512 bytes / 512 bytesDisk /dev/sdb: 21.5 GB, 21474836480 bytes, 41943040 sectorsUnits = sectors of 1 * 512 = 512 bytesSector size (logical/physical): 512 bytes / 512 bytesI/O size (minimum/optimal): 512 bytes / 512 bytes
原文发布时间:2015-03-31
本文来自云栖合作伙伴“linux中国”