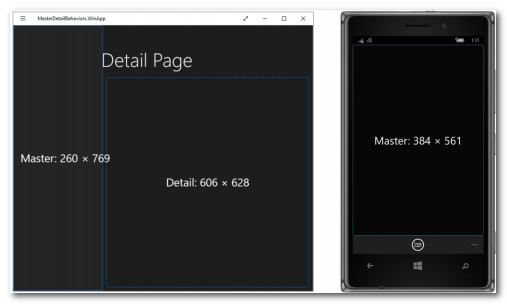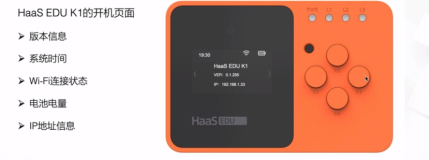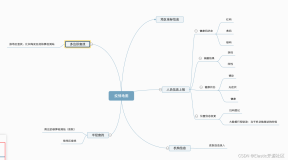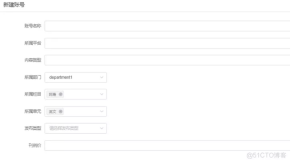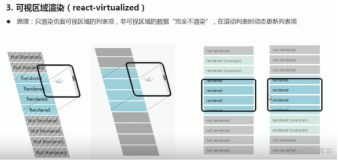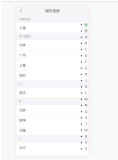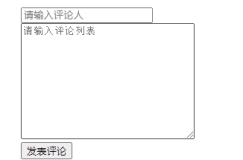探索行为
让我们用名为MasterDetailBehaviors的程序探索这些行为。 该程序定义了三个页面,名为DemoPage(源自MasterDetailPage),以及两个作为MasterDetailPage子项的ContentPage派生。 这些名为MasterPage和DetailPage。
MasterPage和DetailPage非常相似。 这是MasterPage:
<ContentPage xmlns="http://xamarin.com/schemas/2014/forms"
xmlns:x="http://schemas.microsoft.com/winfx/2009/xaml"
x:Class="MasterDetailBehaviors.MasterPage"
Title="Master Page"
Padding="10"
x:Name="masterPage">
<ContentPage.Padding>
<OnPlatform x:TypeArguments="Thickness"
iOS="0, 20, 0, 0" />
</ContentPage.Padding>
<Frame OutlineColor="Accent">
<StackLayout Orientation="Horizontal"
Spacing="0"
HorizontalOptions="Center"
VerticalOptions="Center">
<Label Text="{Binding Source={x:Reference masterPage},
Path=Width,
StringFormat='Master: {0:F0}'}"
FontSize="Large" />
<Label Text="{Binding Source={x:Reference masterPage},
Path=Height,
StringFormat=' × {0:F0}'}"
FontSize="Large" />
</StackLayout>
</Frame>
</ContentPage>它包含一个带有一对Label元素的Frame,用于显示页面的宽度和高度。 请注意,标题属性已设置,页面包含标准填充,以避免重叠iPhone上的状态栏。
DetailPage不包含该Padding。 你会发现这是不必要的。 但是和MasterPage一样,这个页面也设置了Title属性并包含一个带有一对Label元素的Frame来显示宽度和高度:
<ContentPage xmlns="http://xamarin.com/schemas/2014/forms"
xmlns:x="http://schemas.microsoft.com/winfx/2009/xaml"
x:Class="MasterDetailBehaviors.DetailPage"
Title="Detail Page"
Padding="10"
x:Name="detailPage">
<Frame OutlineColor="Accent">
<StackLayout Orientation="Horizontal"
Spacing="0"
VerticalOptions="CenterAndExpand"
HorizontalOptions="Center">
<Label Text="{Binding Source={x:Reference detailPage},
Path=Width,
StringFormat='Detail: {0:F0}'}"
FontSize="Large"/>
<Label Text="{Binding Source={x:Reference detailPage},
Path=Height,
StringFormat=' × {0:F0}'}"
FontSize="Large" />
</StackLayout>
</Frame>
</ContentPage>您还需要一个源自MasterDetailPage的页面。 要在Visual Studio中添加此类页面,请使用Forms Xaml Page模板将新项添加到项目中; 在Xamarin Studio中,使用Forms ContentPage Xaml模板向项目添加新文件。 这将创建一个派生自ContentPage的页面,但您可以在XAML文件和C#代码隐藏文件中简单地将ContentPage更改为MasterDetailPage。
这是以MasterDetailPage为根元素的DemoPage的XAML文件:
<MasterDetailPage xmlns="http://xamarin.com/schemas/2014/forms"
xmlns:x="http://schemas.microsoft.com/winfx/2009/xaml"
xmlns:local="clr-namespace:MasterDetailBehaviors"
x:Class="MasterDetailBehaviors.DemoPage"
Title="Demo Page"
MasterBehavior="Default">
<MasterDetailPage.Master>
<local:MasterPage />
</MasterDetailPage.Master>
<MasterDetailPage.Detail>
<NavigationPage>
<x:Arguments>
<local:DetailPage />
</x:Arguments>
</NavigationPage>
</MasterDetailPage.Detail>
</MasterDetailPage>MasterDetailPage.Master和MasterDetailPage.Detail属性元素分别设置为MasterPage和DetailPage的实例,但略有不同:Detail属性设置为NavigationPage,x:Arguments标记指定DetailPage作为构造函数参数。 这是启用用户界面所必需的,该界面允许用户在通用Windows平台上的主页面和详细页面之间切换。
另请注意,MasterBehavior属性在根标记中设置为Default。 您可以尝试不同的设置。
App构造函数将MainPage属性设置为DemoPage。 Xamarin.Forms程序不应导航到MasterDetailPage:
namespace MasterDetailBehaviors
{
public class App : Application
{
public App()
{
MainPage = new DemoPage();
}
__
}
}首次运行程序时,默认情况下最初会显示详细信息页面: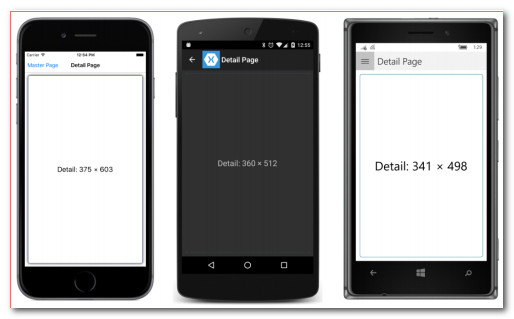
在所有三个平台上,标题通过显示DetailPage的Title属性将其标识为详细信息页面。 iPhone还会显示MasterPage的标题。
在三个平台上,从详细页面切换到主页的操作是不同的:
- 在iOS上,向右滑动详细信息页面,或点击标题中的母版页文本。
- 在Android上,从手机的左边缘向右滑动,或点击左上角的箭头。
- 在Windows 10 Mobile上,点击左上角的菜单图标。
这是切换后的结果: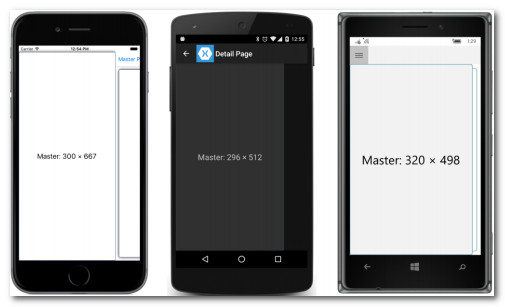
主页面现在可见。就MasterBehavior枚举而言,主页面通过Popover行为变得可见,但三个屏幕截图显示了平台之间的差异:
- iOS上的行为是幻灯片。主页面从左侧滑入时,详细信息页面向右滑动;您仍然可以看到详细信息页面的左侧部分。
- Android是一个叠加层。很难分辨,因为详细信息页面已淡出,但仔细观察,您可以在屏幕最右侧的DetailPage中看到Frame。
- Windows10 Mobile也是一张幻灯片。您可以在母版页后面看到详细信息页面。
在iOS和Android上,母版页的宽度略小于屏幕的宽度。
要返回iOS上的详细信息页面,请向左滑动。在Android上,向左滑动母版页,点击屏幕最右侧详细页面的可见部分,或点击屏幕底部的后三角形。在Windows Phone上,再次点击菜单图标或后退箭头。
您将在横向模式下看到这三个平台的类似行为,除了主页与纵向模式下的母版页具有相似的宽度,这导致更多详细信息页面可见: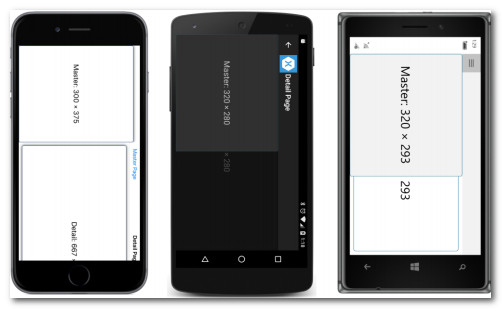
如果您尝试使用MasterDetailPage的MasterBehavior属性的不同设置,您将发现此属性对手机没有影响。 电话总是有弹出行为。 只有在iPad和Windows平板电脑和桌面上才能看到分离行为。
在横向模式的iPad上,MasterBehavior.Default设置会导致拆分行为: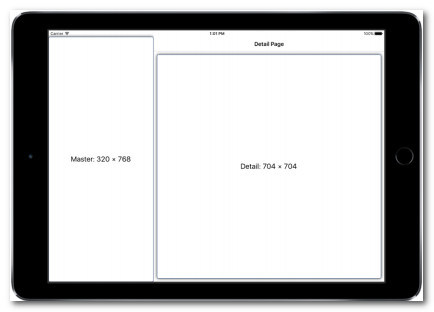
但是,您可以控制行为。 如果将MasterBehavior属性设置为Popover,您将获得一个覆盖详细信息页面的母版页,就像在iPhone上一样。
对于处于纵向模式的iPad,默认设置与Popover相同,您需要选择Split或SplitOnPortrait以纵向模式获得分屏。
SplitOnLandscape和SplitOnPortrait选项允许您对纵向和横向模式使用不同的行为。 平板电脑和桌面的默认情况下,SplitOnLandscape设置最有意义:主视图和详细视图在横向模式下共享屏幕,但当平板电脑转为纵向模式时,详细视图占用了 全屏和母版页面覆盖它。
这是在平板电脑模式下运行在Surface Pro 3上的程序: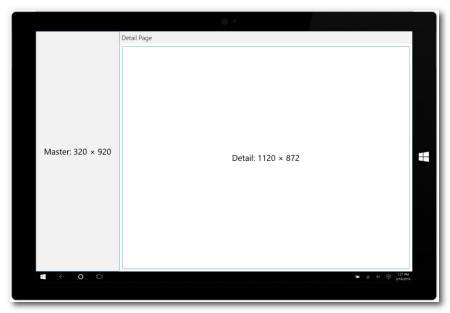
这是一种分裂行为。 如果以纵向模式启动平板电脑,您将看到弹出窗口行为,您可以使用MasterBehavior属性的不同设置控制行为。
在Windows 8.1和Windows Phone 8.1上,在主服务器和详细信息之间切换的用户界面略有不同。 自动提供工具栏项以在主数据和详细信息之间切换: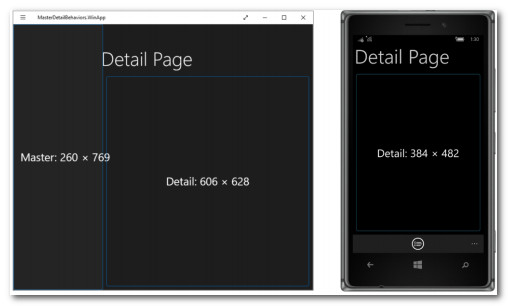
Windows 8.1屏幕显示拆分行为,但如果将其设置为弹出窗口,则需要右键单击屏幕以显示工具栏。 Windows Phone 8.1屏幕正常显示工具栏。 您负责设置工具栏按钮图像和相关文本。 无论主视图还是详细视图都可见,图像和文本都是相同的。 文本是从母版页的Title属性设置的,在本例中是“Master Page”。
按钮的位图是从母版页的Icon属性设置的。 (此Icon属性实际上由Page定义,并由所有其他页面衍生物继承。)Windows 8.1和Windows Phone 8.1项目都被赋予了一个名为Images的文件夹。 该文件夹的内容是PNG文件。 MasterPage的代码隐藏文件中的构造函数将该位图设置为Icon属性:
public partial class MasterPage : ContentPage
{
public MasterPage()
{
InitializeComponent();
if (Device.OS == TargetPlatform.WinPhone ||
Device.OS == TargetPlatform.Windows)
{
Icon = new FileImageSource
{
File = "Images/ApplicationBar.Select.png"
};
}
}
}如果未在代码隐藏文件或XAML文件中设置该图标属性,则工具栏按钮将显示在没有图像的Windows 8.1和Windows Phone 8.1平台上。
点击工具栏图标可在详细信息和主文件之间切换: