1. 前言
最近突然想要个BusyIndicator。做过WPF开发的程序员对BusyIndicator应该不陌生,Extended WPF Toolkit 提供了BusyIndicator的开源实现,Silverlight Toolkit也有一个,这次想要把这个控件移植到UWP中。
2. 先说点正经的
2.1 BusyIndicator的功能
BusyIndicator的功能很简单,就是提示正在执行操作并遮挡不能被修改的内容。通常它派生自ContentControl并提供public bool IsBusy{ get; set; }属性,当设置IsBusy=True时将Content.IsEnabled设置成False,并显示Overlay、BusyContent和一个ProgressBar。在Silverlight中,它的UI如下:
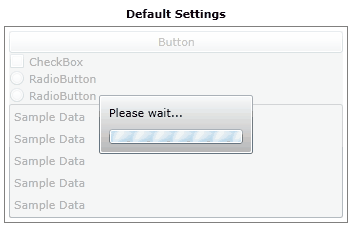
2.2 移植
Extended WPF Toolkit和Silverlight Toolkit中的BusyIndicator实现基本一致,由于Silverlight和各个XAML平台的兼容性都比较好,我选择了Silverlight Toolkit中的BusyIndicator用于移植。事实证明这是个正确的选择,只改动了几行代码就完美移植成功了。
2.3 改进
既然UWP有ProgressRing,我就不想用ProgressBar来展示Busy的状态。另外,虽然BusyIndicator的ControlTemplate已经够精简了,为了方便将来修改我再进一步简化了XAML,结果如下:
<ContentControl x:Name="content"
Content="{TemplateBinding Content}"
ContentTemplate="{TemplateBinding ContentTemplate}"
ContentTransitions="{TemplateBinding ContentTransitions}"
HorizontalContentAlignment="{TemplateBinding HorizontalContentAlignment}"
VerticalContentAlignment="{TemplateBinding VerticalContentAlignment}" />
<Rectangle x:Name="overlay"
Style="{TemplateBinding OverlayStyle}" />
<ContentPresenter x:Name="busycontent">
<Grid HorizontalAlignment="Center"
VerticalAlignment="Center">
<Grid.RowDefinitions>
<RowDefinition />
<RowDefinition Height="Auto" />
</Grid.RowDefinitions>
<ProgressRing x:Name="ProgressRing"
IsActive="True"
Style="{TemplateBinding ProgressRingStyle}" />
<ContentPresenter Content="{TemplateBinding BusyContent}"
ContentTemplate="{TemplateBinding BusyContentTemplate}"
Grid.Row="1"
FontSize="15"
HorizontalAlignment="Center"
Foreground="{ThemeResource SystemControlHighlightAccentBrush}" />
</Grid>
</ContentPresenter>
和Silverlight/WPF不同的是,需要在ContentControl上绑定ContentTransitions属性。
UWP可以使用VisualState.Setters代替VisualState.Storyboard,这简化了大量XAML,为什么微软早十年没想到这个做法。
Silverlight的BusyIndicator:
<VisualStateManager.VisualStateGroups>
<VisualStateGroup x:Name="VisibilityStates">
<VisualState x:Name="Hidden">
<Storyboard>
<ObjectAnimationUsingKeyFrames BeginTime="00:00:00" Duration="00:00:00.001" Storyboard.TargetName="busycontent" Storyboard.TargetProperty="(UIElement.Visibility)">
<DiscreteObjectKeyFrame KeyTime="00:00:00">
<DiscreteObjectKeyFrame.Value>
<Visibility>Collapsed</Visibility>
</DiscreteObjectKeyFrame.Value>
</DiscreteObjectKeyFrame>
</ObjectAnimationUsingKeyFrames>
<ObjectAnimationUsingKeyFrames BeginTime="00:00:00" Duration="00:00:00.001" Storyboard.TargetName="overlay" Storyboard.TargetProperty="(UIElement.Visibility)">
<DiscreteObjectKeyFrame KeyTime="00:00:00">
<DiscreteObjectKeyFrame.Value>
<Visibility>Collapsed</Visibility>
</DiscreteObjectKeyFrame.Value>
</DiscreteObjectKeyFrame>
</ObjectAnimationUsingKeyFrames>
</Storyboard>
</VisualState>
<VisualState x:Name="Visible">
<Storyboard>
<ObjectAnimationUsingKeyFrames BeginTime="00:00:00" Duration="00:00:00.001" Storyboard.TargetName="busycontent" Storyboard.TargetProperty="(UIElement.Visibility)">
<DiscreteObjectKeyFrame KeyTime="00:00:00">
<DiscreteObjectKeyFrame.Value>
<Visibility>Visible</Visibility>
</DiscreteObjectKeyFrame.Value>
</DiscreteObjectKeyFrame>
</ObjectAnimationUsingKeyFrames>
<ObjectAnimationUsingKeyFrames BeginTime="00:00:00" Duration="00:00:00.001" Storyboard.TargetName="overlay" Storyboard.TargetProperty="(UIElement.Visibility)">
<DiscreteObjectKeyFrame KeyTime="00:00:00">
<DiscreteObjectKeyFrame.Value>
<Visibility>Visible</Visibility>
</DiscreteObjectKeyFrame.Value>
</DiscreteObjectKeyFrame>
</ObjectAnimationUsingKeyFrames>
</Storyboard>
</VisualState>
</VisualStateGroup>
<VisualStateGroup x:Name="BusyStatusStates">
<VisualState x:Name="Idle">
<Storyboard>
<ObjectAnimationUsingKeyFrames BeginTime="00:00:00" Duration="00:00:00.001" Storyboard.TargetName="content" Storyboard.TargetProperty="(Control.IsEnabled)">
<DiscreteObjectKeyFrame KeyTime="00:00:00">
<DiscreteObjectKeyFrame.Value>
<sys:Boolean>True</sys:Boolean>
</DiscreteObjectKeyFrame.Value>
</DiscreteObjectKeyFrame>
</ObjectAnimationUsingKeyFrames>
</Storyboard>
</VisualState>
<VisualState x:Name="Busy">
<Storyboard>
<ObjectAnimationUsingKeyFrames BeginTime="00:00:00" Duration="00:00:00.001" Storyboard.TargetName="content" Storyboard.TargetProperty="(Control.IsEnabled)">
<DiscreteObjectKeyFrame KeyTime="00:00:00">
<DiscreteObjectKeyFrame.Value>
<sys:Boolean>False</sys:Boolean>
</DiscreteObjectKeyFrame.Value>
</DiscreteObjectKeyFrame>
</ObjectAnimationUsingKeyFrames>
</Storyboard>
</VisualState>
</VisualStateGroup>
</VisualStateManager.VisualStateGroups>
UWP的BusyIndicator
<VisualStateManager.VisualStateGroups>
<VisualStateGroup x:Name="VisibilityStates">
<VisualState x:Name="Hidden">
<VisualState.Setters>
<Setter Target="overlay.(UIElement.Visibility)"
Value="Collapsed" />
<Setter Target="busycontent.(UIElement.Visibility)"
Value="Collapsed" />
</VisualState.Setters>
</VisualState>
<VisualState x:Name="Visible" />
</VisualStateGroup>
<VisualStateGroup x:Name="BusyStatusStates">
<VisualState x:Name="Idle" />
<VisualState x:Name="Busy">
<VisualState.Setters>
<Setter Target="content.(Control.IsEnabled)"
Value="False" />
</VisualState.Setters>
</VisualState>
</VisualStateGroup>
</VisualStateManager.VisualStateGroups>
2.3 其它细节
<Setter Property="BusyContent"
Value="Please wait..." />
<Setter Property="IsTabStop"
Value="False" />
<Setter Property="OverlayStyle">
<Setter.Value>
<Style TargetType="Rectangle">
<Setter Property="Fill"
Value="{ThemeResource ApplicationForegroundThemeBrush}" />
<Setter Property="Opacity"
Value="0.2" />
</Style>
</Setter.Value>
</Setter>
<Setter Property="ProgressRingStyle">
<Setter.Value>
<Style TargetType="ProgressRing">
<Setter Property="Height"
Value="50" />
<Setter Property="Width"
Value="50" />
<Setter Property="Margin"
Value="8,8,8,0" />
</Style>
</Setter.Value>
</Setter>
<Setter Property="DisplayAfter"
Value="00:00:00.1" />
<Setter Property="HorizontalAlignment"
Value="Stretch" />
<Setter Property="VerticalAlignment"
Value="Stretch" />
<Setter Property="HorizontalContentAlignment"
Value="Stretch" />
<Setter Property="VerticalContentAlignment"
Value="Stretch" />
上面是BusyIndicator DefaultStyle的Setters,有一些细节是实现模板化控件需要注意的:
BusyContent
BusyContent没有在依赖属性定义中的PropertyMetadata给出默认值,而是在Setter中给出,这是模板化控件中依赖属性的最佳做法。PropertyMetadata的默认值应该尽量做到:值类型使用值类型的默认值,引用类型使用Null。
IsTabStop
已经不厌其烦地提醒过复合类型控件要将IsTabStop设置为False,以便在使用键盘导航时其内容可以直接获得焦点。
OverlayStyle和ProgressRingStyle
复合类型控件通常都会像这样为里面某个元素提供Style的属性,代替提供一大堆OverlayBackground,OverlayOpacity等属性。为了使用户清楚这两个Style属性对应的TargetType,可以在BusyIndicator的类型声明上使用StyleTypedPropertyAttribute:
[StyleTypedProperty(Property = "OverlayStyle", StyleTargetType = typeof(Rectangle))]
[StyleTypedProperty(Property = "ProgressRingStyle", StyleTargetType = typeof(ProgressRing))]IsTabStop和StyleTypedPropertyAttribute的介绍都可见我另一篇文章:了解模板化控件(9):UI指南
HorizontalContentAlignment和VerticalContentAlignment
使用ContentControl时几乎每次都要设置HorizontalContentAlignment和VerticalContentAlignment为Stretch,SilverlightToolkit中BusyIndicator的作者就很清楚这点。
这两个属性和BusyContent不同,并不是BusyIndicator定义的,而是从父类继承而来。像这种从父类继承而来的属性通常不会在构造函数中设置默认值,而是在DefaultStyle的Setter中设置默认值。
2.4 运行效果
就这样一个BusyIndicator就移植成功了。由于代码部分基本没有改变(除了ProgressBarStyle改成ProgressRingStyle),应该不会出什么大问题。运行效果如下:
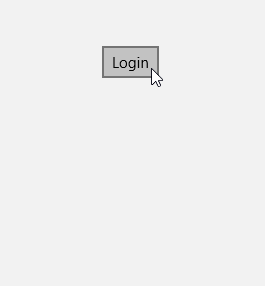
<busyIndicatorSample:BusyIndicator x:Name="BusyIndicator">
<Button HorizontalAlignment="Center"
VerticalAlignment="Center"
Content="Login"
Click="Button_Click"
Margin="0,0,0,150" />
</busyIndicatorSample:BusyIndicator>
private async void Button_Click(object sender, RoutedEventArgs e)
{
BusyIndicator.IsBusy = true;
await Task.Delay(TimeSpan.FromSeconds(3));
BusyIndicator.IsBusy = false;
}
3. 来点调皮的
突然来了点兴致,于是就派生出新的控件ExtendBusyIndicator并新增public object BusyInformation{ get; set; }和public object IdleInformation{ get; set; }两个属性,运行效果如下:
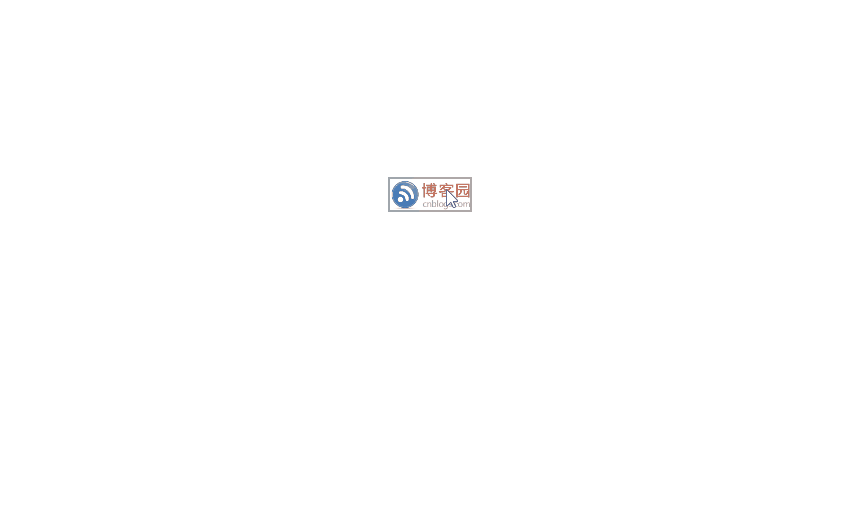
XAML:
<busyIndicatorSample:ExtendBusyIndicator x:Name="BusyIndicator"
Background="White">
<busyIndicatorSample:ExtendBusyIndicator.BusyInformation>
<StackPanel>
<TextBlock Text="十年后"
HorizontalAlignment="Center" />
<TextBlock Text="10 years later"
HorizontalAlignment="Center"
Margin="0,2,0,0" />
</StackPanel>
</busyIndicatorSample:ExtendBusyIndicator.BusyInformation>
<busyIndicatorSample:ExtendBusyIndicator.IdleInformation>
<StackPanel>
<TextBlock Text="这个网页终于加载完了"
HorizontalAlignment="Center" />
<TextBlock Text="the Web page finally finished loading."
HorizontalAlignment="Center"
Margin="0,2,0,0" />
</StackPanel>
</busyIndicatorSample:ExtendBusyIndicator.IdleInformation>
<Button Style="{StaticResource ButtonRevealStyle}"
Padding="0"
HorizontalAlignment="Center"
Background="Transparent"
Margin="0,0,0,150"
Click="Button_Click">
<Image Source="logo1.png"
Width="80" />
</Button>
</busyIndicatorSample:ExtendBusyIndicator>
4. 莓良心的

5. 结语
BusyIndicator十分实用,毕竟已经经过多年的考验而代码基本没有更改,应该可以使用在UWP的实际项目中。
其实我个人不是很喜欢IsBusy就将Content.IsEnabled设置成False这么简单粗暴,因为这样内容会变成灰色。而且busyContent显示的过程应该是个透明度渐变的过程。这两个点使得执行很快的操作会令UI闪烁一下。而且ControlTemplate中ProgressRing和Overlay的父元素是一个叫busyContent的Grid,但BusyContent(注意大小些)是BusyIndicator的一个属性,内容是Busy状态下显示的文字内容,这样很容易让人混淆。幸运的是模板化控件最大的特色就是对修改UI是开放的,将来可以想办法修改。
ExtendBusyIndicator就算了,闹着玩的。
6. 参考
Extended WPF Toolkit
Silverlight Toolkit - CodePlex Archive
UWP BusyIndicator · telerik UI For UWP