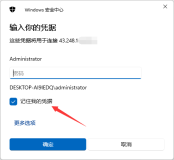好久没有碰IIS服务器了,又忘的差不多了,这个随笔中我将介绍在Windows 7操作系统中通过IIS配置ftp服务器的步骤。在公司的网络环境中阻止了ftp访问,在这里我们使用工具WinScp作为客户端访问ftp服务器,WinScp作为一个小型的ftp客户端非常小巧灵活,它可以访问ftp,sftp,scp等服务。下面我们新建一个ftp服务,然后用WinScp访问这个站点。
- 打开IIS中ftp服务。默认情况下在IIS服务器中不会开启ftp站点服务,所以需要我们手动打开该服务。依次点击Control Panel\All Control Panel Items\Programs and Features,如图1点击Turn Windows Features on or off
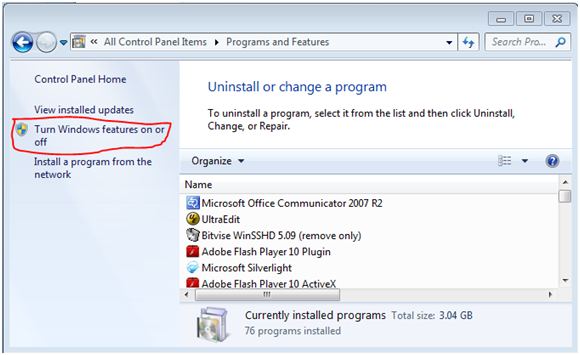
图1 - 点击选中ftp服务选项,如图2
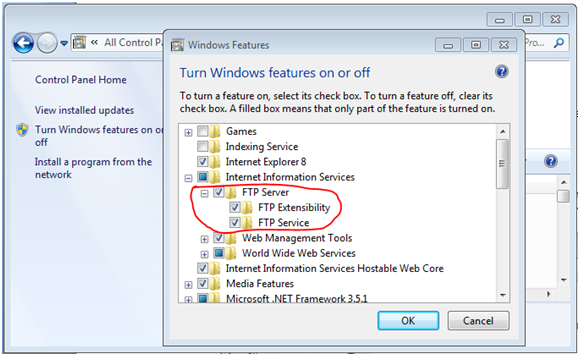
图2 - 这样设置之后IIS服务器中就应该有新建ftp站点的选项了如图3,某些情况下有可能还是看不到,这时候就需要使用管理员权限打开IIS服务了,这个只需要右击Computer点击Manage打开管理界面找到IIS服务,如图4。
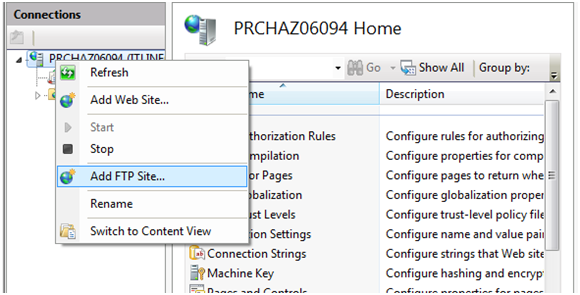
图3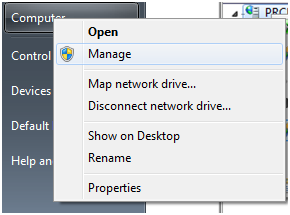
图4 - 设置好之后就可以新建ftp站点了,右击Sites点击Add Ftp Site,在弹出的对话框中设置站点的名字和路径,如图5
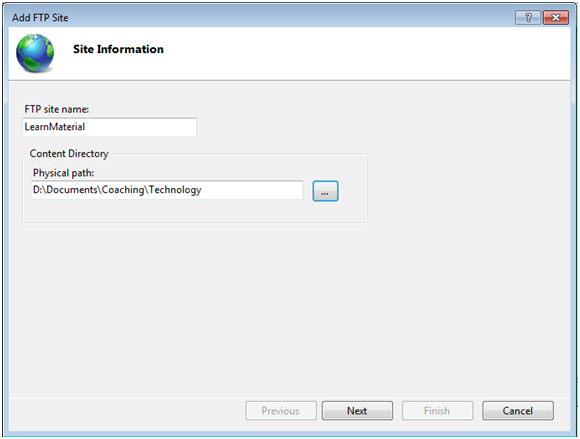
图5 - 点击Next,在Binding and SSL Setting中勾选No SSL其他保持默认,如图6
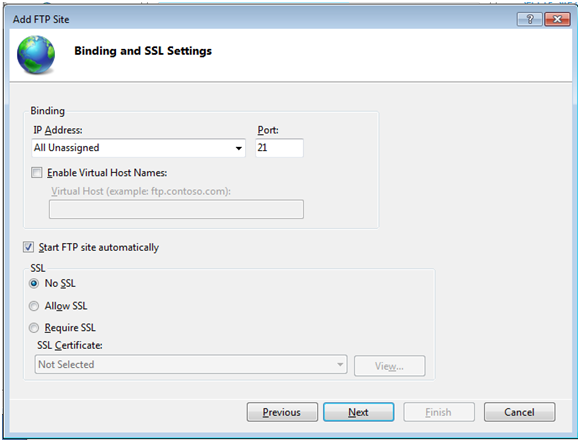
图6 - 点击Next,在Authentication and Authorization Information中,设置Authentication为Basic,设置Authorization为Specified roles and groups,在下面的文本框中填写ftpusers,设置Permissions,勾选Read,Write,如图7。这里我们使用用户组,便于统一管理,后面将介绍如何添加用户和用户组。
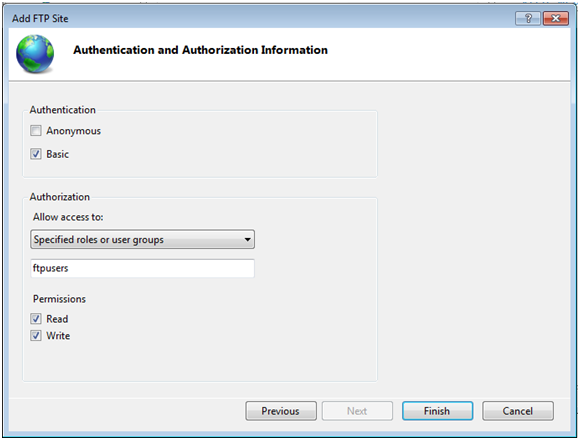
图7 - 点击Finish,单击新建的ftp站点,双击FTP User Isolation,在弹出的对话框中选中User name direction(disable global virtual directories)如图8,这样需要为每个用户ftp用户添加一个自己的默认的文件夹。
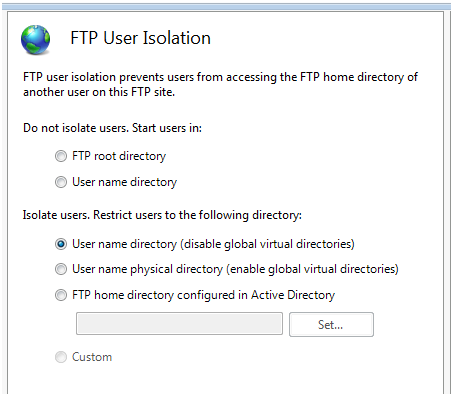
图8 - 现在ftp站点新建好了,我们需要为这个站点添加一些用户和用户组。首先点击Computer Management(Local),Local User and Groups,Users,右击新建一个ftpuser1并设置密码,反选User must change password at next logon选中Password never expires,如图9
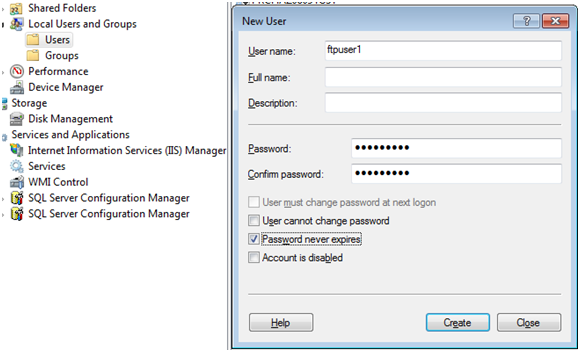
图9
新建之后注意要将这个用户所在的默认分组去掉,否则会有一些安全问题,如图10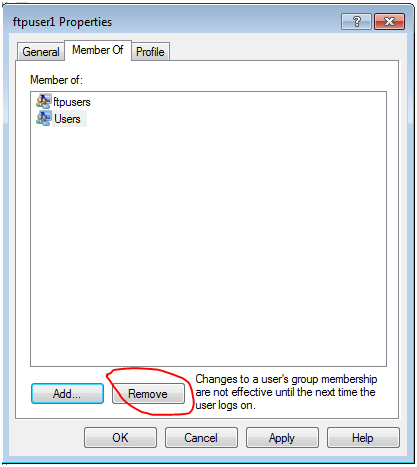
图10 - 点击Groups,右击新建一个用户组ftpusers,并将刚刚新建的ftpuser1添加到这个组里面,注意如果默认的当前计算机所在的域需要点击Locations选择当前计算机,如图11
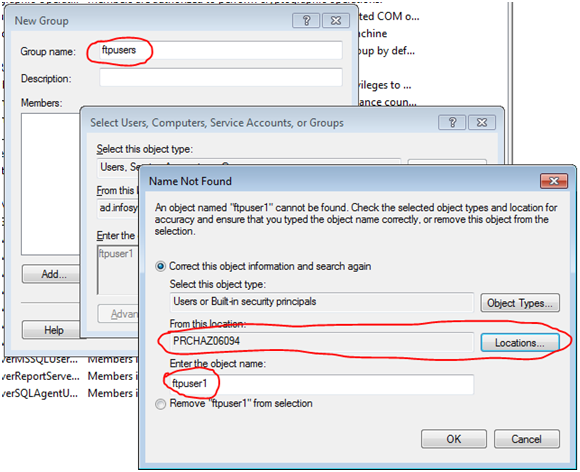
图11 - 现在用户和组都建好了,由于在步骤7中,FTP User Isolation,我们选中User name direction(disable global virtual directories),现在需要在根目录中为ftpuser1新建一个默认的访问文件夹,点击根目录,在根目录中新建文件夹命名为LocalUser,在该文件夹下面新建文件夹ftpuser1,这个就是用户ftpuser1的默认访问文件夹。
- 双击FTP Authorization Rules如图12,进入继续双击Allow,然后可以设置用户的访问权限如图13
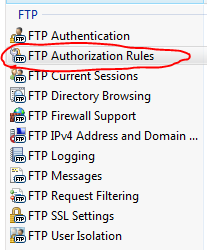
图12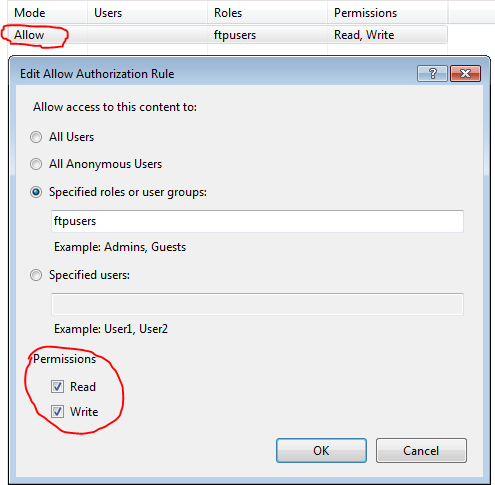
图13 - 打开WinScp,输入账号ftpuser1,密码*****,Protocol选中ftp,点击Login如图14,最后进入的界面如图15。至此大功告成。
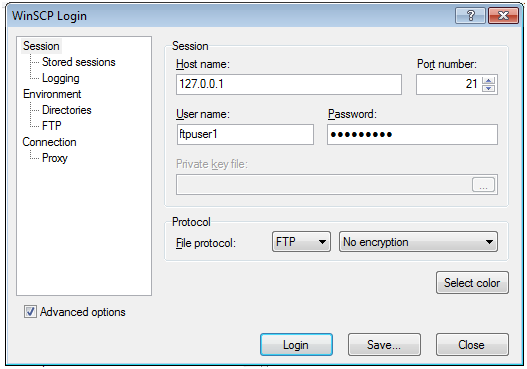
图14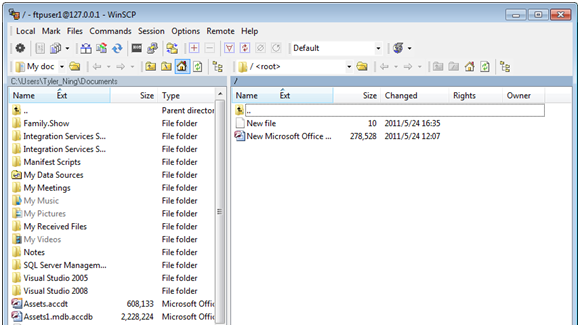
图15
作者:Tyler Ning
出处:http://www.cnblogs.com/tylerdonet/
本文版权归作者和博客园共有,欢迎转载,但未经作者同意必须保留此段声明,且在文章页面明显位置给出原文连接,如有问题,可以通过以下邮箱地址williamningdong@gmail.com 联系我,非常感谢。