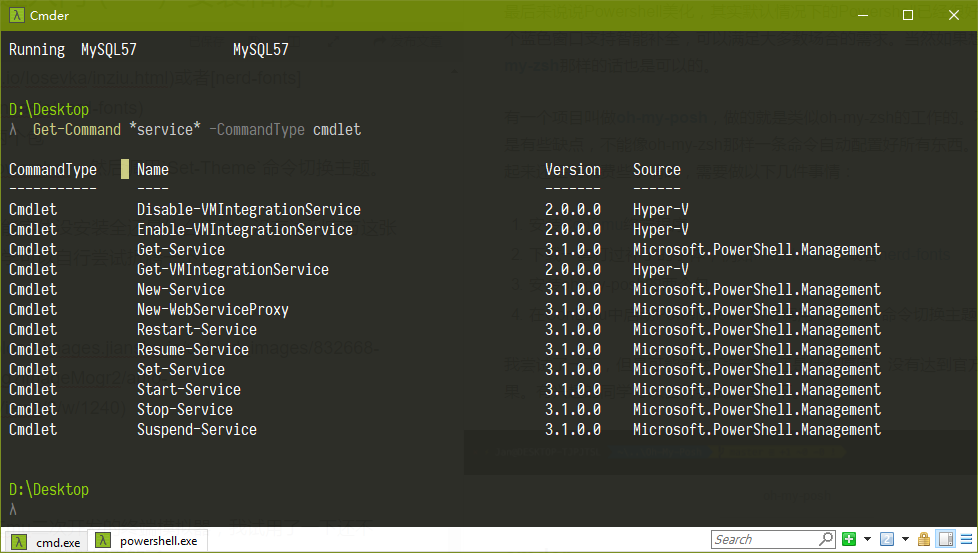一说起 Shell 编程,我们大家想到的应该都是Linux 下的 Shell 编程。其实 Windows 下也可以使用功能强大的 Shell 来编写程序,这就是今天我要介绍的 Powershell。从名字就可以看出来,Powershell的功能很强大,所以才敢叫Powershell。
如果需要看官方文档的话,点击这里。虽然有一些机翻的意味,但是完全可以看。
需要说明一点,Powershell是构建在.NET平台上的,所有命令传递的都是.NET对象。所以为了更好地使用Powershell,最好有一点.NET编程基础,这样学习Powershell就会感觉非常轻松和愉快。
安装Powershell
这里我介绍的是 Powershell 5.0 ,它在 Windows Server 2016 和Windows 10 操作系统中是默认安装的。如果使用的是比较旧的操作系统例如 Windows 7 或者 Windows 8.1 ,就需要手动安装 Powershell 5.0 。下载也很简单,到这里下载 WMF 5.0,它包含了 Powershell 5.0 和一系列工具。
如果要查看当前Powershell版本的话,也很简单。在Powershell窗口中使用下面的命令即可查看相关信息。
C:\Users\asddf> $PSVersionTable
Name Value
---- -----
PSVersion 5.1.15063.296
PSEdition Desktop
PSCompatibleVersions {1.0, 2.0, 3.0, 4.0...}
BuildVersion 10.0.15063.296
CLRVersion 4.0.30319.42000
WSManStackVersion 3.0
PSRemotingProtocolVersion 2.3
SerializationVersion 1.1.0.1
启动Powershell
启动 Powershell 很简单,从运行对话框或者开始菜单中搜索powershell即可。这样就可以打开 Powershell 命令行窗口了。默认情况下这是一个蓝色的窗口。
在64位操作系统下,有两个版本的 Powershell 。默认情况下,我们使用64位版本就可以了。如果有特殊需求的话,可以选择启动带x86字样的32位版本的 Powershell 。
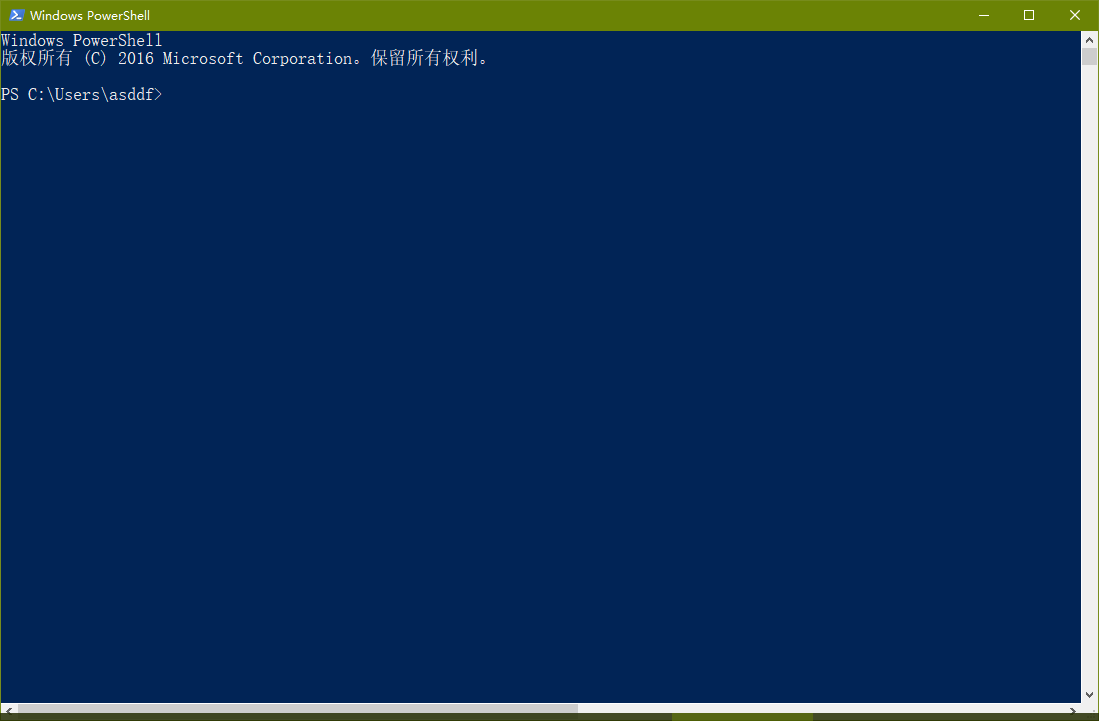
启动Powershell ISE
在终端中敲命令是一件很麻烦的事情,有没有什么集成环境可以让我们进行交互式学习呢?当然是有的,Windows 附带了一个交互式环境,叫做Powershell ISE,可以帮助我们更方便的学习和使用 Powershell。
启动 Powershell ISE也很简单,在Windows 10下,直接在开始菜单中输入 ISE,就可以打开Powershell ISE了。
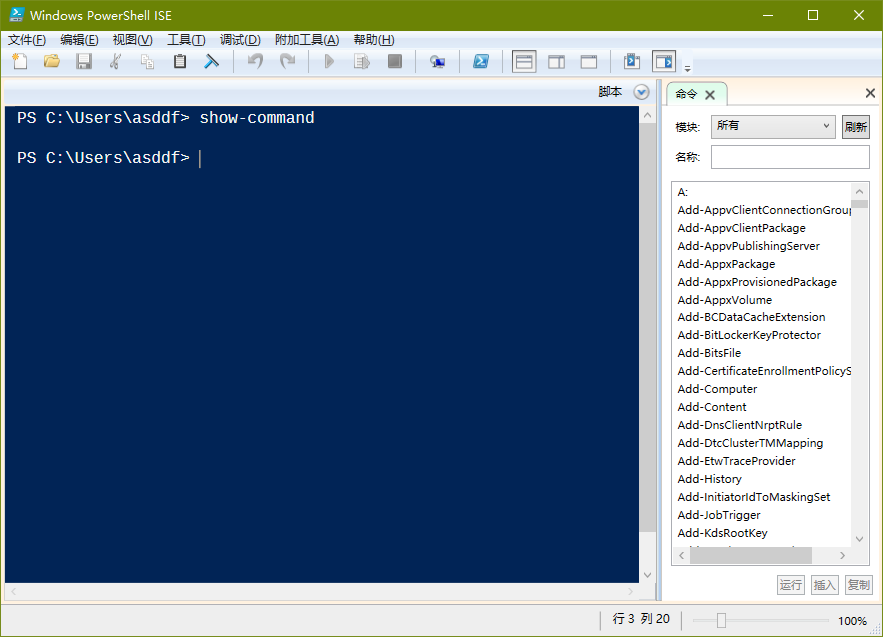
命令介绍
首先说明一下,和 Linux Shell 不同,Powershell 的命令基本上都是动词-名词形式的。这样做的好处是命令作用很容易就可以看出,缺点就是输入稍微有些麻烦,习惯了Linux 的简洁的同学可能会不太适应。
Powershell 和Linux Shell 还有一个不同点在于Powershell 是基于 .NET平台的,它的命令叫做cmdlet。cmdlet功能比普通的Linux 命令更强,因为cmdlet接受的参数不是字符串,而是 .NET 对象,这使得Powershell 的功能更加强大和灵活。
获取命令
如果想要获取当前会话中所有可用的内置命令,可以使用命令Get-Command,它的别名是gcm。
PS C:\Users\asddf> Get-Command
CommandType Name Version Source
----------- ---- ------- ------
Cmdlet Get-Command 3.0.0.0 Microsoft.PowerShell.Core
.....
如果希望列出指定名称的命令,可以使用Name参数。
PS C:\Users\asddf> Get-Command -Name Get-Command
CommandType Name Version Source
----------- ---- ------- ------
Cmdlet Get-Command 3.0.0.0 Microsoft.PowerShell.Core
获取别名
有些命令比较常用,除了动词-名词版本外,Powershell还提供了和Linux 一样的别名来简化输入。我们可以使用-CommandType Alias参数来显示所有的命令别名。下面列举了一部分输出,可以看到,微软为了照顾Linux用户,很多命令都缩写为Linux 命令的形式。
PS C:\Users\asddf> Get-Command -CommandType Alias
CommandType Name Version Source
----------- ---- ------- ------
Alias % -> ForEach-Object
Alias ? -> Where-Object
Alias ac -> Add-Content
Alias blsmba -> 2.0.0.0 SmbShare
Alias cat -> Get-Content
Alias cd -> Set-Location
Alias chdir -> Set-Location
Alias clc -> Clear-Content
Alias clear -> Clear-Host
Alias clhy -> Clear-History
Alias cli -> Clear-Item
Alias clp -> Clear-ItemProperty
Alias cls -> Clear-Host
当然,如果你观察仔细的话,会发现命令类型这一栏有Alias、cmdlet以及function三种类型。所以我在前面使用了“内置命令”这个词。函数基本上就是最简单的命令,例如清屏(Clear-Host),不能接受参数,功能比较基本。cmdlet则是功能强大的命令,可以接受各类参数,还能复合使用。Alias则是前两者的别名,作用是简化输入。
获取动词/名词
当然,如果想查找特定动词/名词的命令也是可以的。比方说,如果我想查找所有以Get开头的命令,可以使用下面的命令。
PS C:\Users\asddf> Get-Command -Verb Get
相应的,如果我想获取所有名词是Help的命令,可以使用下面的命令。
PS C:\Users\asddf> Get-Command -Noun Help
CommandType Name Version Source
----------- ---- ------- ------
Cmdlet Get-Help 3.0.0.0 Microsoft.PowerShell.Core
Cmdlet Save-Help 3.0.0.0 Microsoft.PowerShell.Core
Cmdlet Update-Help 3.0.0.0 Microsoft.PowerShell.Core
上面的命令都只列出了内置命令。如果需要包含包括普通程序在内的所有命令,可以使用通配符。
PS C:\Users\asddf> Get-Command *
获取帮助
如果要获取一个命令的帮助,可以使用Get-Help。如果使用上面介绍的列出别名的命令的话,会发现这个命令的别名是man,恰好就是Linux 系统下的获取帮助的命令。当然它们的功能也很相似。
比方说,我们要查看一下清除屏幕这个命令的帮助,就可以简单的输入下面的命令。Powershell 会自动将别名解析为实际命令名称。所以我们可以看到,cls实际上是Clear-Host命令的别名。
PS C:\Users\asddf> man cls
名称
Clear-Host
摘要
语法
Clear-Host [<CommonParameters>]
说明
相关链接
https://go.microsoft.com/fwlink/?LinkID=225747
备注
若要查看示例,请键入: "get-help Clear-Host -examples".
有关详细信息,请键入: "get-help Clear-Host -detailed".
若要获取技术信息,请键入: "get-help Clear-Host -full".
有关在线帮助,请键入: "get-help Clear-Host -online"
其实从这个命令的帮助信息来看,我们就可以获得大部分信息。比方说,如果我们要查看这个命令的在线帮助,就可以如同上面的备注所说,在命令上添加-online参数,这样就会打开浏览器跳转到这个命令的在线帮助页上。
值得一提的还有帮助参数-?、如果一个命令添加了帮助参数,那么Powershell 不会实际执行这个命令,而是显示它的帮助信息。
服务管理
原来,如果我们使用批处理来管理Windows服务的话,一般情况下用的是sc这个命令。这个命令的作用有很多,其中一项就是启动和停止Windows服务。不过在Powershell下有更好用的服务管理命令,功能也更加强大。
首先我们先查看一下有什么管理服务的命令,只需要查询一下名词是service的命令即可。可以看到这些命令涵盖了从创建服务到管理服务的各个方面,功能很丰富。
PS C:\Users\asddf> Get-Command -Noun service
CommandType Name Version Source
----------- ---- ------- ------
Cmdlet Get-Service 3.1.0.0 Microsoft.PowerShell.Management
Cmdlet New-Service 3.1.0.0 Microsoft.PowerShell.Management
Cmdlet Restart-Service 3.1.0.0 Microsoft.PowerShell.Management
Cmdlet Resume-Service 3.1.0.0 Microsoft.PowerShell.Management
Cmdlet Set-Service 3.1.0.0 Microsoft.PowerShell.Management
Cmdlet Start-Service 3.1.0.0 Microsoft.PowerShell.Management
Cmdlet Stop-Service 3.1.0.0 Microsoft.PowerShell.Management
Cmdlet Suspend-Service 3.1.0.0 Microsoft.PowerShell.Management
比方说,我们要查询一下当前计算机安装了哪些和MySQL相关的服务,就可以用下面的命令。
PS C:\Users\asddf> Get-Service mysql*
Status Name DisplayName
------ ---- -----------
Running MySQL57 MySQL57
然后如果需要停止服务也很简单,需要注意停止服务的话需要管理员权限,因此Powershell需要在管理员模式下运行。
PS C:\WINDOWS\system32> Stop-Service MySQL57
警告: 正在等待服务“MySQL57 (MySQL57)”停止...
其他命令就不介绍了,配合帮助命令可以很快学习如何使用。
应用实例
最后直接从网上找了个例子来看看Powershell的实际作用。我们可以从中了解到Powershell的强大特性,用它帮助我们方便地管理Windows操作系统。
Office互操作
这里贴一个网络上的例子,我是从知乎上看到的。运行一下会直接打开Excel并填充数据,然后画出占用内存前十的程序的饼状图,一气呵成。我第一次运行的时候简直惊呆了。
# create new excel instance
$objExcel = New-Object -comobject Excel.Application
$objExcel.Visible = $True
$objWorkbook = $objExcel.Workbooks.Add()
$objWorksheet = $objWorkbook.Worksheets.Item(1)
# write information to the excel file
$i = 0
$first10 = (ps | sort ws -Descending | select -first 10)
$first10 | foreach -Process {$i++; $objWorksheet.Cells.Item($i,1) = $_.name; $objWorksheet.Cells.Item($i,2) = $_.ws}
$otherMem = (ps | measure ws -s).Sum - ($first10 | measure ws -s).Sum
$objWorksheet.Cells.Item(11,1) = "Others"; $objWorksheet.Cells.Item(11,2) = $otherMem
# draw the pie chart
$objCharts = $objWorksheet.ChartObjects()
$objChart = $objCharts.Add(0, 0, 500, 300)
$objChart.Chart.SetSourceData($objWorksheet.range("A1:B11"), 2)
$objChart.Chart.ChartType = 70
$objChart.Chart.ApplyDataLabels(5)
当然其实Powershell能做的事情非常多。微软自从Powershell出现之后就一直推动Windows和Powershell的互操作。到现在为止大概大部分Windows管理和配置功能都可以使用Powershell来进行。
一开始我也对Powershell不太了解。不过了解了一点之后,我感觉Powershell的功能确实对得起它的名字。我已经决定学习完Powershell之后,将来在所有可以使用Powershell的地方全部使用它,享受命令行管理系统的快感。
Powershell美化
oh-my-posh
最后来说说Powershell美化,其实默认情况下的Powershell已经很好用了。默认那个蓝色窗口支持智能补全,可以满足大多数场合的需求。当然如果想要定制成oh-my-zsh那样的话也是可以的。
有一个项目叫做oh-my-posh,做的就是类似oh-my-zsh的工作的。不过这个项目还是有些缺点,不能像oh-my-zsh那样一条命令自动配置好所有东西。这个项目折腾起来还是稍稍费些事情的,需要做以下几件事情:
- 安装ConEmu终端程序
- 下载一套打过补丁的字体,例如Inziu Iosevka或者nerd-fonts
- 安装oh-my-posh的两个包
- 在ConEmu中启动Powershell,然后调用
Set-Theme命令切换主题。
我尝试了一下,但是可能字体没安装全还是什么原因,没有达到官方这张图的效果。有兴趣的同学可以自行尝试折腾一下。

cmder
cmder是一个基于ConEmu二次开发的终端模拟器,我试用了一下还不错。默认情况下的配色和界面就挺好看的了。有兴趣的同学可以试试。