学了两天,终于把基本命令学完了,掌握以后可以当半个程序员了(^∇^*)
此文是一篇备忘录或者查询笔记,如果哪位大佬看上了并且非常嫌弃的话,还请大佬不吝赐教,多多包涵
以下是我上课做的一些笔记,非常的凌乱,(⊙﹏⊙)反正是留给自己看的
Day1学习:
以Ubuntu为例子
Ctrl + Shift +‘+’ 变大
Ctrl + ‘-’变小
ls 能显示当前路径下的所有文件名及文件夹名的命令
Ubuntu没有盘符的概念,只有一个根目录
bin 放的是程序相关的
boot 和Ubuntu的启动项相关,开机项相关
cdroom 光盘相关
dev 和设备相关 device
etc 几乎所有程序 配置的地方
lib 库存放的地方
home 里面有个图标为家的目录 ls查找的默认目录即为home中家目录Sakura的文件夹下
ls默认显示的是根目录下的home文件下的Sakura文件夹下的所有文件名及文件夹名
/斜杆
\反斜杠
-横杆
_下划线
|竖杠
pwd命令 查看当前所处的目录路径
clear 清屏
cd 切换目录
touch 文件名 创建文件命令
mkdir 文件夹名 创建文件夹命令
创建的文件名如果以.开头,说明该文件为隐藏的文件
例如 touch .123.txt
ls -a 显示所有文件(包括隐藏文件)
ls -l 显示列表
ls -l -h 显示文件的单位大小
ls -a -l -h 以列表的方式显示 并且每个文件单位显示 并且隐藏的文件也显示
(-a -l -h先后顺序无要求)
ls -alh / -lah /...这样写效果一致
vi 文件名 编辑文件
ls(命令) --help 查看ls的帮助文档
200-300个命令
man ls 查看ls命令的文档 上下键可以调整文档的字幕,f键可以往后(下一个)屏幕的切换,b键可以往前(上一个)屏幕的切换
press h for help or q to quit
gedit 文件名 编辑文件内容命令
tab 自动补全命令
cat 文件名 查看文件内容命令
history 显示你之前执行过的所有命令
!行数 执行该行数对应的命令(可以从历史中去找对应行数)
rm 文件名 删除命令
ls 1* 列出以1开头的所有文件 通配符 *替换的是N位
还有一种是位数的通配符
比如我们有文件如下:
23 234 2333 23.txt
ls 2?(一个问号代表一位数)
显示结果为23
ls 1?3.txt 在第1位和第3位相同的情况下列出满足的所有文件
ls 1[12345]3 中括号也是一种通配符 在第1位和第3位相同的情况下列出满足当前的第2位范围在1-5的所有文件
写法和ls 1[1-5]3一样 都是正则表达式的写法
重定向
把原本显示在终端的内容写入文件中,这就是重定向
demo 示例
ls > xxx.txt 把当前显示的文件名写入xxx.txt文件中,相当于是把ls显示内容存入到xxx.txt文件中,gedit xxx.txt打开可以查看结果
ls -alh > xxx.txt 也是一样的意思
ls >> xxx.txt
如果当前xxx.txt文件里面有内容,>>的意思是追加内容,就是在原内容的基础上增加新内容
而>的意思是删除原来的内容,添加一个新的内容到该文件中
more xxx.txt 查看文件内容命令
more命令和cat命令的区别:
cat命令一次性把所有内容都显示出来
而more命令显示一屏幕,f键可以往后(下一个)屏幕的切换,b键可以往前(上一个)屏幕的切换。
more命令对于大文件(内容比较多)会很方便
ls -alh /bin | more 把显示的所有内容存到|里面,然后通过more去调用|来去显示出分屏的效果
|称之为管道
如果你想同时运行两个命令,例如ls和ls -alh
那么我们对于这种情况可以用分号来进行隔开操作 即ls;ls -alh
cd /根目录/其他目录/.../
cd ./桌面 点.表示当前路径
cd .. 表示当前路径的上一路径
cd ../..表示当前路径的上一路径的上一路径
比如当前路径/home/sakura/桌面
cd ../..的结果是/home
cd / 直接跳到根目录下
cd - 传送到上一次工作所在的路径(只记忆一次)
cd ~ 回到用户主目录,即默认原始路径/home/sakura
目前理解概念:带颜色的为文件夹 不带颜色的为普通文件
Ctrl+C不执行,终止,相当于换行
rm *.txt 删除文件类型为.txt的所有文件(利用到通配符)
tree 以目录树的方式显示内容
mkdir A/B/C/D/E -p 表示递归创建目录 p表示parents
如果你想创建A并且在A目录下创建B子目录,没有-p是行不通的
rmdir 文件夹名 删除当前路径下的文件夹
rmdir不能删除非空文件夹
而rm既可以删除文件,还可以删除文件夹
删文件夹时需要加一个选项,为-r
rm 文件夹名 -r 递归处理,将指定目录下的所有文件与子目录一并处理
mv 原文件名 新文件名 重命名命令 既可以重命名文件,也可以重命名文件夹
软链接 硬链接
文件中的数据 -> 1.txt <-- 1.softlink.txt
-> 1.hardlink.txt
ln -s 源文件 目标文件
ln -s 1.txt 1-softlink.txt
某一个文件(源文件)在另外一个位置建立一个不同的链接(目标文件),
-s 是software的意思,加上-s以后,这个链接称为软链接,相当于Windows中的快捷方式
一旦删除了源文件 软链接文件找不到源文件以后就会报错
ln 1.txt 1-hardlink.txt 创建一个硬链接
即使删除了源文件 硬链接相当于拷贝了一份源文件 仍然能够打开并读取到源文件中的内容
grep "内容" 文件名 搜索当前文件中的"内容"相关的东西
grep -v "内容" 文件名 搜索当前文件中不包含"内容"相关的东西 -v是否的意思
例如 grep "ntfs" xxx.txt 表示搜索xxx.txt文件中含有ntfs内容的东西
而grep -v "ntfs" xxx.txt 表示搜索xxx.txt文件中不包含ntfs内容的东西
而搜索ntfs开头的内容 我们采用的命令如下:grep "^ntfs" xxx.txt
^向上箭头表示从头开始
而我们如果要搜索以ntfs结尾的内容时,我们采用的命令如下:grep "ntfs$" xxx.txt
$表示结尾内容为当前内容
mv 文件名 文件夹名/ 把当前文件剪切并粘贴到目标文件夹里面
顺带功能前面已经给出,给文件或者文件夹改名
mv 原文件名 新文件名 重命名命令 既可以重命名文件,也可以重命名文件夹
cp 文件名 文件夹名 将当前文件复制并粘贴到目标文件夹下
如果要拷贝文件夹,只需要在末尾加上-r即可
如:cp A B/ -r 将A文件夹拷贝到B文件夹下
Day2学习:
find 用来在特定目录下搜索符合条件的文件
find / -name "*name*" *是通配符,意思是去查找当前目录下符合有name字样条件的文件,-name的意思是按照名字去查找
这样查找会出现有些文件显示权限不够,我们可以加上sudo增加权限,命令为sudo find / -name "*name*"
find / -name "name" 查找当前目录下全名为name的文件
sudo find / -size 1G 搜索当前目录下大小为1G的文件
sudo find / -size +1G 搜索当前目录下大小大于1G的文件
sudo find / -size -1G 搜索当前目录下大小小于1G的文件
ll 该命令相当于ls -la命令
tar -cvf 包名 需要打包的文件 把当前路径下需要打包的文件打包到指定的包中,仅仅只是打包
tar -xvf 包名 把当前路径下的包进行解压
tar -cvf test.tar *.py 把当前路径下以.py结尾的文件打包到test.tar文件中
tar -xvf test.tar 将test.tar这个包进行解压,解压路径为当前所在的路径
tar -zcvf xxx.tar.gz *.py 把当前路径下需要打包的文件(.py文件)打包到指定的包(xxx.tar)中,并压缩 -z表示要进行一个压缩,所以打包的文件后缀应加上.gz
tar -zxvf xxx.tar.gz 将xxx.tar.gz压缩包进行一个解压缩 -z是针对.gz结尾的压缩文件进行的操作
tar -jcvf yyy.tar.bz2 *.py 将*.py文件打包并压缩到yyy.tar.bz2文件中 -j是针对.bz2结尾的压缩模式的命令
tar -jxvf yyy.tar.bz2 将yyy.tar.bz2压缩包进行一个解压缩 -j是针对.bz2结尾的压缩模式的命令
zip zzz.zip *.py 把*.py文件打包并压缩到zzz.zip文件中
unzip zzz.zip 把 zzz.zip文件进行解压缩
总结一点 .gz结尾的文件<.bz2结尾的文件<.zip结尾的文件 .rar结尾的文件
.zip文件的解压缩指定路径为 -d ./目录
upzip -d ./test myzip.zip
.gz文件的解压缩指定路径为 -C 指定目录/
tar -zxvf test.tar.gz -C dongge/
我们所敲的所有命令都是 bin/ 文件夹下的一个文件
which的作用是用于查找并显示给定命令的绝对路径
which ls显示结果为/bin/ls
cal 显示当前的某年某月某日
cal -y 年份 显示指定年份的全年的日历
date 查看当前的时间
date "+%Y=====%m=====%d" 显示当前的年月日 +代表显示
结果为2018=====02=====26
date "+%y=====%m=====%d" 显示当前的年月日 +代表显示
结果为18=====02=====26
两者区别在这
date "+%Y年%m月%d日"
结果为2018年02月26日
date可以修改时间
ps(process进程) 查看进程信息
ps -aux 查看当前所有进程的信息 从头到尾显示一遍
top 显示当前电脑进程的运行情况
htop 查看电脑当前的运行情况
ps top htop 均用来查看电脑当前的运行情况
kill -9 9822 首先-9的意思是强制性 强制关闭代号为9822的进程,我们要查看代号只需要敲击ps命令即可查看
reboot 重启命令
shutdown -h now 立刻关机
shutdown -h +10 十分钟以后关机
shutdown -h 20:20 今天晚上8:20电脑自动关机
init 0 关机
init 6 重启
df
df -h 显示当前整个硬盘的使用情况
ifconfig 可以查看ip地址 还可以改IP地址
ping IP地址 可以测某一网段是否是通的
sudo useradd 账户名字 -m 添加新账号命令 -m的意思是顺便在/home目录下创建一个文件夹,文件夹的名字为账户的名字
ls /home/ home里面包含了用户信息,可以查看用户信息
cat /etc/passwd 最后一行可以查看用户数量及信息
su 用户 切换用户命令
sudo passwd 用户名 更改用户的密码
whoami 显示当前的用户名
exit 退出当前用户
Ubuntu有多用户的功能
ssh 用户名@ip地址 远程登陆电脑
Ctrl+Shift+t 打开多个终端并合并
Alt+数字键(非小键盘) 切换终端
who 查看当前登陆的用户
当远程登陆一个用户时,这边也会显示有一个用户登陆
userdel 删除用户
userdel 用户名 删除用户
而一般操作是 sudo userdel -r 用户名 删除指定用户的用户名及家目录/home -r是删除家目录下的文件
su - xxxx 登陆xxxx用户,-表示会切换目录
例子:
sudo useradd xxxx -m
sudo passwd xxxx
输入新的UNIX密码:123456
重新输入新的UNIX密码:123456
passwd:已成功更新密码
su xxxx
密码:123456
pwd
/home/python
exit
pwd
/home/python
路径没有切换
su - xxxx
pwd
/home/xxxx
路径切换了
sudo -s 切换root权限(超级管理员权限)
ifconfig 网卡型号(例如ens33) IP地址(例如172.16.7.33) 对网卡的IP地址进行修改
~$ 该符号为普通用户的账户
~# 该符号为root权限用户的账户
文件拥有者 用户组
cd ~ 跳到根目录
sudo groupadd YYY 创建或添加组
cat /etc/group 可以查看组是否创建
sudo groupdel YYY 删除组
groupmod+多敲几次Tab 查看当前所有组组名
所以总结一点:两种方式查看组名
cat /etc/group | grep sudo
sudo:x:27:python <---
cat/etc/group | grep adm
adm:x:4:syslog,python <---
lpadmin:x:113:python
sudo usermod -a -G adm 用户名 usermod是修改用户的意思,-a是添加的意思,-G是指定账户 指定adm这个组的账户
sudo usermod -a -G sudo 用户名 usermod是修改用户的意思,-a是添加的意思,-G是指定账户 指定sudo这个组的账户
chgrp修改文件所属组
命令格式如下:
chgrp 我们所需要修改成的用户组名 文件名
chown修改文件拥有者
命令格式如下:
chown 我们需要修改成的文件拥有者名 文件名
ll显示以后的第一列有十个字母的位置
第一个位置用来标识文件和文件夹
-表示的是普通文件,d表示的是文件夹,这是真正区分文件和文件夹的方式,不能用文件的颜色去区分是否是文件夹
后面每三个字母为一组分别表示为以下权限:
文件拥有者的权限(u) 同组者的权限(g) 其他人的权限(o)
rwx r是读入 w是写入 x的意思是可执行
r - - 只能读入
r - x 可读 可执行 但是不能写入
带-说明没有权限
举个栗子:
以Ubuntu 14.04为例子,当前pwd路径为:/home/sakura/桌面
drwxr-xr-x
我们先进行拆分:d rwx r-x r-x
d表示这个是一个文件夹
rwx说明该文件夹的文件拥有者有可读可写可执行的权限
r-x说明该文件夹同组者的权限有可读可执行但是不能写入
r-x说明该文件夹其他人的权限有可读可执行但是不能写入
chmod u=rwx 1.py 对1.py文件的文件拥有者的权限进行修改,修改为可读可写可执行
chmod u=r,g=r,o=r 2.py 对1.py文件的文件拥有者权限 同组者权限 其他人权限都修改为只可读
数字法:
r------->4
w------->2
x------->1
1 x
2 w
3 wx
4 r
5 rx
6 rw
7 rwx
编辑器讲解
Sublime Text3
Ctrl+Shift+t 快速复制
代码移动 选中你需要移动的代码 然后按tab键就好了(向右移动)
按住Shift+tab(向左移动)
Vim编辑器讲解
按ESC退出编辑(插入)模式,进入命令模式
然后写入 : 进入末行模式
按下大写的 I 在行首插入
按住i可以进入插入代码格式(写入文本) 插入光标前一个字符
按下大写的 A 在行末插入
a:插入光标后一个字符
按下大写的 O 在上一行插入
按下小写的o(小写字母)进入下一行编辑模式
yy:复制光标所在的这一行
4yy:光标所在的行开始向下的4行
p:粘贴
dd:剪切光标所在的这一行
2dd:剪切光标所在的行开始向下的2行
D:从当前的光标开始剪切 一直到行末
d0:从当前光标开始剪切,一直到行首
x:删除当前的光标(从后删) 每次只会删除一个(都是剪切的一些命令)
X:删除当前的光标(从前删) 每次只会删除一个(都是剪切的一些命令)
dw:删除光标开始位置的字 包含光标所在字符 其实就是删掉一个单词的字母(都是剪切的一些命令)
代码上下左右键:
h 左 j 下 k 上 l 右
H:当前屏幕的最上方
M:当前屏幕的中间
L:当前屏幕的最下方
Ctrl+f 向下翻一页代码
Ctrl+b 向上翻一页代码
Ctrl+d 向下翻半页代码
Ctrl+u 向上翻半页代码
行号 -G 移动到指定行
20G:快速的定位到第20行代码
G:快速的回到 整个代码的最后一行
gg:快速的回到 整个代码的第一行
w:向后跳一个单词的长度 即跳到下一个单词的开始处
b:向前跳一个单词的长度 即跳到上一个单词的开始处
u:撤销上一步的操作
Ctrl+r:反撤销
选中一片
v:按字符移动 选中文本
V:按行移动 选中文本可视模式可以配合d,y,>>,<<实现对文本块的删除(剪切),复制,左右移动
>>:向右移动代码(整段文本)
<<:向左移动代码(整段文本)
.:重复上一次的命令
{:按段移动 上移 代码一片一片的跳
}:按段移动 下移 代码一片一片的跳
代码是一片一片的写,不是挨在一起的
r:替换一个字符
R:替换当前光标以及后面的字符
搜索命令
末行模式下输入:/str
/str 查找字符 str为任意字符
比如我们搜索/hello 我们发现文本中有10个hello的字样,我们可以通过按n/N去进行上下的查看
n:下一个
N:上一个
替换命令:
末行模式下输入::%s/原字符串/将要替换成的新字符串/g
Example:
%s/hello/world/g 将文本中的hello字样全部替换成world
这种方式是将当前文本中所有的原字符串替换成新字符串
末行模式下,将第1行至第10行之间的hello替换成world,命令如下:
:1,10s/hello/world/g
末行模式下敲:w为保存,:q为退出,:wq为保存并退出
如果文本有编辑,但是未保存,直接写入:q,会提示未保存
如果我们想强制退出,在末行模式下输入:q! 这样就行了
命令模式下:Shift+zz 相当于:wq
全部掌握以后就是初级大神了啦啦啦(^∇^*)
您可以考虑给博主来个小小的打赏以资鼓励,您的肯定将是我最大的动力。thx.
微信打赏

支付宝打赏
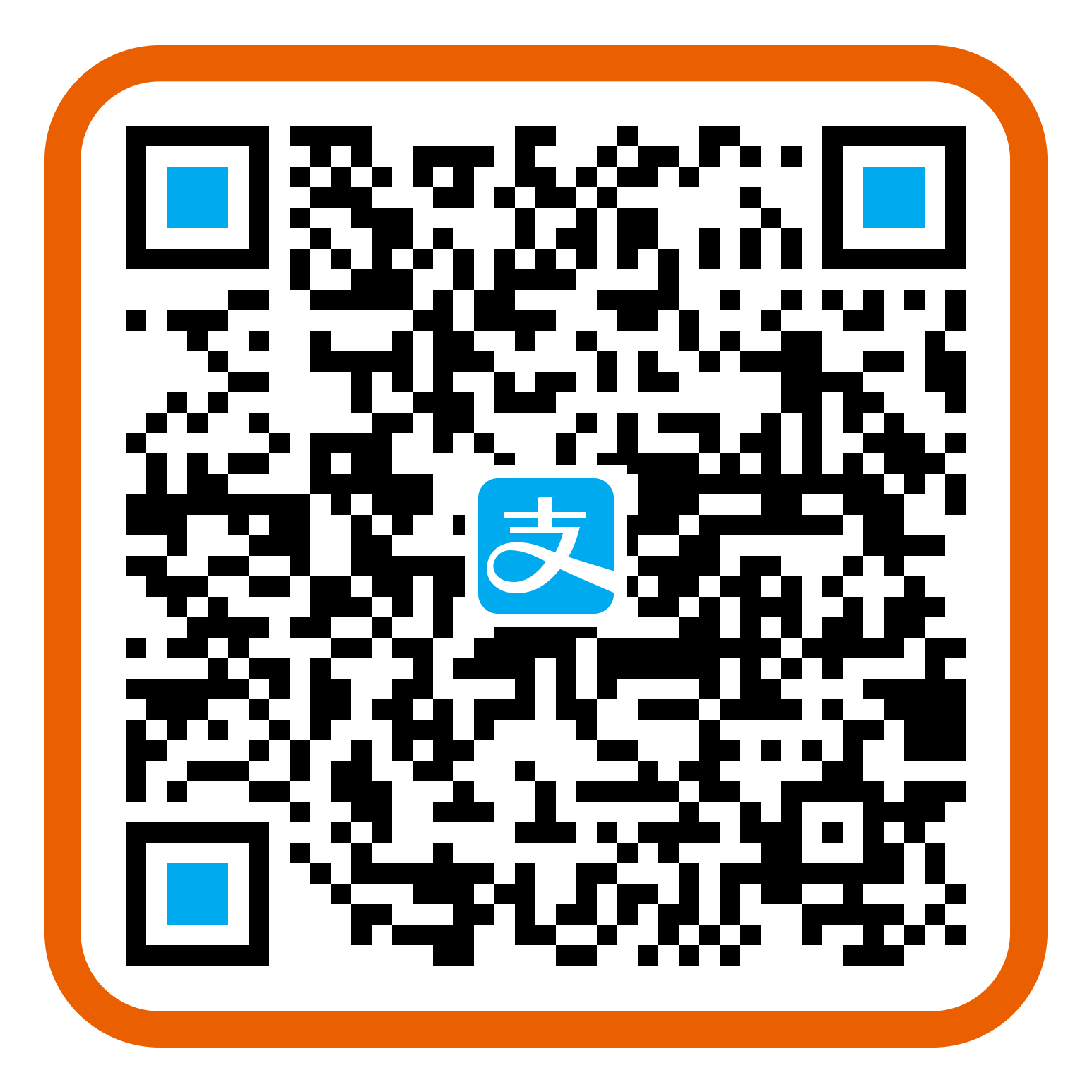
作 者: Angel_Kitty
出 处:http://www.cnblogs.com/ECJTUACM-873284962/
关于作者:潜心机器学习以及信息安全的综合研究。如有问题或建议,请多多赐教!
版权声明:本文版权归作者和博客园共有,欢迎转载,但未经作者同意必须保留此段声明,且在文章页面明显位置给出原文链接。
特此声明:所有评论和私信都会在第一时间回复。也欢迎园子的大大们指正错误,共同进步。或者直接私信我
声援博主:如果您觉得文章对您有帮助,可以点击右下角【推荐】推荐一下该博文。您的鼓励是作者坚持原创和持续写作的最大动力!
