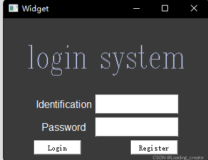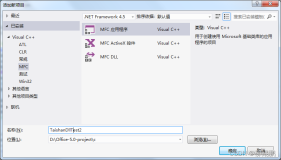说明
本例给出了三种窗口打开方式。
其中主界面打开主界面的方式,比较实用,却少有示例。特发布于此,希望对大家有帮助。
一.主界面打开 新的主界面
二.主界面打开 对话框
三.主界面打开 提示框
【如下代码,完全复制,直接运行,即可使用】
import sys
from PyQt5.QtWidgets import *
from PyQt5.QtCore import *
from PyQt5.QtGui import *
################################################
#######创建主窗口
################################################
class FirstMainWindow(QMainWindow):
def __init__(self, *args, **kwargs):
super().__init__(*args, **kwargs)
self.setWindowTitle('主界面')
###### 创建界面 ######
self.centralwidget = QWidget()
self.setCentralWidget(self.centralwidget)
self.Layout = QVBoxLayout(self.centralwidget)
# 设置顶部三个按钮
self.topwidget = QWidget()
self.Layout.addWidget(self.topwidget)
self.buttonLayout = QHBoxLayout(self.topwidget)
self.pushButton1 = QPushButton()
self.pushButton1.setText("打开主界面")
self.buttonLayout.addWidget(self.pushButton1)
self.pushButton2 = QPushButton()
self.pushButton2.setText("打开对话框")
self.buttonLayout.addWidget(self.pushButton2)
self.pushButton3 = QPushButton()
self.pushButton3.setText("打开提示框")
self.buttonLayout.addWidget(self.pushButton3)
# 设置中间文本
self.label = QLabel()
self.label.setText("第一个主界面")
self.label.setSizePolicy(QSizePolicy(QSizePolicy.Expanding, QSizePolicy.Expanding))
self.label.setAlignment(Qt.AlignCenter)
self.label.setFont(QFont("Roman times", 50, QFont.Bold))
self.Layout.addWidget(self.label)
# 设置状态栏
self.statusBar().showMessage("当前用户:一心狮")
# 窗口最大化
self.showMaximized()
###### 三个按钮事件 ######
self.pushButton1.clicked.connect(self.on_pushButton1_clicked)
self.pushButton2.clicked.connect(self.on_pushButton2_clicked)
self.pushButton3.clicked.connect(self.on_pushButton3_clicked)
# 按钮一:打开主界面
windowList = []
def on_pushButton1_clicked(self):
the_window =SecondWindow()
self.windowList.append(the_window) ##注:没有这句,是不打开另一个主界面的!
self.close()
the_window.show()
# 按钮二:打开对话框
def on_pushButton2_clicked(self):
the_dialog = TestdemoDialog()
if the_dialog.exec_() == QDialog.Accepted:
pass
# 按钮三:打开提示框
def on_pushButton3_clicked(self):
QMessageBox.information(self, "提示", "这是information框!")
#QMessageBox.question(self, "提示", "这是question框!")
#QMessageBox.warning(self, "提示", "这是warning框!")
#QMessageBox.about(self, "提示", "这是about框!")
################################################
#######第二个主界面
################################################
class SecondWindow(QMainWindow):
def __init__(self, *args, **kwargs):
super().__init__(*args, **kwargs)
self.setWindowTitle('第二主界面')
# 设置中间文本
self.label = QLabel()
self.label.setText("第二个主界面")
self.label.setSizePolicy(QSizePolicy(QSizePolicy.Expanding, QSizePolicy.Expanding))
self.label.setAlignment(Qt.AlignCenter)
self.label.setFont(QFont("Roman times", 50, QFont.Bold))
self.setCentralWidget(self.label)
# 设置状态栏
self.statusBar().showMessage("当前用户:一心狮")
# 窗口最大化
self.showMaximized()
###### 重写关闭事件,回到第一界面
windowList = []
def closeEvent(self, event):
the_window = FirstMainWindow()
self.windowList.append(the_window) ##注:没有这句,是不打开另一个主界面的!
the_window.show()
event.accept()
################################################
#######对话框
################################################
class TestdemoDialog(QDialog):
def __init__(self, *args, **kwargs):
super().__init__(*args, **kwargs)
self.setWindowTitle('对话框')
### 设置对话框类型
self.setWindowFlags(Qt.Tool)
################################################
#######程序入门
################################################
if __name__ == "__main__":
app = QApplication(sys.argv)
the_mainwindow = FirstMainWindow()
the_mainwindow.show()
sys.exit(app.exec_())
本文如有帮助,敬请留言鼓励。
本文如有错误,敬请留言改进。