前几天给小伙伴们介绍了Centos对应版本的下载教程以及如何在vSphere Client上如何创建虚拟机,感兴趣的童鞋们可以点击进去看看~~
继上一篇文章,今天小编将给大家分享如何在vSphere Client的虚拟机上安装Centos6.7操作系统,具体的安装教程如下图。
1、找到待安装系统的虚拟机

2、打开虚拟机电源
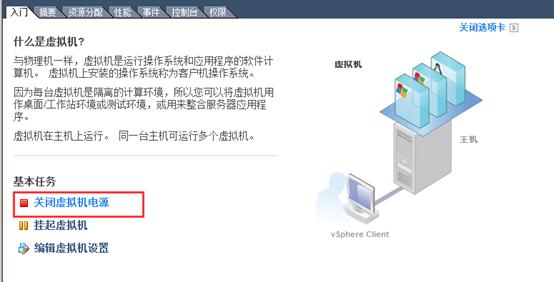
3、点击状态栏上方的光盘,选择连接到本地磁盘上的ISO映像。如下图所示
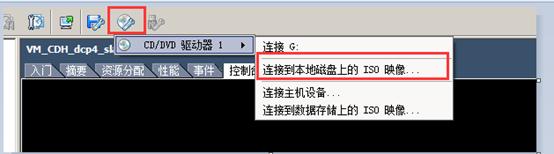
4、接下来就可以将本地的ISO文件传到虚拟机上面去。这一步选择Centos6.7的镜像文件,然后点击确认。
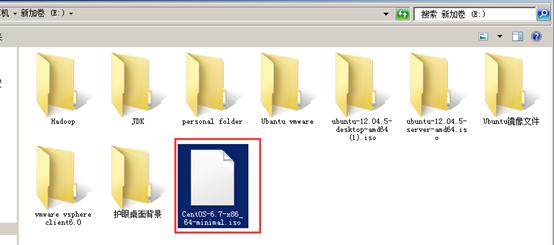
5、选择“Install or upgrade an existing system”,意思是直接安装或更新现有的系统。我们的虚拟机十分纯洁,所以直接安装即可。选择第一项,然后直接enter。如果没有选择的话,系统在60秒之后会自动在你所选的目录下进行安装。
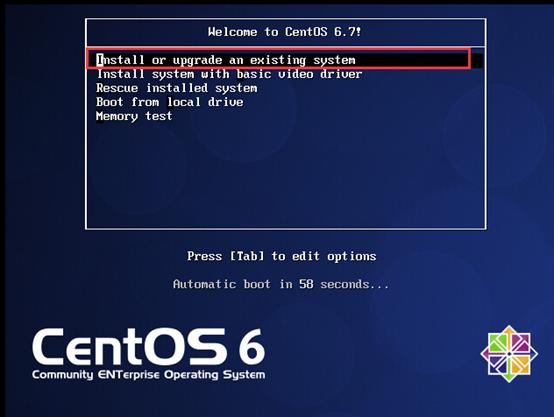
6、这一步选择skip,通过键盘的左右方向键,可以进行选定,然后需要等待一小会儿。
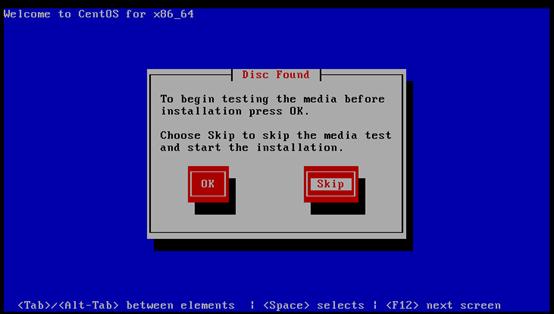
7、选择Next,继续
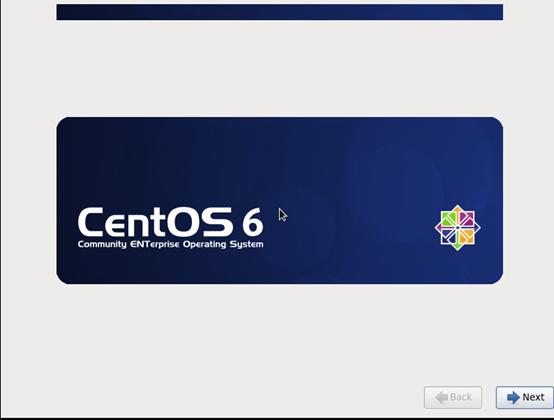
8、这一步进行语言选择。小编建议大伙儿们还是选择英语会好些,linux系统虽然也支持部分中文,不过在命令行的时候都是英文命令,在英汉之间来回切换,特别招烦。
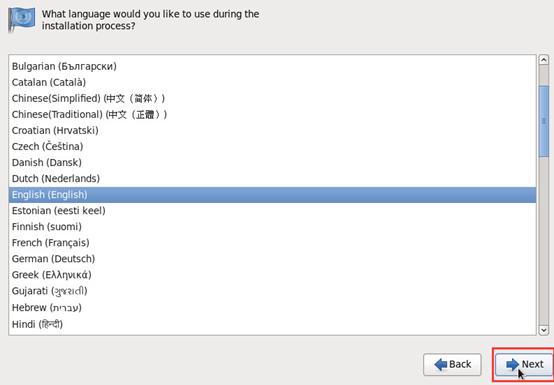
9、为系统选择键盘,这一步仍然选择English,也就是我们常用的键盘形式。
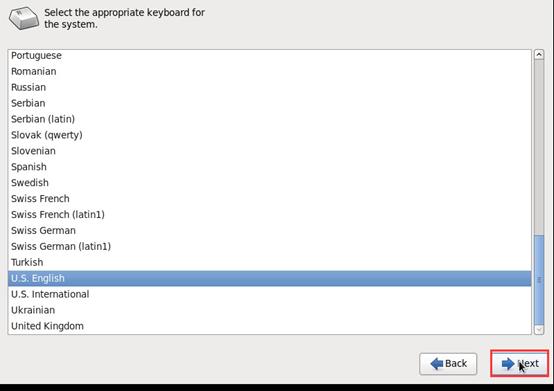
10、接下来是选择设备安装类型,这里一般选择基本存储设备类型即可,如果不确定选择哪种类型,就选择第一种就可以啦。
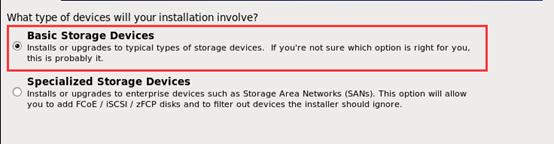
11、这一步选择"Yes,discard any data",有点儿像格式化。之后选择下一步继续安装。
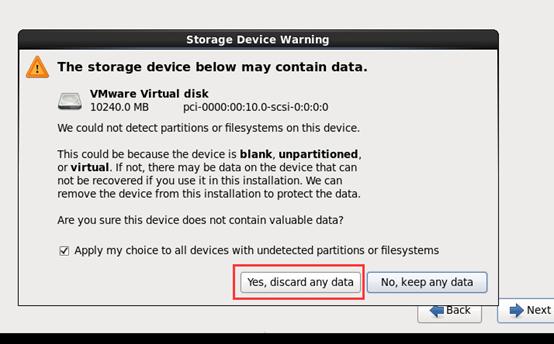
12、这一步设定主机名,可以DIY,自己起名字即可。等系统安装完成之后,将会出现你设定的主机名。
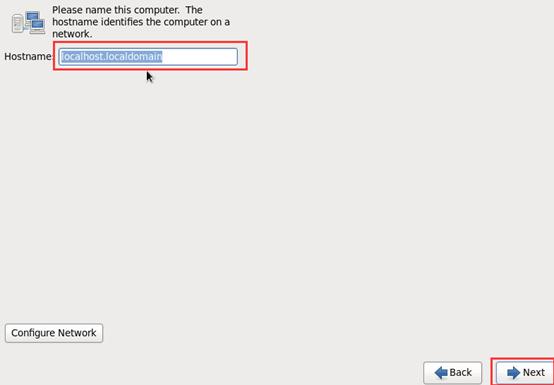
13、选择时区。在下拉框中选择Asia/Shanghai即可。
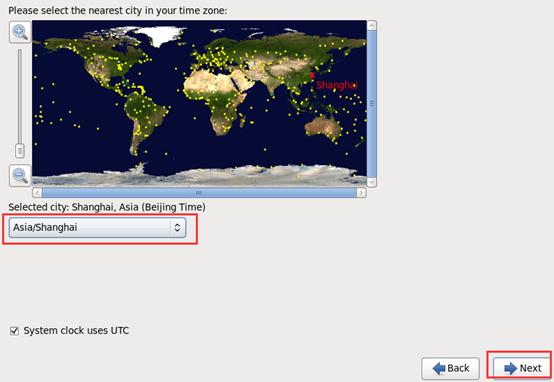
14、接下来是设置root的登录密码。
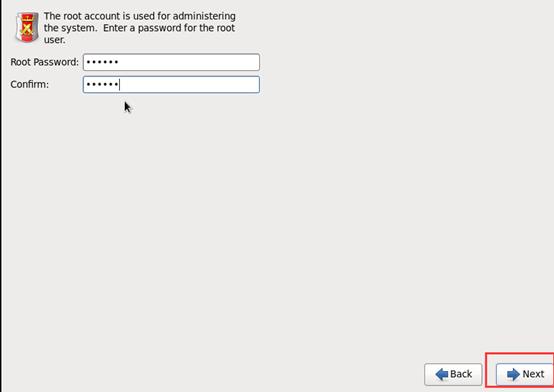
15、如果密码设置的过于简单,系统会提示你。如果你想更改密码的话,就点击back,不想更改的话选择use any。然后继续下一步的安装。
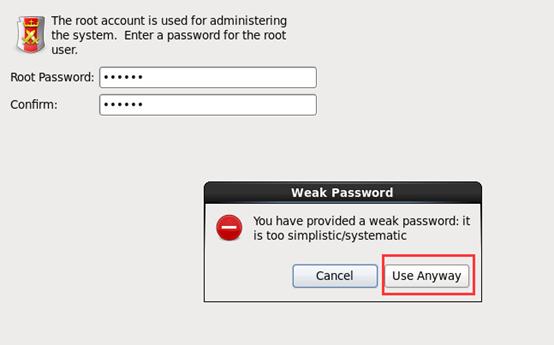
16、接下来的安装过程就比较重要了。这一步建议选择最后一项,Create Custom Layout。
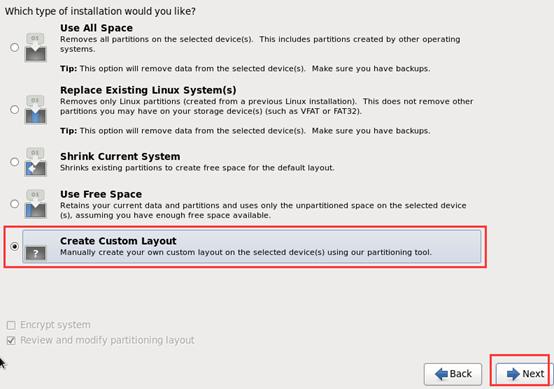
17、在这里可以看到自己的磁盘大小情况,之后选择Create。这个磁盘的存储大小在虚拟机创建的时候就已经设定好了,如果后期发现虚拟机存储不够的话,可以给虚拟机进行扩容,关于扩容的方法我后期会写一篇教程教大家如何去做。
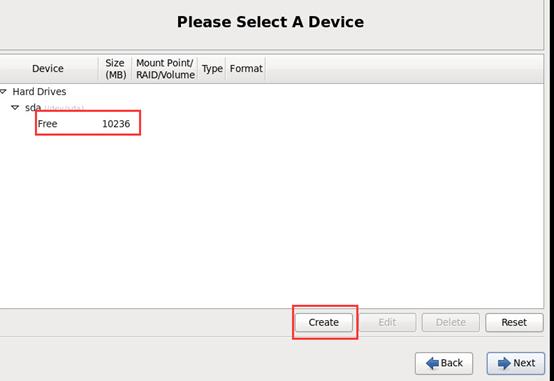
18、之后选择Standard Partition(标准分区),点击Create。标准分区主要包括/boot、/swap和根目录/的分区大小,也有的伙伴们习惯多创建一个/data分区,用于专门存储数据。
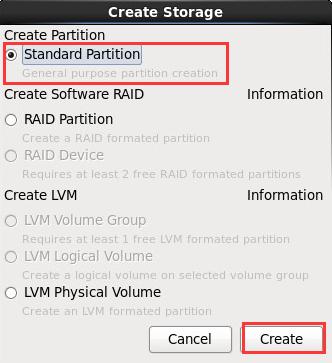
19、这一步需要注意四个地方,小编用红色框框标注出来了。选择挂载点Mount Point下拉框中的/boot,然后设定为200MB,这个数值是标准的,当然也可以更改,这个没有问题的。设定好之后,选择OK进行确定。
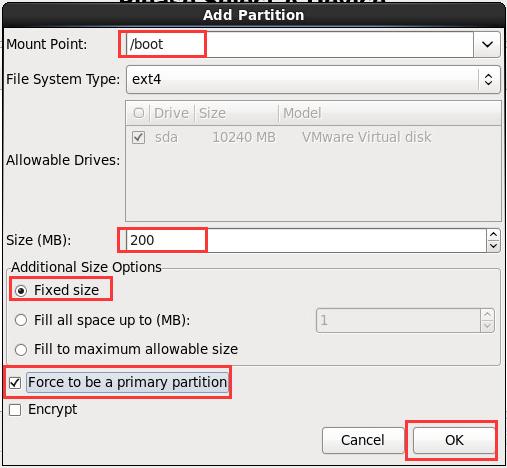
20、设置好之后会在磁盘中看到如下显示。
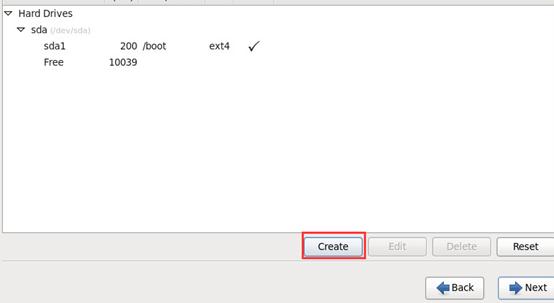
21、接下来进行/swap的分区。继续选择Create,然后选择Standard Partition,再选择第二项下拉框中的/swap。关于/swap的分区,基本上都是默认设为2048MB(2GB)。最好点击OK确认,继续安装。
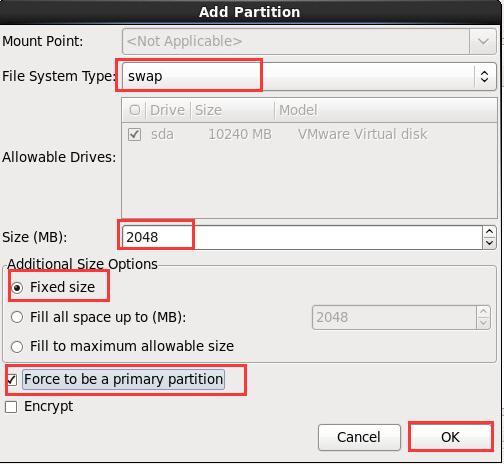
22、最后是给根目录分区。在这里设暂时定为200MB,不过在Additional Size Options中选择第三项,意思是把剩下的磁盘区间全部分配给根目录。之后选择OK,继续下一步。
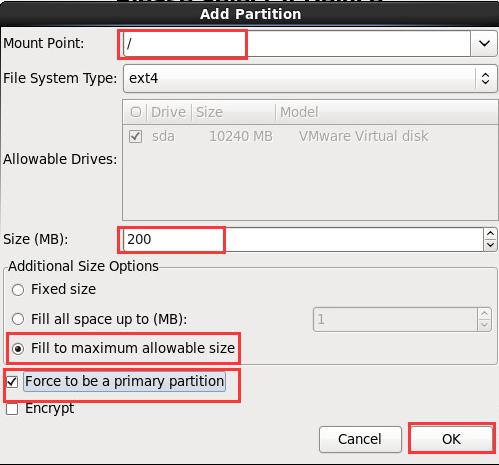
23、设置完分区之后,可以看到如下界面,之后选择Next,进行下一步安装。
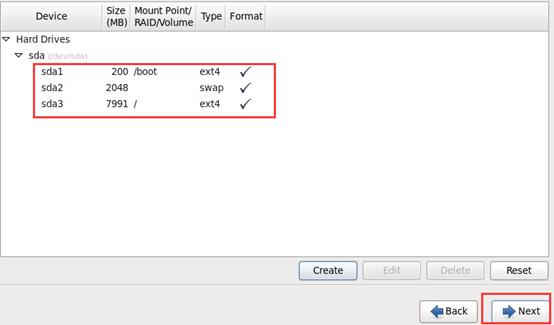
24、这一步是格式化磁盘,直接选择Format即可。
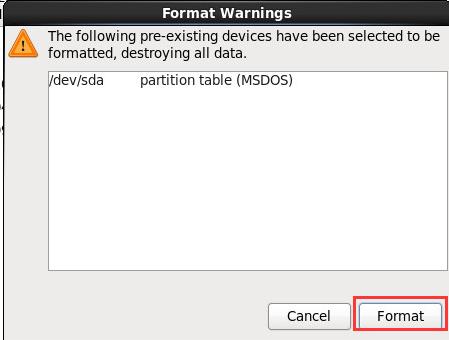
25、选择“write changes to disk”,将变化写入磁盘,之后选择Next。
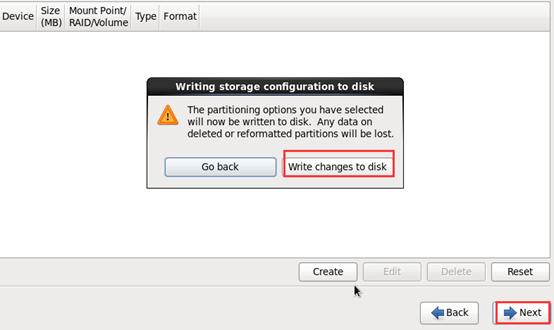
26、下一步直接默认,选择Next即可。
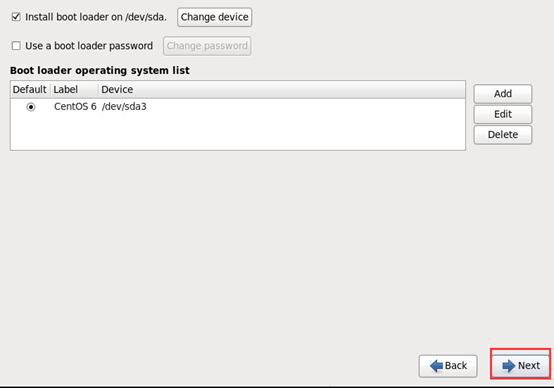
27、之后就可以看到安装在进行了,然后等待一两分钟就可以了。
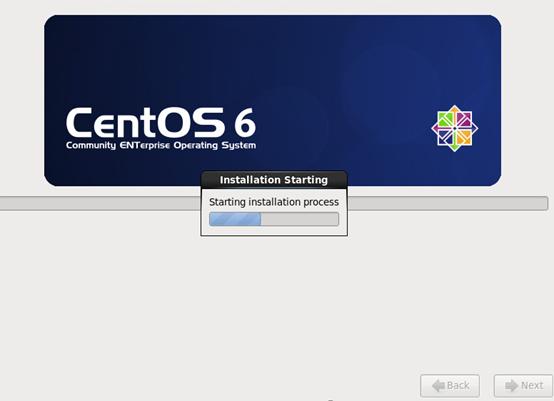
28、安装进行时~~
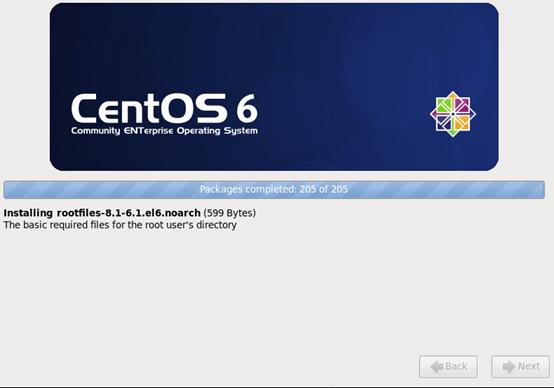
29、安装完成之后选择Reboot,重启即可。
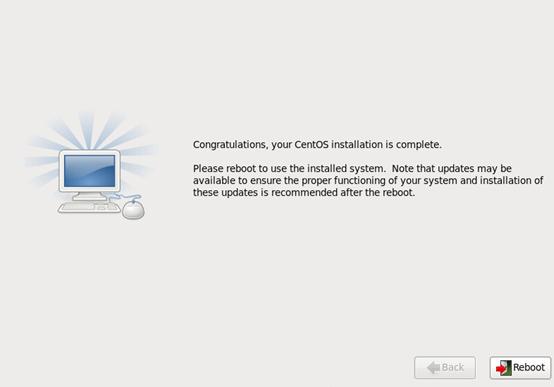
30、重启过程中出现下面的界面,是正常的反应,不用惊慌。
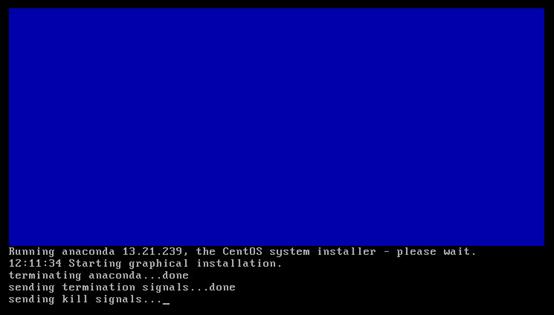
31、重启成功。
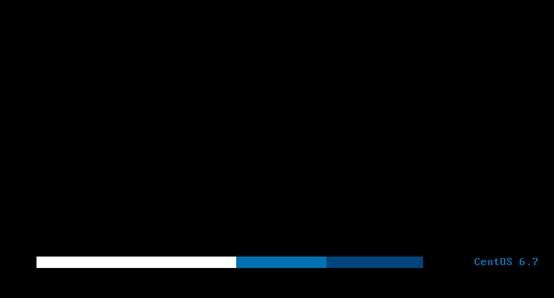
32、成功安装系统。输入用户名(root)和之前设定的密码,进入Centos系统。Congratulations!
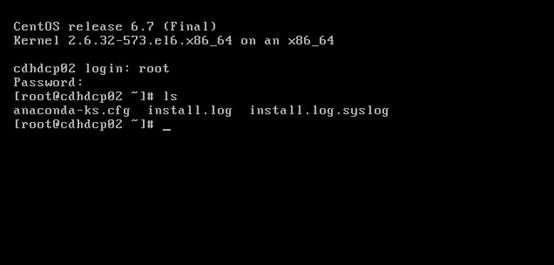
至此,在虚拟机上安装Centos6.7已经顺利完成。希望小伙伴们在安装Centos的过程中一切顺利~~~




