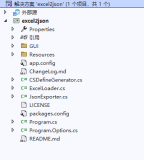在Excel中如果能够将具有多级明细的数据进行分组显示,可以清晰地展示数据表格的整体结构,使整个文档具有一定层次感。根据需要设置显示或者隐藏分类数据下的详细信息,在便于数据查看、管理的同时也使文档更具美观性。那么,在C#中如何来创建Excel数据的多级分组显示呢?下面将进行详细阐述。方法中使用了免费版组件Free Spire.XLS for .NET,下载安装该组件,创建一个控制台应用程序后,添加引用该组件安装包下的dll文件到项目中,同时添加相应的命名空间即可。下面是具体的代码操作步骤,供参考。
步骤一:创建一个Wordbook类对象,获取第一个工作表
Workbook workbook = new Workbook(); Worksheet sheet = workbook.Worksheets[0];
步骤二:写入数据到单元格
sheet.Range["A1"].Value = "公司部门"; sheet.Range["A3"].Value = "综合部"; sheet.Range["A4"].Value = "行政"; sheet.Range["A5"].Value = "人事"; sheet.Range["A6"].Value = "市场部"; sheet.Range["A7"].Value = "业务部"; sheet.Range["A8"].Value = "客服部"; sheet.Range["A9"].Value = "技术部"; sheet.Range["A10"].Value = "技术开发"; sheet.Range["A11"].Value = "技术支持"; sheet.Range["A12"].Value = "售前支持"; sheet.Range["A13"].Value = "售后支持";
步骤三:设置IsSummaryRowBelow属性为false, 即总结行显示在明细行上方
sheet.PageSetup.IsSummaryRowBelow = false;
步骤四:选择行进行分组,参数false表示展开当前分组,如需隐藏,设置成true
//选择行进行一级分组 sheet.GroupByRows(2, 13, false); //选择行进行二级分组 sheet.GroupByRows(4,5 , false); sheet.GroupByRows(7, 8, false); sheet.GroupByRows(10,13 , false); //选择行进行三级分组 sheet.GroupByRows(12,13, true);
步骤五:定义一个CellStyle对象,设置并运用格式到单元格内字体
CellStyle style = workbook.Styles.Add("style"); style.Font.IsBold = true; style.Color = Color.LawnGreen; sheet.Range["A1"].CellStyleName = style.Name; sheet.Range["A3"].CellStyleName = style.Name; sheet.Range["A6"].CellStyleName = style.Name; sheet.Range["A9"].CellStyleName = style.Name;
步骤六:设置区域边框样式
sheet.Range["A4:A5"].BorderAround(LineStyleType.Thin); sheet.Range["A4:A5"].BorderInside(LineStyleType.Thin); sheet.Range["A7:A8"].BorderAround(LineStyleType.Thin); sheet.Range["A7:A8"].BorderInside(LineStyleType.Thin); sheet.Range["A10:A13"].BorderAround(LineStyleType.Thin); sheet.Range["A10:A13"].BorderInside(LineStyleType.Thin);
步骤七:保存文档
workbook.SaveToFile("output.xlsx", ExcelVersion.Version2013);
运行程序生成文档(可在该项目文件夹下bin>Debug文件夹下查看生成的文档)
效果展示:
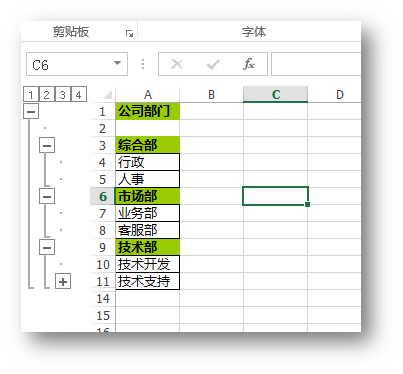
全部代码:


1 using System; 2 using System.Drawing; 3 using Spire.Xls; 4 5 6 namespace MultilevelGroup_XLS 7 { 8 class Program 9 { 10 static void Main(string[] args) 11 { 12 //创建一个Wordbook类对象,获取第一个工作表 13 Workbook workbook = new Workbook(); 14 Worksheet sheet = workbook.Worksheets[0]; 15 16 //写入数据到单元格 17 sheet.Range["A1"].Value = "公司部门"; 18 sheet.Range["A3"].Value = "综合部"; 19 sheet.Range["A4"].Value = "行政"; 20 sheet.Range["A5"].Value = "人事"; 21 sheet.Range["A6"].Value = "市场部"; 22 sheet.Range["A7"].Value = "业务部"; 23 sheet.Range["A8"].Value = "客服部"; 24 sheet.Range["A9"].Value = "技术部"; 25 sheet.Range["A10"].Value = "技术开发"; 26 sheet.Range["A11"].Value = "技术支持"; 27 sheet.Range["A12"].Value = "售前支持"; 28 sheet.Range["A13"].Value = "售后支持"; 29 30 //设置IsSummaryRowBelow为false, 即总结行显示在明细行上方 31 sheet.PageSetup.IsSummaryRowBelow = false; 32 33 //选择行进行一级分组 34 //参数false表示展开当前分组,若要隐藏设置成true 35 sheet.GroupByRows(2, 13, false); 36 37 //选择行进行二级分组 38 sheet.GroupByRows(4,5 , false); 39 sheet.GroupByRows(7, 8, false); 40 sheet.GroupByRows(10,13 , false); 41 42 //选择行进行三级分组 43 sheet.GroupByRows(12,13, true); 44 45 //定义一个CellStyle对象,设置并运用单元格内字体格式 46 CellStyle style = workbook.Styles.Add("style"); 47 style.Font.IsBold = true; 48 style.Color = Color.LawnGreen; 49 sheet.Range["A1"].CellStyleName = style.Name; 50 sheet.Range["A3"].CellStyleName = style.Name; 51 sheet.Range["A6"].CellStyleName = style.Name; 52 sheet.Range["A9"].CellStyleName = style.Name; 53 54 //设置区域边框样式 55 sheet.Range["A4:A5"].BorderAround(LineStyleType.Thin); 56 sheet.Range["A4:A5"].BorderInside(LineStyleType.Thin); 57 sheet.Range["A7:A8"].BorderAround(LineStyleType.Thin); 58 sheet.Range["A7:A8"].BorderInside(LineStyleType.Thin); 59 sheet.Range["A10:A13"].BorderAround(LineStyleType.Thin); 60 sheet.Range["A10:A13"].BorderInside(LineStyleType.Thin); 61 62 63 //保存文档 64 workbook.SaveToFile("output.xlsx", ExcelVersion.Version2013); 65 System.Diagnostics.Process.Start("output.xlsx"); 66 } 67 } 68 }
以上是关于设置Excel多级分组的全部操作步骤,如果对您有所帮助,欢迎转载(转载请注明出处)。
感谢阅读!