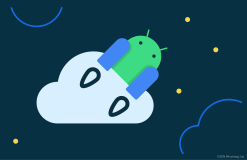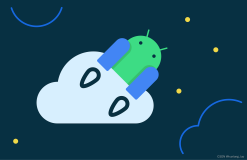网上关于toolbar的教程有很多,很多新手,在使用toolbar的时候踩坑实在太多了,不好好总结一下,实在浪费。如果你想学习toolbar,你肯定会去去搜索androd toolbar,既然你能看到这篇文章,说明还是搜了xamarin android toolbar。那么这篇文章就好好总结一下toolbar在xamarin android中如何使用,减少大家踩坑的时间。
了解Toolbar
android3.0推了ActionBar这个控件,android5.0开始推出Materal Design,其中就有ToolBar控件。可能官方觉得ActionBar限制app开发设计的弹性,google非常推荐大家使用ToolBar来作为客户端的导航栏,以此来取代ActionBar。
ToolBar使用更灵活,设计更多样性。主要的优点有1.可以设置导航栏图标、Logo、标题和子标题等属性; 2可添加自定义控件;3.支持Action Menu;4.可随意设置位置
xamarin android中使用Toolbar
官方为了将toolbar这一控件向下兼容,推出了兼容版的toolbar,所以首先的引入Android.Support.V7.AppCompat。我们先来看看最终完成的整体的效果图
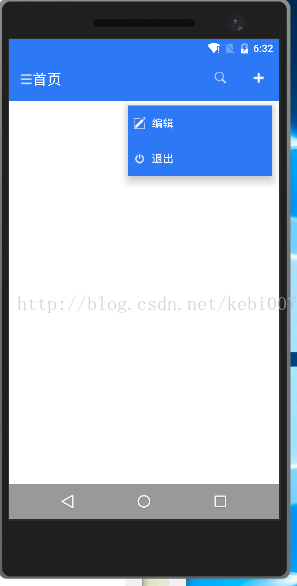
<?xml version="1.0" encoding="utf-8"?>
<LinearLayout xmlns:android="http://schemas.android.com/apk/res/android"
xmlns:app="http://schemas.android.com/apk/res-auto"
android:orientation="vertical"
android:layout_width="match_parent"
android:layout_height="match_parent"
android:background="@color/color_white"
android:fitsSystemWindows="true">
<android.support.v7.widget.Toolbar
android:id="@+id/toolbar"
android:layout_width="match_parent"
android:layout_height="60dp"
android:background="@color/color_primary"
android:navigationIcon="@drawable/icon2"
android:logo="@drawable/icon"
android:subtitle="子标题"
android:title="标题"
android:titleTextColor="@color/color_white">
<TextView
android:layout_width="wrap_content"
android:layout_height="wrap_content"
android:text="自定义文本">
</TextView>
</android.support.v7.widget.Toolbar>
</LinearLayout>记得在Activity继承AppCompatActivity,现在运行的结果是并没有看到标题、子标题、logo等属性。

<style name="AppTheme" parent="AppTheme.Base"> </style> <style name="AppTheme.Base" parent="Theme.AppCompat.Light.NoActionBar"> </style>
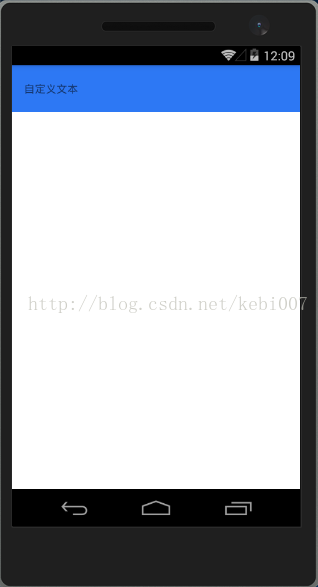
往下看怎么解决。
坑1:设置Toolbar属性不能使用android:**** 而使用app:*****
我们没有看到这些设置的属性很正常,我们使用android:*** 找不到的属性,应该使用Toolbar这个控件自带的属性。所以我在根布局加了
xmlns:app="http://schemas.android.com/apk/rs-auto" 使用app:***来设置属性如下
<android.support.v7.widget.Toolbar
android:id="@+id/toolbar"
android:layout_width="match_parent"
android:layout_height="60dp"
android:background="@color/color_primary"
android:navigationIcon="@drawable/icon2"
android:logo="@drawable/icon"
android:subtitle="子标题"
android:title="标题"
android:titleTextColor="@color/color_white">现在我们能看到已经设置白色的标题文本,navigationIcon、logo、子标题。但是尴尬的是子标题的颜色subTitleTextColor属性报错,虽然可以通过代码SetSubtitleTextColor方法设置,但是这个子标题文本颜色这个subTitleTextColor属性不能通过编译有点难以理解。后来才发现subTitleTextColor属性Title要小写,jbwy,也就是这样app:subtitleTextColor
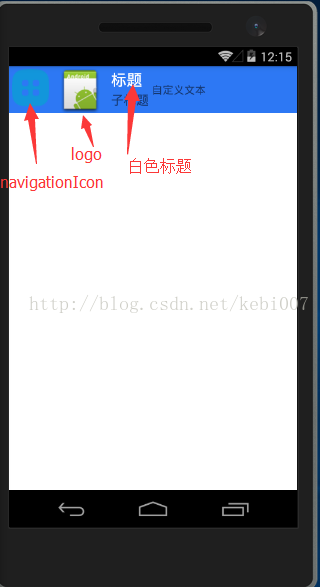
添加ActionMenu 菜单项
toolbar可以添加菜单项,在Resources文件下建一个menu文件夹专门放菜单。先来看一下actionMenu.xml 菜单项文件,然后在代码实现方法。
<?xml version="1.0" encoding="utf-8" ?>
<menu xmlns:android="http://schemas.android.com/apk/res/android"
xmlns:app="http://schemas.android.com/apk/res-auto">
<item android:id="@id/menu_edit"
android:icon="@drawable/edit"
android:title="编辑"
app:showAsAction="ifRoom"/>
<item android:id="@id/menu_search"
android:icon="@drawable/search"
android:title="搜索"
app:showAsAction="ifRoom"/>
<item android:id="@id/menu_add"
android:icon="@drawable/add"
android:title="添加"
app:showAsAction="ifRoom"/>
</menu>MainActivity代码如下:
using Android.App;
using Android.Views;
using Android.Widget;
using Android.OS;
using Android.Support.V7.App;
namespace ToolbarDemo
{
[Activity(Label = "ToolbarDemo", MainLauncher = true, Icon = "@drawable/icon",Theme ="@style/AppTheme")]
public class MainActivity : AppCompatActivity
{
protected override void OnCreate(Bundle bundle)
{
base.OnCreate(bundle);
SetContentView(Resource.Layout.Main);
Android.Support.V7.Widget.Toolbar toolbar = FindViewById<Android.Support.V7.Widget.Toolbar>(Resource.Id.toolbar);
toolbar.InflateMenu(Resource.Menu.actionMenu); //填充actionMenu菜单项
toolbar.MenuItemClick += (s, e) => //菜单项单击事件
{
switch (e.Item.ItemId)
{
case Resource.Id.menu_add:
Toast.MakeText(this, "添加菜单项", ToastLength.Short).Show();
break;
case Resource.Id.menu_edit:
Toast.MakeText(this, "编辑菜单项", ToastLength.Short).Show();
break;
case Resource.Id.menu_search:
Toast.MakeText(this, "搜索菜单项", ToastLength.Short).Show();
break;
}
};
}
public override bool OnCreateOptionsMenu(IMenu menu)
{
return base.OnCreateOptionsMenu(menu);
}
}
}
关于showAsAction 展现在Action条目中的几个属性值有这几个:
- always:使菜单项一直显示在ToolBar上。
- ifRoom:如果有足够的空间,这个值会使菜单项显示在ToolBar上。
- never:使菜单项永远都不出现在ToolBar上,在…的子项中显示。
- withText:使菜单项和它的图标,菜单文本一起显示。
坑2:toolbar中使用setSupportActionBar方法菜单项不见了
如果在onCreate方法里面使用兼容包的方法SetSupportActionBar(toolbar) 后发现菜单项不显示了,这就有点尴尬了,所以要在OnCreateOptionsMenu方法中加上一句代码加载菜单项才能显示
public override bool OnCreateOptionsMenu(IMenu menu)
{
MenuInflater.Inflate(Resource.Menu.actionMenu,menu);
return base.OnCreateOptionsMenu(menu);
}
toolbar中设置菜单项图标颜色、自定义菜单图标、设置菜单项文字颜色
对于设置各种颜色,我们先来看看这张图,我是盗图的......,然后结合style文件看看如何设置这些颜色。原文地址http://blog.csdn.net/u012702547/article/details/50932090
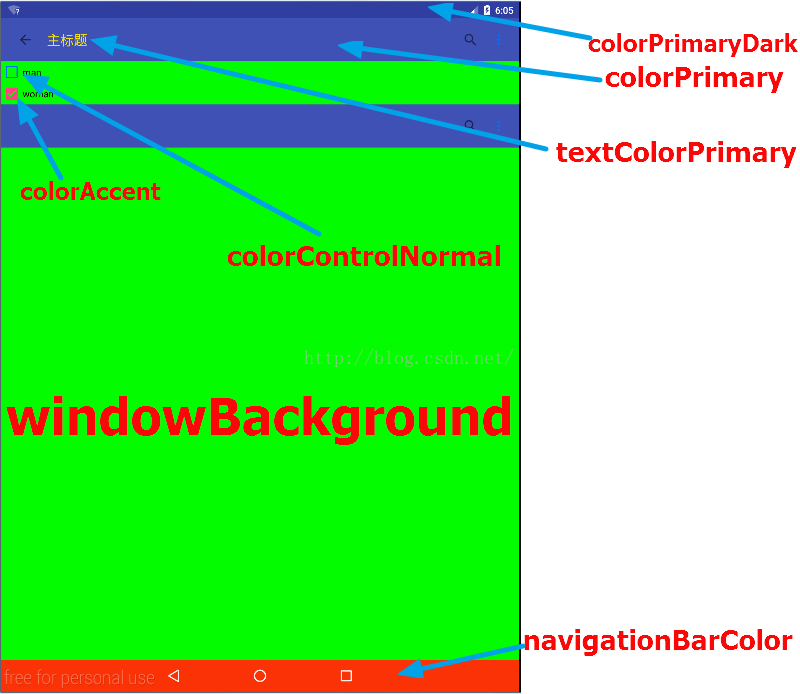
<style name="AppTheme.NoActionBar">
<!--状态栏颜色-->
<item name="colorPrimaryDark">@color/colorPrimaryDark</item>
<!--控制各个控件被选中时的颜色-->
<item name="colorAccent">@color/colorAccent</item>
<!--页面背景色-->
<item name="android:windowBackground">@color/windowBackg</item>
<!--底部导航栏颜色-->
<item name="android:navigationBarColor">@color/navigationColor</item>
<!--Appbar背景色-->
<item name="android:colorPrimary">@color/colorPrimary</item>
<!--ToolBar上的Title颜色-->
<item name="android:textColorPrimary">@color/textColorPrimary</item>
<!--各个控制控件的默认颜色-->
<item name="android:colorControlNormal">@color/colorControlNormal</item>
</style>
设置菜单项图标颜色:
通过上面的图和代码已经知道android:colorControlNormal设置各种控件的默认颜色,在Activity中Theme中这样写就可以了:
<style name="AppTheme.Base" parent="Theme.AppCompat.Light.NoActionBar">
<item name="colorControlNormal">@color/color_white</item>
</style>
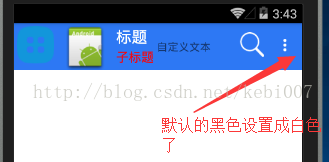
为什么要在Activity的主题里面设置?能不能直接Toolbar的主题设置,当然可以,直接通过设置Toolbar控件的android:theme=“****”就可以了。主题样式如下
<style name="ActionMenuTheme" parent="Theme.AppCompat.Light.NoActionBar">
<item name="colorControlNormal">@color/color_white</item>
<!--改变菜单项文字颜色-->
<item name="android:textColorPrimary">@color/color_red</item>
<item name="android:textSize">12sp</item>
</style>
toolbar 设置菜单项文字颜色
上面的toolbar的主题ActionMenuTheme 中的<item name="adnroid:textColorPrimary">@color/color_red</item>就是这事菜单项文字的颜色。效果如下:
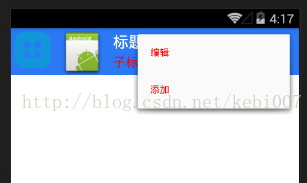
toolbar 溢出菜单项图标的设置
如果你觉tollbar 的溢出菜单三个点不符合的审美感觉,你可以可以自定义一个图标来修改,同样我们设置toolbar的android:theme来做这件事情
<style name="ActionMenuTheme" parent="Theme.AppCompat.Light.NoActionBar">
<item name="colorControlNormal">@color/color_white</item>
<!--改变菜单项文字颜色-->
<item name="android:textColorPrimary">@color/color_red</item>
<item name="android:textSize">12sp</item>
<!--设置溢出菜单项图标-->
<item name="actionOverflowButtonStyle">@style/ActionButton.Overflow.Custom</item>
</style>
<style name="ActionButton.Overflow.Custom" parent="android:style/Widget.Holo.Light.ActionButton.Overflow">
<item name="android:src">@drawable/add_white</item>
</style>
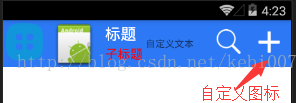
toolbar自定义溢出菜单样式
虽然上面我们进行了图标颜色,自定义图标,菜单文字颜色的修改,但是这和我们一般的app上的ToolBar还是有一定差距,菜单项挡住了toolbar,正常的做法应该往下移才合理一点。如图所示:
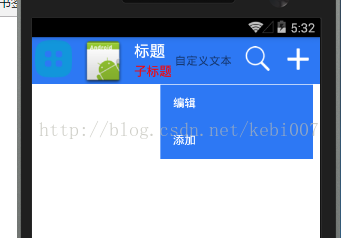
添加以下样式
<!--溢出菜单项下移-->
<style name="OverflowMenuStyle" parent="@style/Widget.AppCompat.PopupMenu.Overflow">
<!-- 是否覆盖锚点,默认为true,即盖住Toolbar -->
<item name="overlapAnchor">false</item>
<!-- 弹出层背景颜色 -->
<item name="android:popupBackground">@color/color_primary</item>
<!-- 弹出层垂直方向上的偏移,即在竖直方向上距离Toolbar的距离,值为负则会盖住Toolbar -->
<item name="android:dropDownVerticalOffset">10dp</item>
<!-- 弹出层水平方向上的偏移,即距离屏幕左边的距离,负值会导致右边出现空隙 -->
<item name="android:dropDownHorizontalOffset">-10dp</item>
</style>然后再Activity中的Theme中添加以下style
<style name="AppTheme.Base" parent="Theme.AppCompat.Light.NoActionBar">
<item name="actionOverflowMenuStyle">@style/OverflowMenuStyle</item>
<item name="actionOverflowButtonStyle">@style/ActionButton.Overflow.Custom</item>
<item name="android:textColorPrimary">@color/color_white</item>
<item name="android:textSize">15sp</item>
</style>
坑3:无法再Toolbar中设置app:popopTheme自定义溢出菜单样式
看了android的做法这个溢出菜单下移OverflowMenuStyle样式可以写在Toolbar 的属性app:popupTheme但是没有效果,如果知道怎么解决,欢迎评论指出。
坑4:toolbar菜单项无法同时显示图标和文字
根据图上所看到的,显示toolbar上的菜单项是图标,但是显示popupMenu上的只有文字没有图标,我们想要修改一下让图标和文字同时显示在popupMenu上该怎么做呢。使用withText也并有作用,这时要使用app:actionLayout属性了。在menu文件夹的菜单布局下加上app:actionLayout属性
<?xml version="1.0" encoding="utf-8" ?>
<menu xmlns:android="http://schemas.android.com/apk/res/android"
xmlns:app="http://schemas.android.com/apk/res-auto">
<item android:id="@+id/menu_edit"
android:icon="@drawable/edit"
android:title="编辑"
app:actionLayout="@layout/menu_action_edit"
app:showAsAction="withText"/>
<item android:id="@+id/menu_search"
android:icon="@drawable/search"
android:title="搜索"
app:showAsAction="always|withText"/>
<item android:id="@+id/menu_add"
android:icon="@drawable/add_small"
android:title="添加"
app:showAsAction="always|withText"
app:actionLayout="@layout/menu_action_add"
/>
</menu>
actionLayout指向的是一个布局文件,至于menu_action_add.axml。就是一个图标加文本使用drawableLeft属性。
<?xml version="1.0" encoding="utf-8"?>
<TextView xmlns:android="http://schemas.android.com/apk/res/android"
android:layout_width="wrap_content"
android:layout_height="wrap_content"
android:paddingLeft="10dip"
android:paddingRight="10dip"
android:gravity="center"
android:text="添加"
android:drawableLeft="@drawable/add_white"
android:textColor="@color/color_white"
android:clickable="true" />效果图如下,google 默认在overflow中的actionMenu都只显示文字,要同时显示图标和文字,还需要想办法改变这一默认行为。
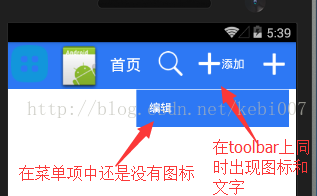
overflow中的ActionMenu显不显示图标,是有MenuBuilder这个类的setOptionalIconsVisable方法决定的,在菜单展开的时候给这个方法传入true,那每个菜单项的图标和文字都会显示出来,尴尬的是要java的反射方法去做这件事,重写OnMenuOpend方法
public override bool OnMenuOpened(int featureId, IMenu menu)
{
System.Diagnostics.Debug.WriteLine(featureId);
if ( menu != null)
{
var javaObj = (Java.Lang.Object)menu;
var javaClass = javaObj.Class;
if (javaClass.SimpleName.EndsWith("MenuBuilder"))
{
try {
Java.Lang.Reflect.Method m = javaClass.GetDeclaredMethod("setOptionalIconsVisible", new Java.Lang.Class[] { Java.Lang.Boolean.Type });
m.Accessible = true;
m.Invoke(javaObj,new Java.Lang.Object[] { true});
}
catch (Java.Lang.NoSuchFieldException e)
{
System.Console.WriteLine("onMenuOpened:{0}",e.ToString());
}
}
}
return base.OnMenuOpened(featureId, menu);
}最终效果:
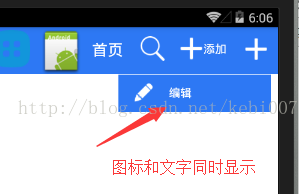
最后总结一句:纸上得来终觉浅,绝知此事要躬行。关于toolbar的更多属性还要仔细去琢磨。
代码下载地址http://download.csdn.net/detail/kebi007/9835823
作者:张林
标题:xamarin android toolbar(踩坑完全入门详解) 原文地址:http://blog.csdn.net/kebi007/article/details/71247295
转载随意注明出处