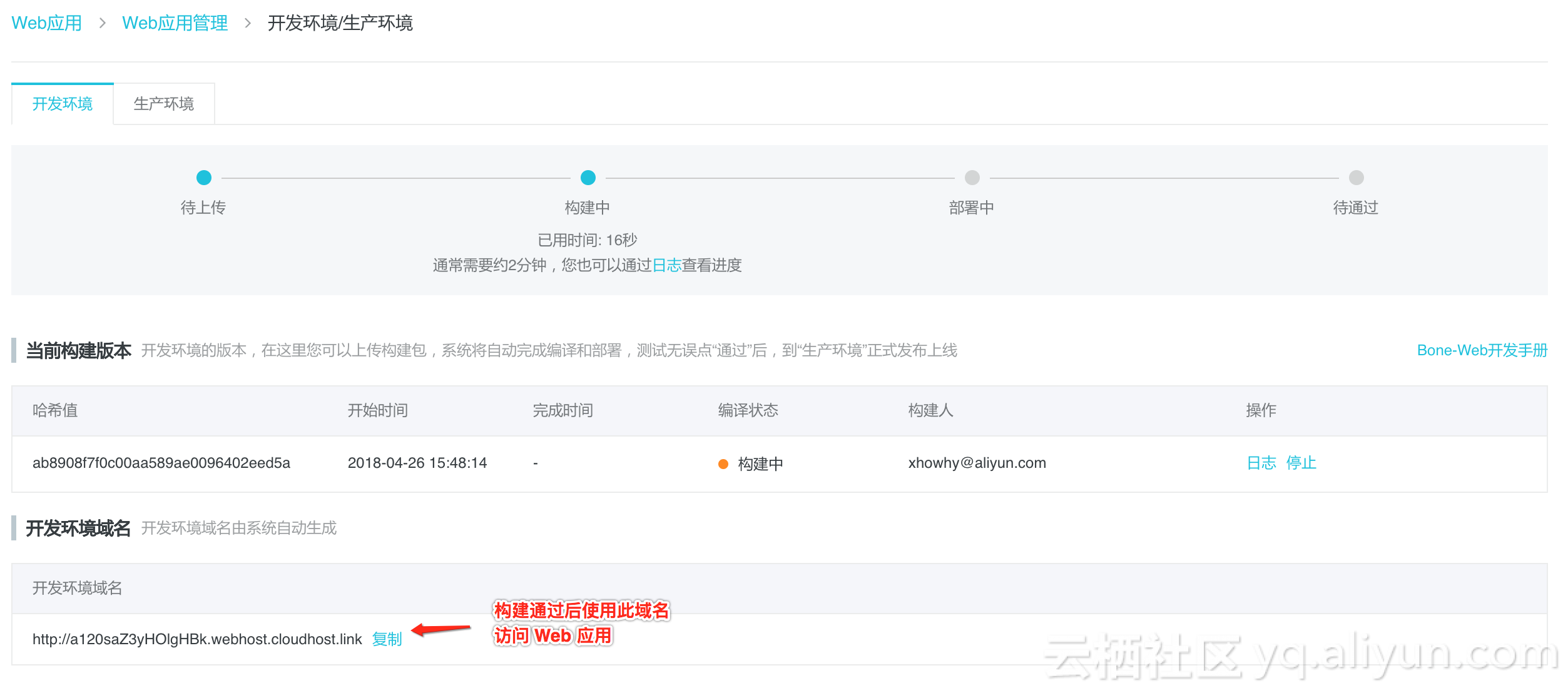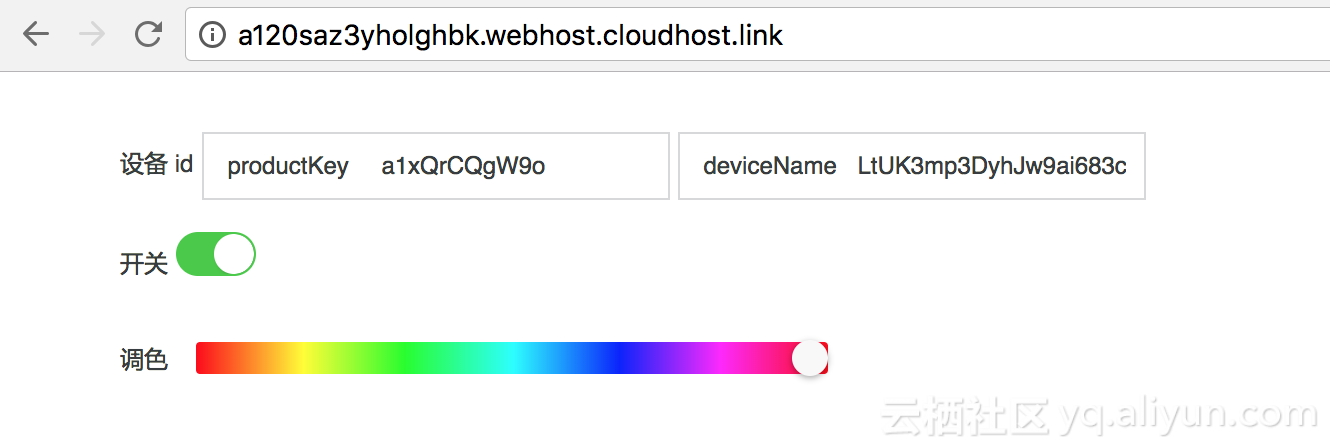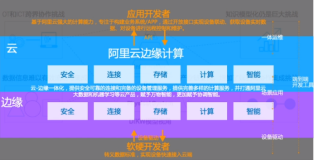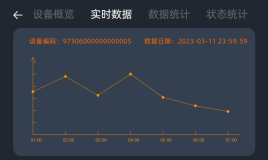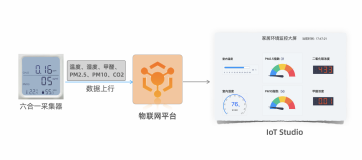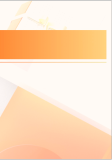0. 成果


1. 前期准备
- 开通 Link Develop 账号:使用阿里云账号或者淘宝账号访问 https://linkdevelop.aliyun.com/,填写开发者入驻表单完成入驻。(即申请即通过)
- 依赖安装:已预先配置完成。
- 项目文件创建与生成:已预先配置完成。
Ruff 硬件开发
一、上云
此步操作设备:电脑
- 登录阿里云账号,访问 https://linkdevelop.aliyun.com 创建一个新项目:
- 从项目控制台左侧的设备菜单项里找到“产品开发”,点击进入并点击“立即创建产品”。
- 按下图填写表单,所属分类选择“智能生活/电工照明/灯”,节点类型选择“设备”,通讯网络选择“Wi-Fi”,数据格式选择“Alink”,然后点“提交”后点击“进入开发”按钮。
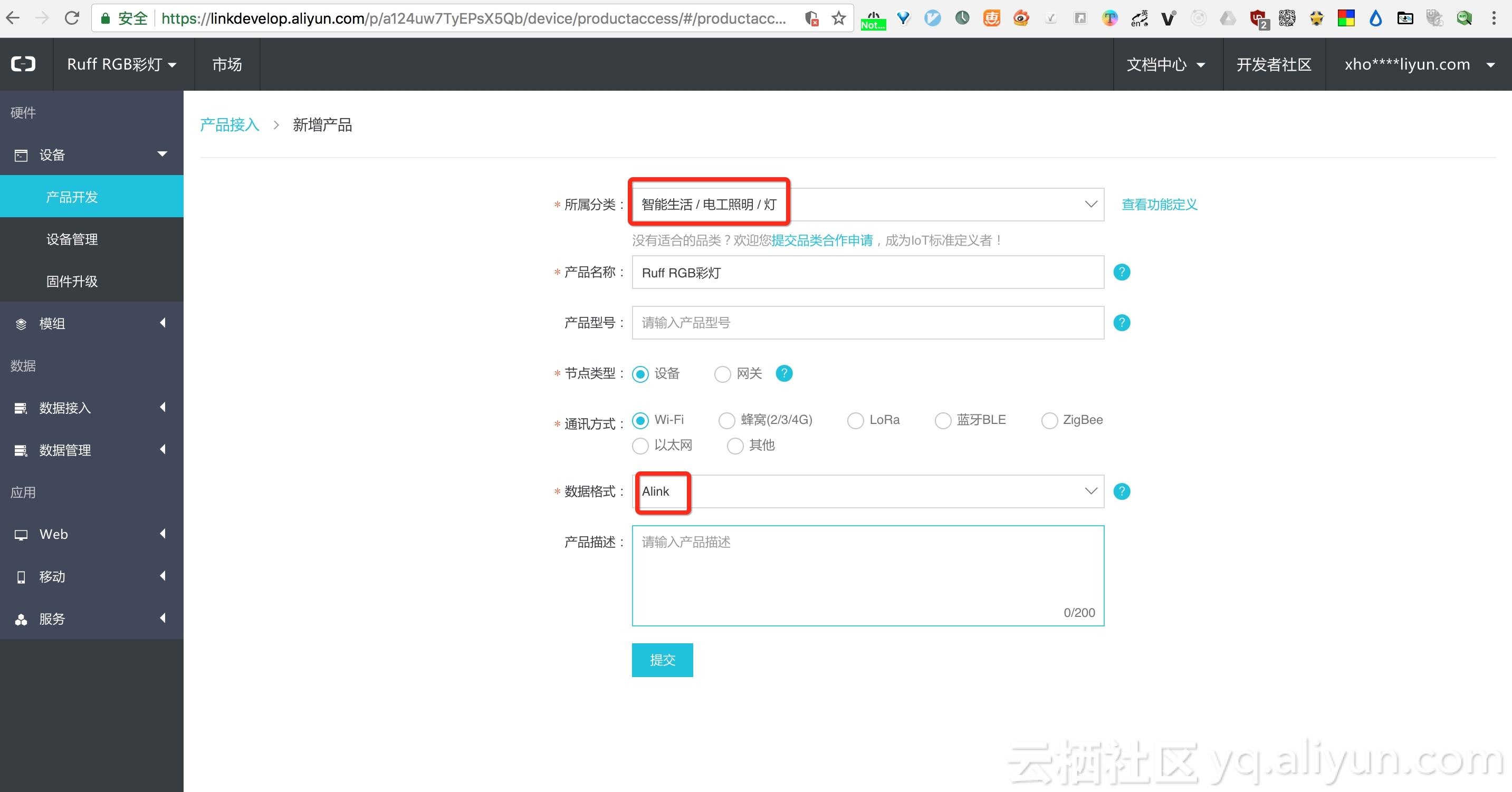
- 添加一个 RGB 调色的功能定义:点击标准功能一栏右
侧的“新增”按钮。在弹出的“新增可选功能”对话框左侧列表中,找到 RGB 调色功能并单击进行选择,然后点击“确定”。
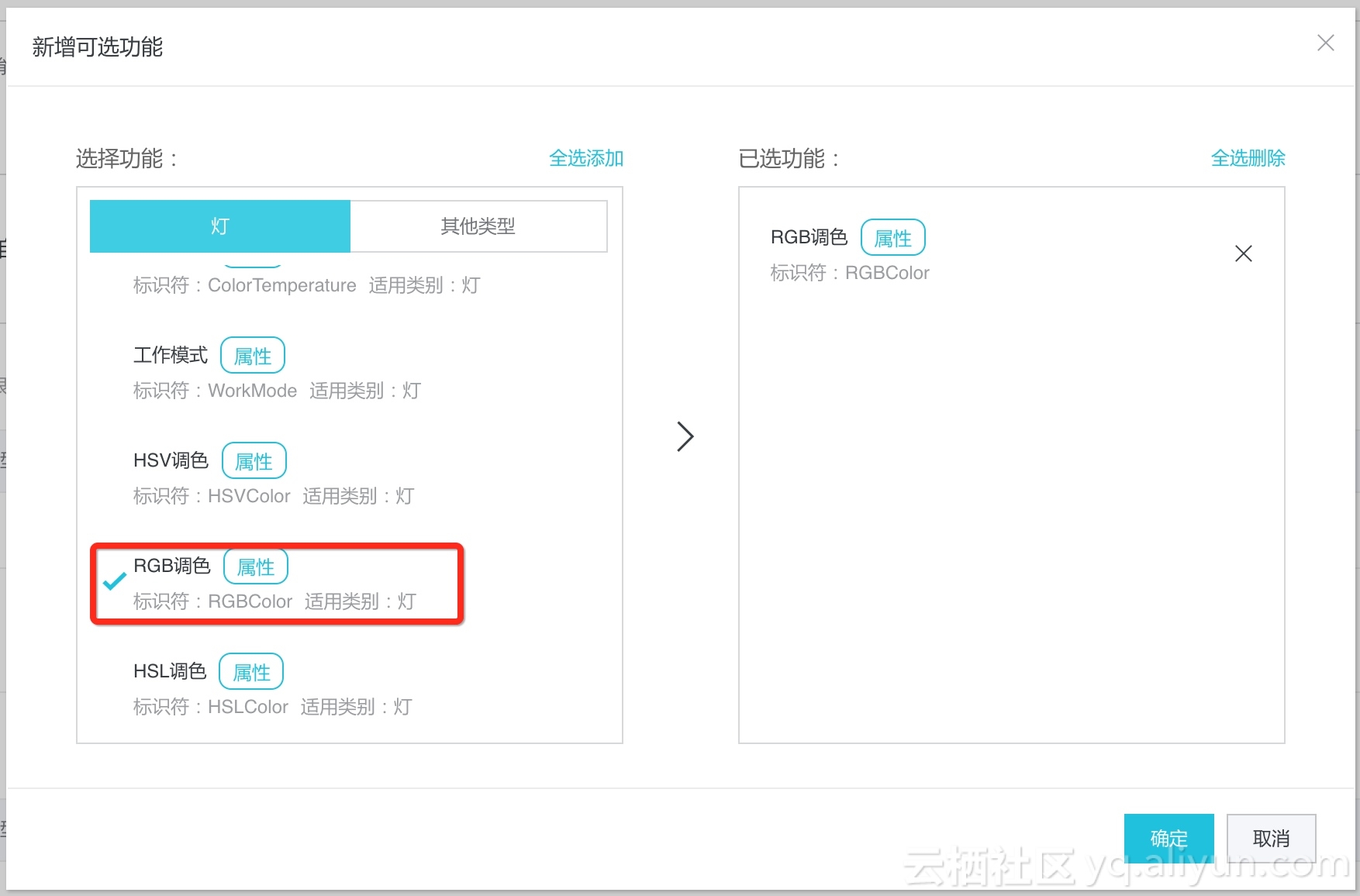
- 申请测试设备的激活凭证:从“功能定义”的 Tab 切换到“设备开发”的 Tab,点击“设备列表”一栏右侧的“新增测试设备”按钮,点击确定,获得激活凭证三元组:ProductKey、DeviceName 和 DeviceSecret,不要关闭该页面!
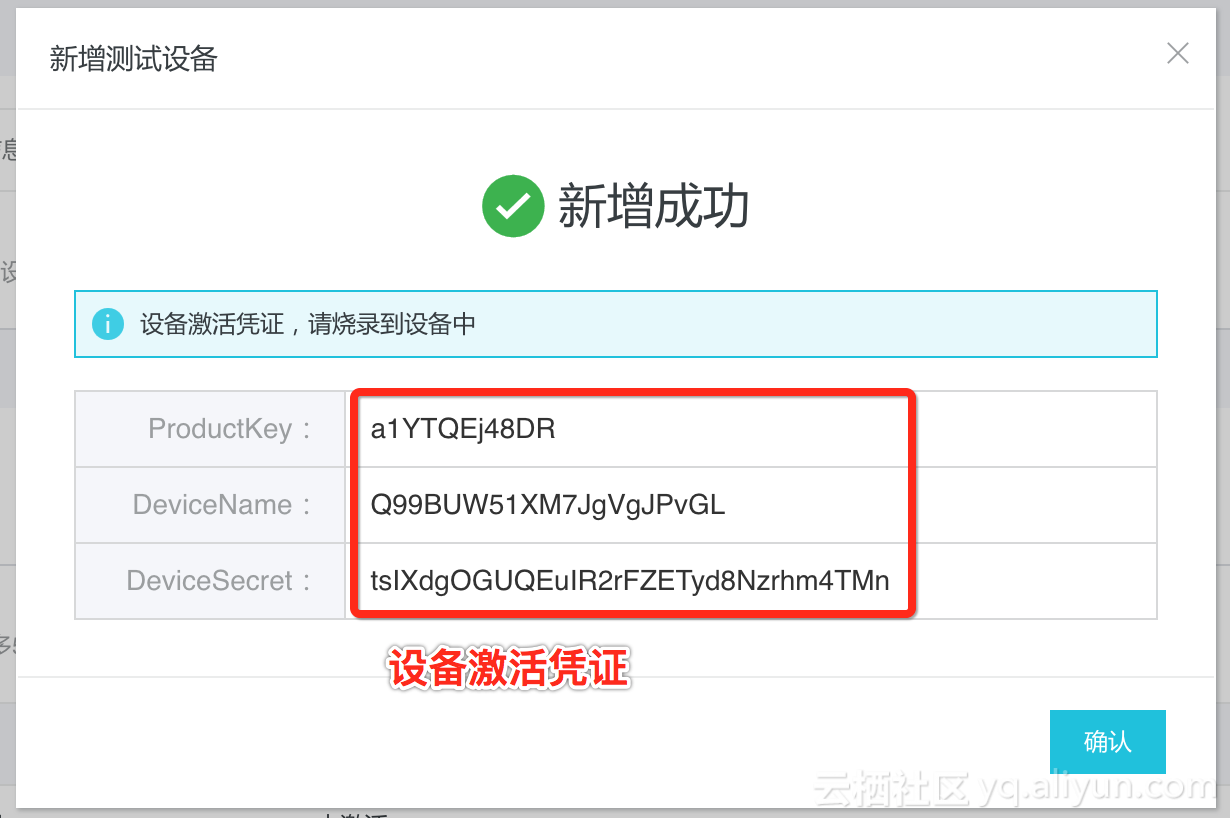
二. 设备端开发
此步使用设备:电脑
- 打开电脑终端,进入项目目录:
cd ruff-linkdevelop-rgblight - 编辑项目文件
/src/index.js,将 productKey、deviceName、deviceSecret 替换成前一步申请的设备激活凭证:
'use strict';
var aliyunIot = require('aliyun-iot-device-sdk');
// 设备连接到云端
var device = aliyunIot.device({
// 替换为生成的激活凭证三元组
productKey: '<productKey>',
deviceName: '<deviceName>',
deviceSecret: '<deviceSecret>'
});
// 连接成功
device.on('connect', function() {
console.log('connect successfully!');
// 点亮
$('#KY-016').setRGB(0xffffff);
// 上报属性
device.postProps({
LightSwitch: 1,
RGBColor: {
Red: 255,
Green: 255,
Blue: 255
}
});
});
// ruff 初始化完毕
$.ready(function(error) {
if (error) {
console.log(error);
return;
}
// 监听云端下行消息
device.serve('property/set', function(params) {
console.log('receive params:', params);
var LightSwitch = params.LightSwitch;
// 开灯
if (LightSwitch === 1) {
$('#KY-016').setRGB(0xffffff);
}
// 关灯
if (LightSwitch === 0) {
$('#KY-016').setRGB(0x000000);
}
// 调色
var RGBColor = params.RGBColor;
if (RGBColor) {
var hexArr = [RGBColor.Red, RGBColor.Green, RGBColor.Blue].map(function(
x
) {
x = parseInt(x).toString(16);
return x.length === 1 ? '0' + x : x;
});
var color = Number('0x' + hexArr.join(''));
$('#KY-016').setRGB(color);
}
// 上报属性
device.postProps(params);
});
});
$.end(function() {
console.log('disconnect');
// 断开连接
device.end();
});保存退出,项目修改完成!
三、运行和调试
此步使用设备:开发板+电脑
- 将开发板通电,等待 1 分钟联网。
-
使用电脑打开刚刚的阿里云控制台页面,点击设备列表里的设备“调试”链接,在页面下方的调试功能里选择“RGB调色(RGBColor)”,方法选为“设置”,下方指令区输入
{"RGBColor":{"Red":255,"Blue":255,"Green":0}} - 点击“发送指令”按钮:
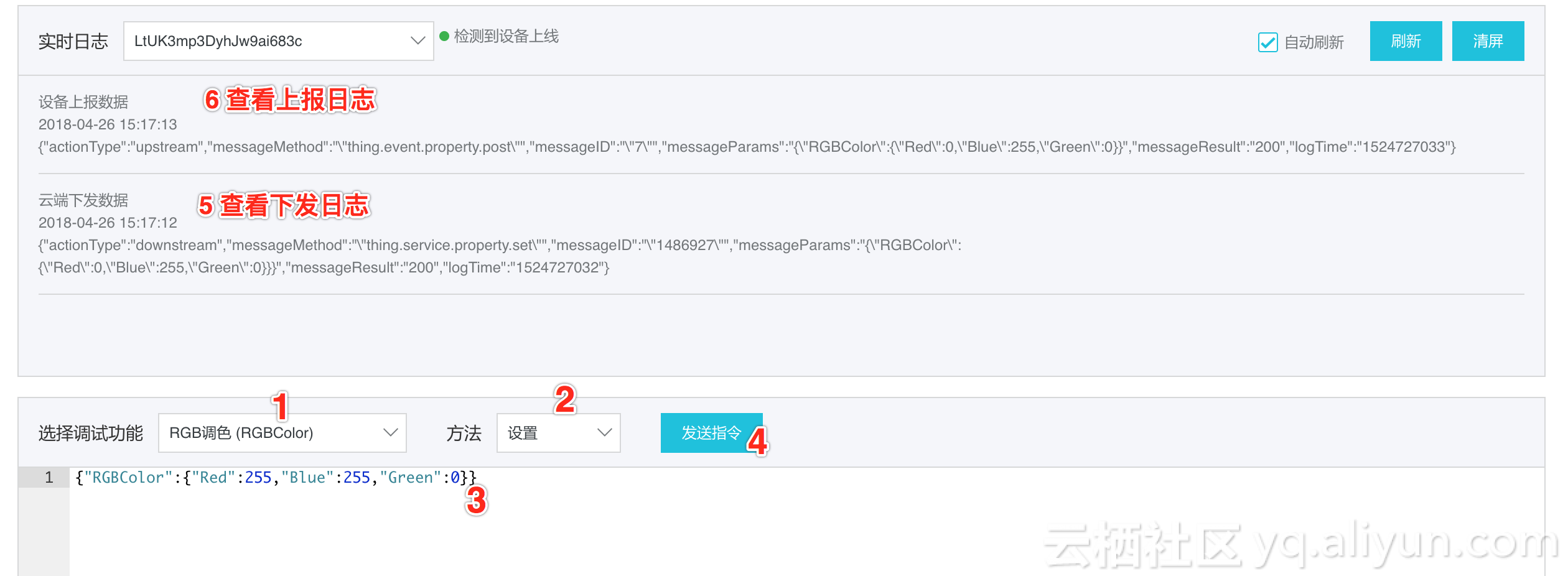
小灯变紫——数据下发成功(动图)
Web 应用开发
全程使用设备:电脑
一、创建应用
- 从项目控制台左侧菜单进入“应用-Web 应用”,点击右上角的“新增应用”按钮。
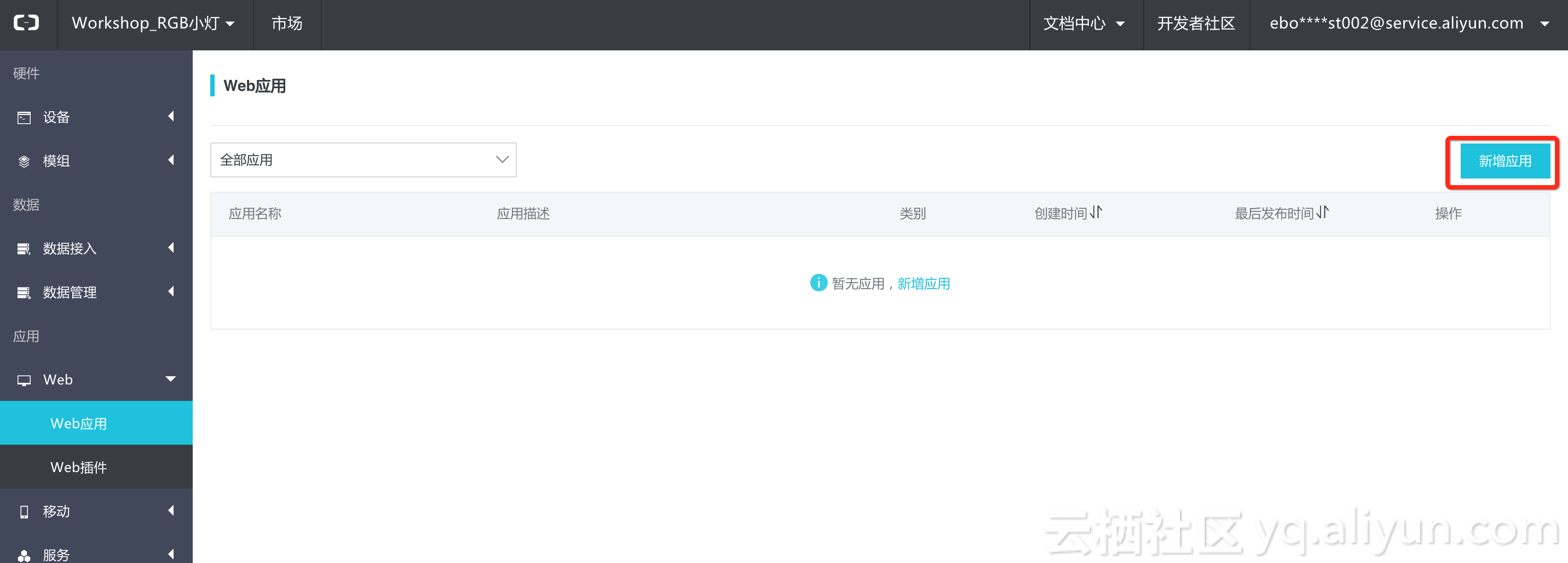
- 如图所示填写表单,新建一个托管应用,点击提交进入下一步。
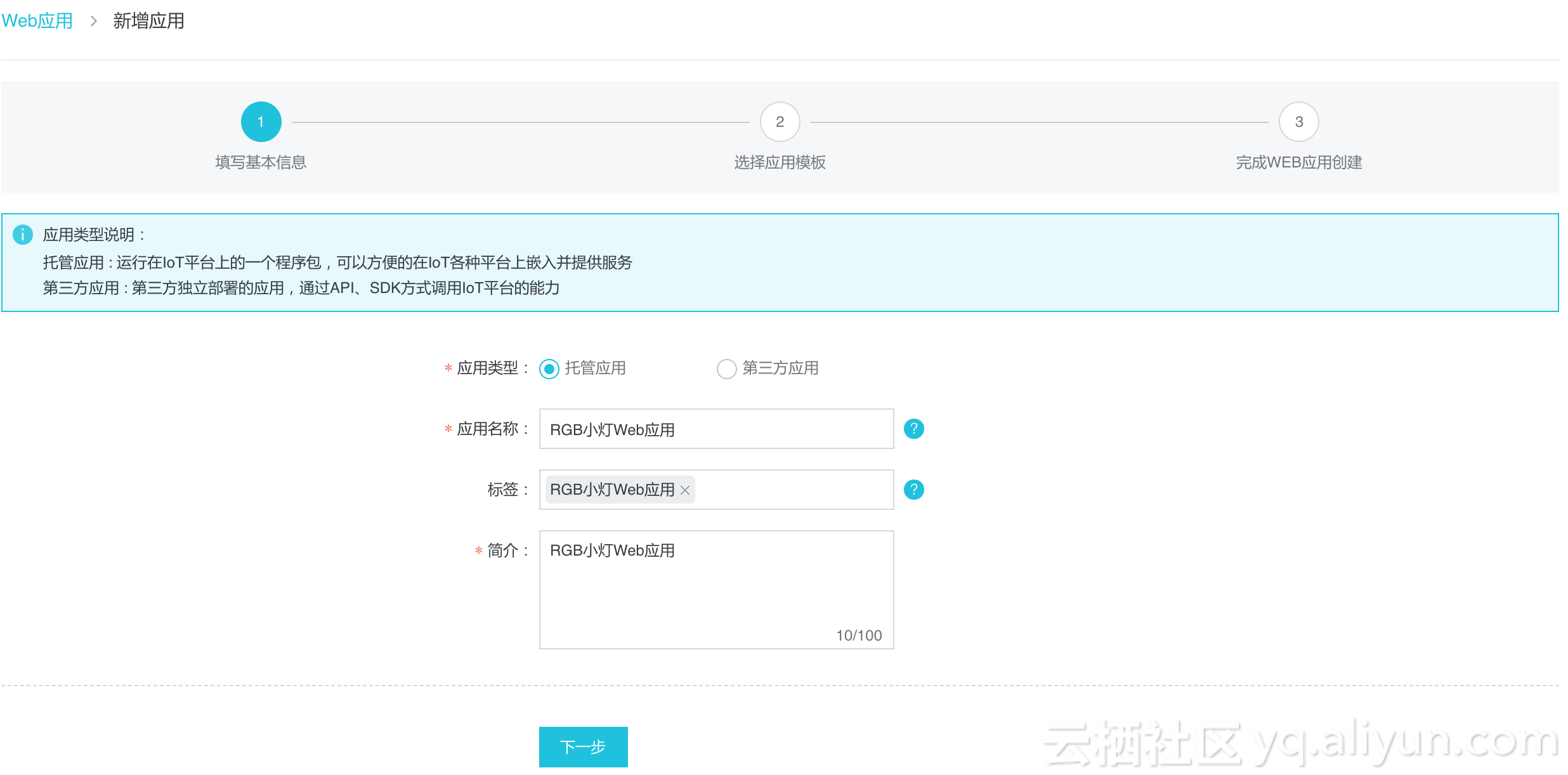
- 在应用“创建成功”的页面上点击“进入开发”按钮,获取 AppKey 和 AppSecret,用于之后应用开发。(不要关闭此页面!!!)
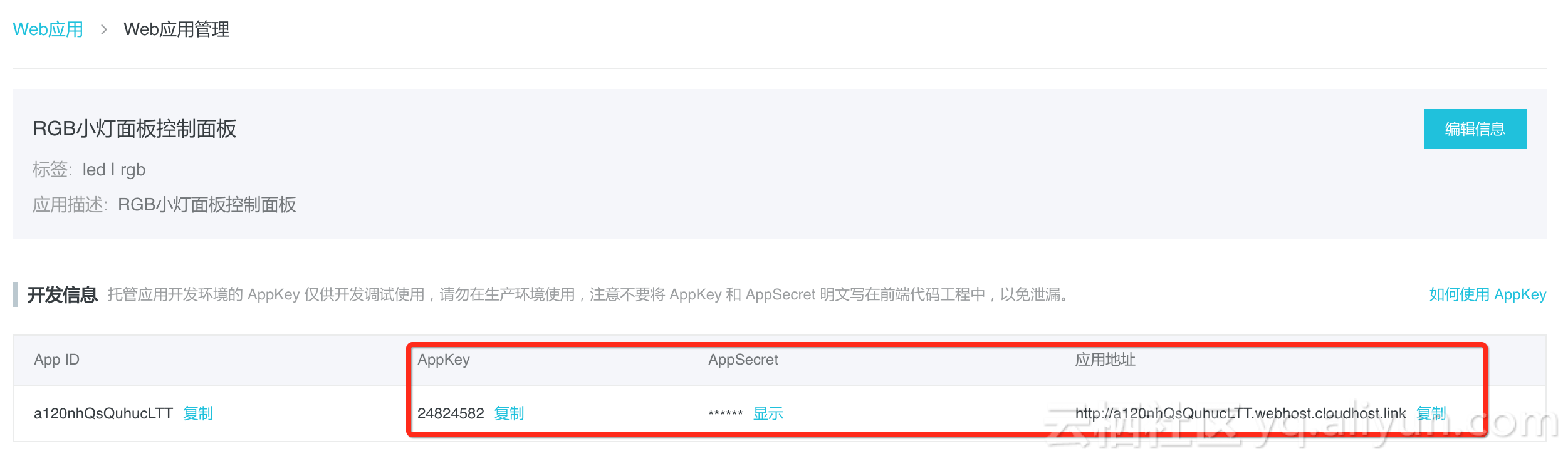
二、开通官方物的管理服务
- 点击左上角的项目下拉列表,打开项目控制台的首页。
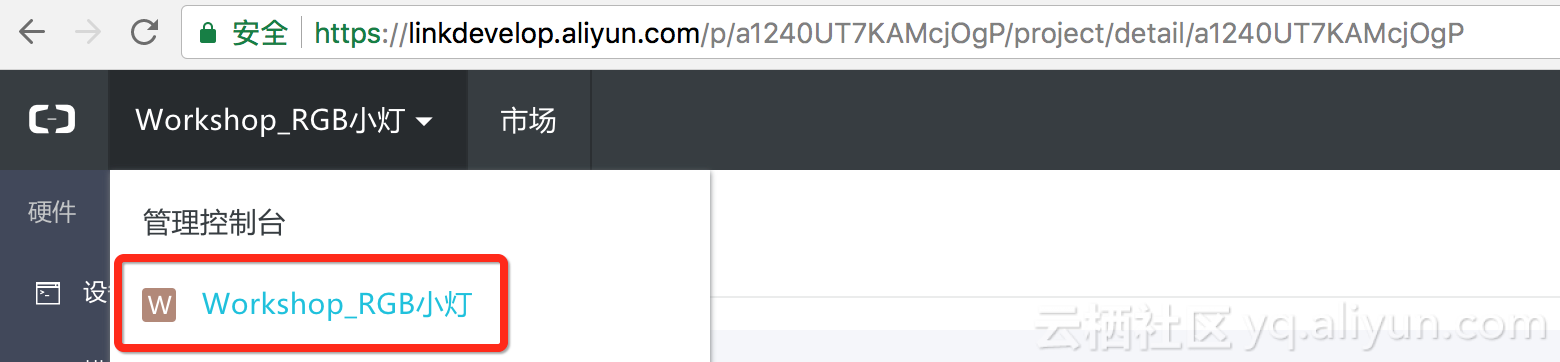
- 点击项目控制台首页右上角的“资源管理”按钮。

- 切换到“可用服务” Tab,点击右侧的“添加官方”服务,在对话框中勾选“物的管理服务”,然后点击“确定”。
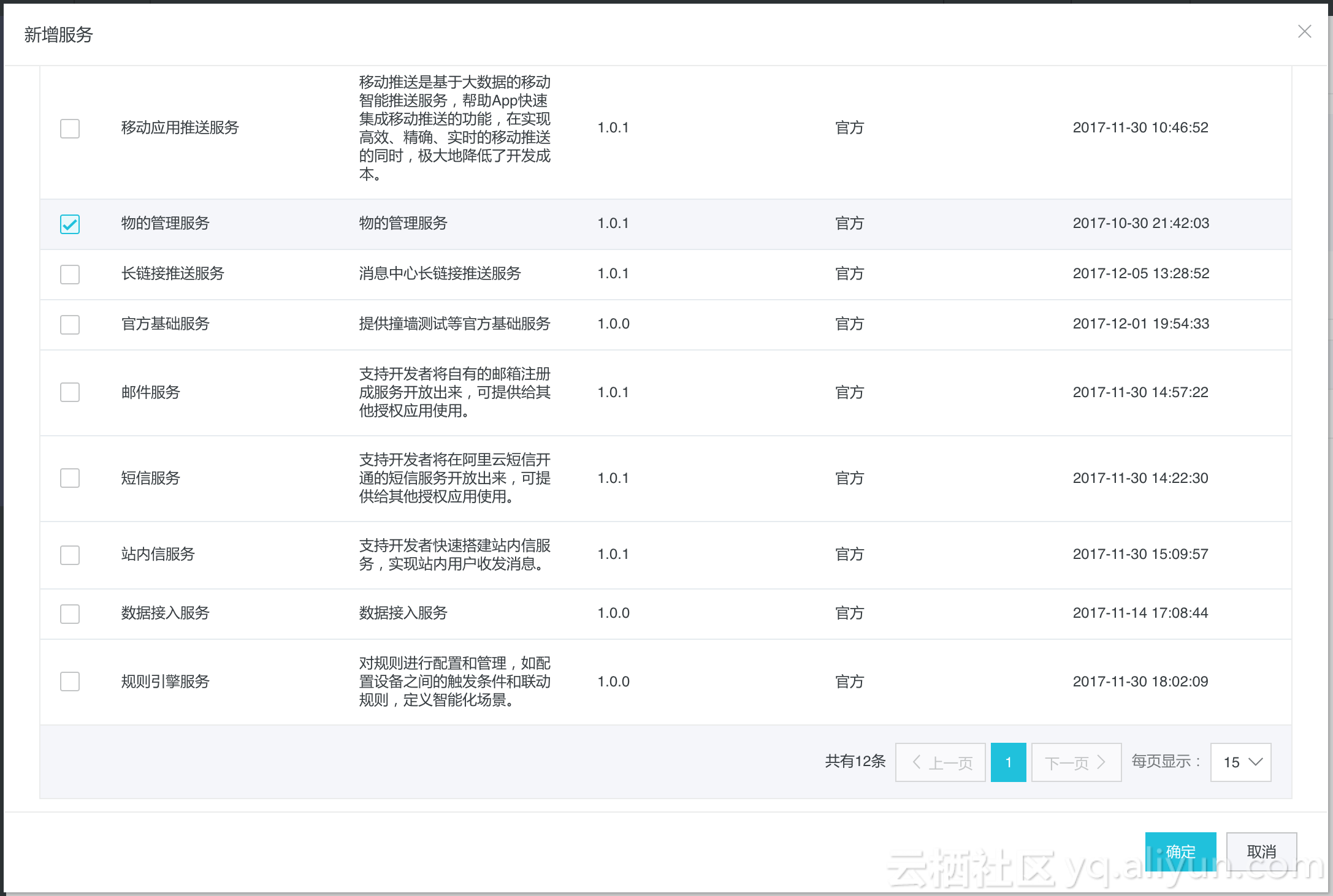
三、Web 应用编码
新建目录,进行项目初始化:
- linkdevelop-webapp-rgblight
- linkdevelop-webapp-rgblight
init
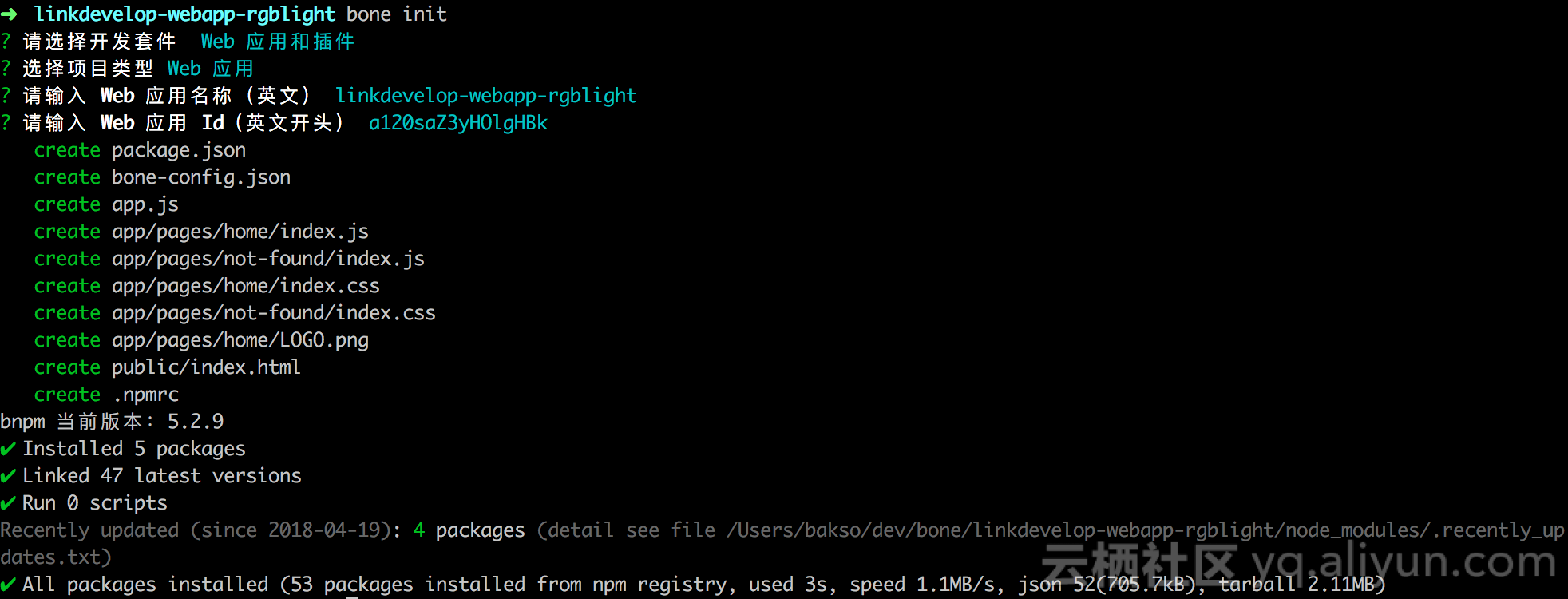
- 安装 @bone/iot-gateway 和 react-color 颜色选择组件:
bnpm i --save @bone/iot-gateway react-color - 修改 app/pages/home/index.js 代码,内容如下:
import React, { Component } from 'react';
import { Button, Switch, Form, Grid, Input, Dialog } from '@bone/bone-web-ui';
import IotGateway from '@bone/iot-gateway';
import { HuePicker } from 'react-color';
const Row = Grid.Row;
const Col = Grid.Col;
const FormItem = Form.Item;
const formItemLayout = {
labelCol: {
fixedSpan: 12
},
wrapperCol: {
span: 12
}
};
const insetLayout = {
labelCol: { fixedSpan: 4 }
};
export default class App extends React.Component {
constructor(props) {
super(props);
this.state = {
switch: false,
color: '',
// 刷新页面不用重复输入
productKey: localStorage.getItem('productKey') || '',
deviceName: localStorage.getItem('deviceName') || ''
};
// 获取初始数据
this.getProps(props => {
this.setState({
switch: props.LightSwitch === 1,
color: rgbToHex(
props.RGBColor.Red,
props.RGBColor.Green,
props.RGBColor.Blue
)
});
});
}
getProps(cb) {
IotGateway.post({
url: 'https://api.link.aliyun.com/thing/device/status/query',
apiVer: '1.0.1',
params: {
ProductKey: this.state.productKey,
DeviceName: this.state.deviceName
}
}).then(res => {
if (res.code !== 200) {
throw new Error(res.localizedMsg || res.message);
}
let props = {};
res.data.forEach(item => {
props[item.attribute] = item.value;
});
if (cb) {
cb(props);
}
console.log('get props successfully:', props);
});
}
setProps(props) {
IotGateway.post({
url: 'https://api.link.aliyun.com/thing/device/properties/set',
apiVer: '1.0.1',
params: {
ThingId: {
productKey: this.state.productKey,
deviceName: this.state.deviceName
},
Items: props
}
}).then(res => {
if (res.code !== 200) {
throw new Error(res.localizedMsg || res.message);
}
console.log(res);
});
}
showValidationText() {
Dialog.alert({
title: '提示',
content: '请输入设备的 productKey 和 deviceName 才能控制设备哦'
});
}
onChange = checked => {
if (!this.state.productKey || !this.state.deviceName) {
this.showValidationText();
return;
}
this.setState({
switch: checked
});
this.setProps({
LightSwitch: checked ? 1 : 0
});
};
onInput = (field, value) => {
this.state[field] = value;
localStorage.setItem(field, value);
this.setState({
[field]: value
});
};
onColorChange = color => {
if (!this.state.productKey || !this.state.deviceName) {
this.showValidationText();
return;
}
this.setState({
color: color.hex
});
this.setProps({
RGBColor: hexToRgb(color.hex)
});
};
render() {
return (
<div style={{ padding: '30px 0 0 30px' }}>
<Form style={{ margin: '0 0 0 30px' }} {...formItemLayout}>
<FormItem label="设备 id">
<Row>
<Col>
<FormItem
label="productKey"
required={false}
labelAlign="inset"
{...insetLayout}
>
<Input
placeholder="请输入"
value={this.state.productKey}
onChange={value => this.onInput('productKey', value)}
/>
</FormItem>
</Col>
<Col>
<FormItem
label="deviceName"
required={false}
labelAlign="inset"
{...insetLayout}
>
<Input
placeholder="请输入"
value={this.state.deviceName}
onChange={value => this.onInput('deviceName', value)}
/>
</FormItem>
</Col>
</Row>
</FormItem>
<FormItem label="开关">
<Switch onChange={this.onChange} checked={this.state.switch} />
</FormItem>
<FormItem label="调色">
<div style={{ padding: '7px 0 0 10px' }}>
<HuePicker
onChangeComplete={this.onColorChange}
color={this.state.color}
/>
</div>
</FormItem>
</Form>
</div>
);
}
}
function rgbToHex(r, g, b) {
return '#' + ((1 << 24) + (r << 16) + (g << 8) + b).toString(16).slice(1);
}
function hexToRgb(hex) {
var result = /^#?([a-f\d]{2})([a-f\d]{2})([a-f\d]{2})$/i.exec(hex);
return result
? {
Red: parseInt(result[1], 16),
Green: parseInt(result[2], 16),
Blue: parseInt(result[3], 16)
}
: null;
}四、运行调试
- 启动项目:
bone start - 使用 Chrome 浏览器访问:
http://localhost:8000/ - 填入『本章节第一步』获取的应用 appKey 和 appSecret:
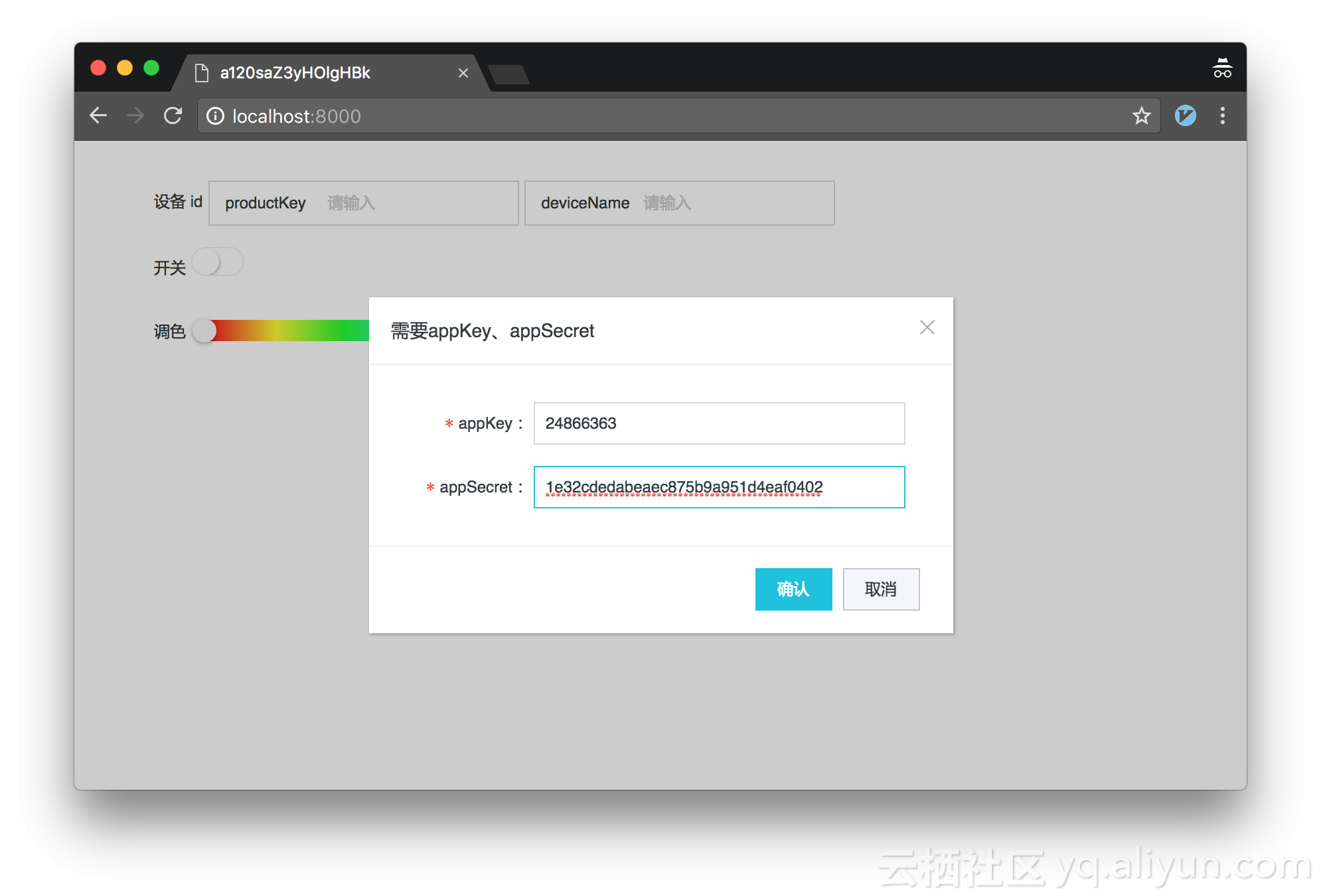
进入Web 控制页面
- 之后填入『第一章节上云』步骤中获取的测试设备激活凭证 productKey 以及 deviceName,点击“确认”按钮。
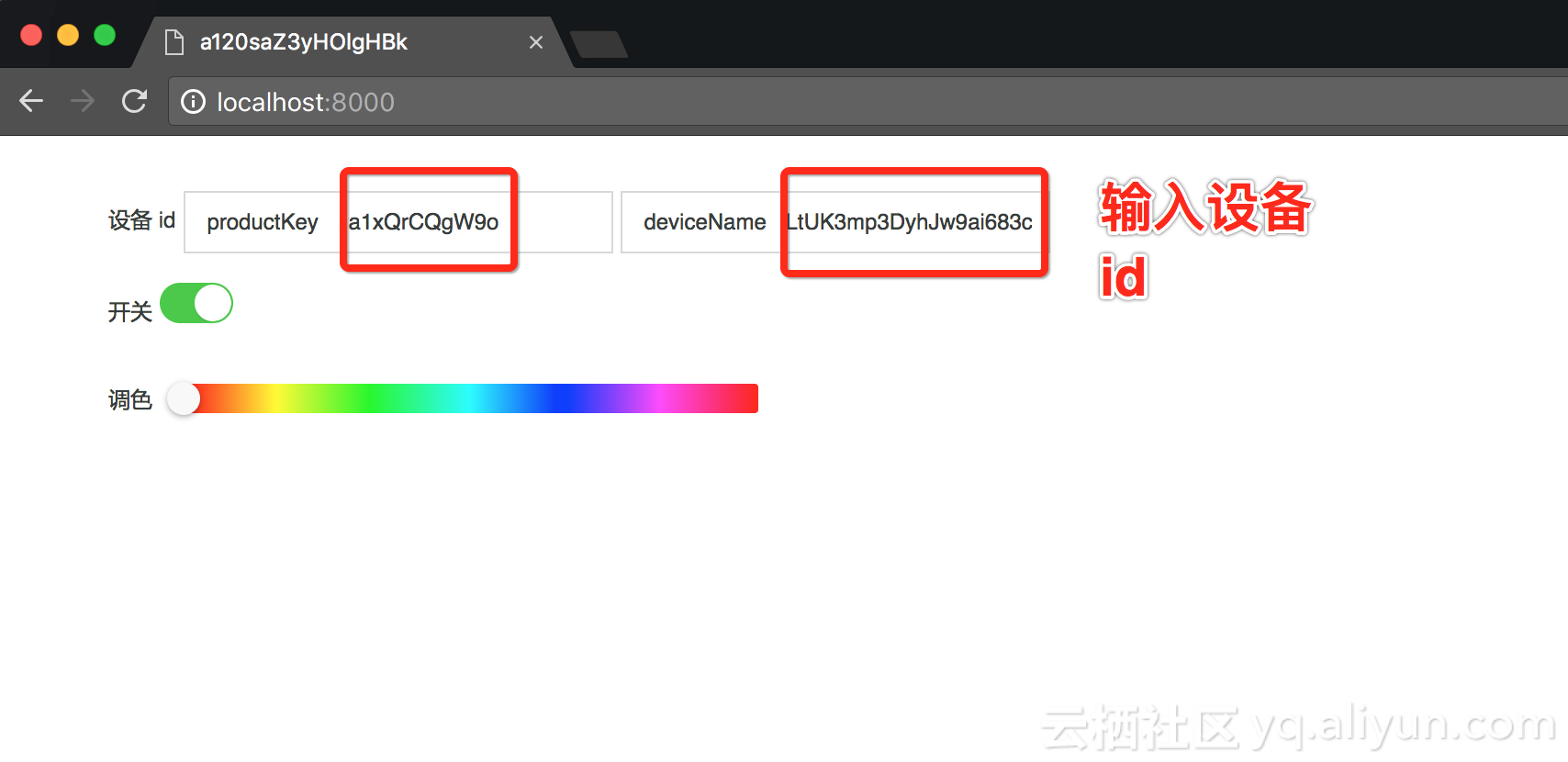
- 刷新页面,查看Chrome 浏览器控制台(按 F12 或者 Ctrl+Shift+i),正常情况下设备的属性已经能正常获取。
- 点击几下灯的开关,发现能够正常控制灯的开关了,再试一下颜色调色板,发现灯的颜色也可以正常控制了。
至此 RGB 全彩智能灯的 Web 应用已开发完毕。给自己一点掌声~
五、应用发布(附加)
- 回到 Link Develop 工作台,在 RGB 小灯的 Web 应用界面上点击“新增版本变更”按钮,完成项目版本创建。
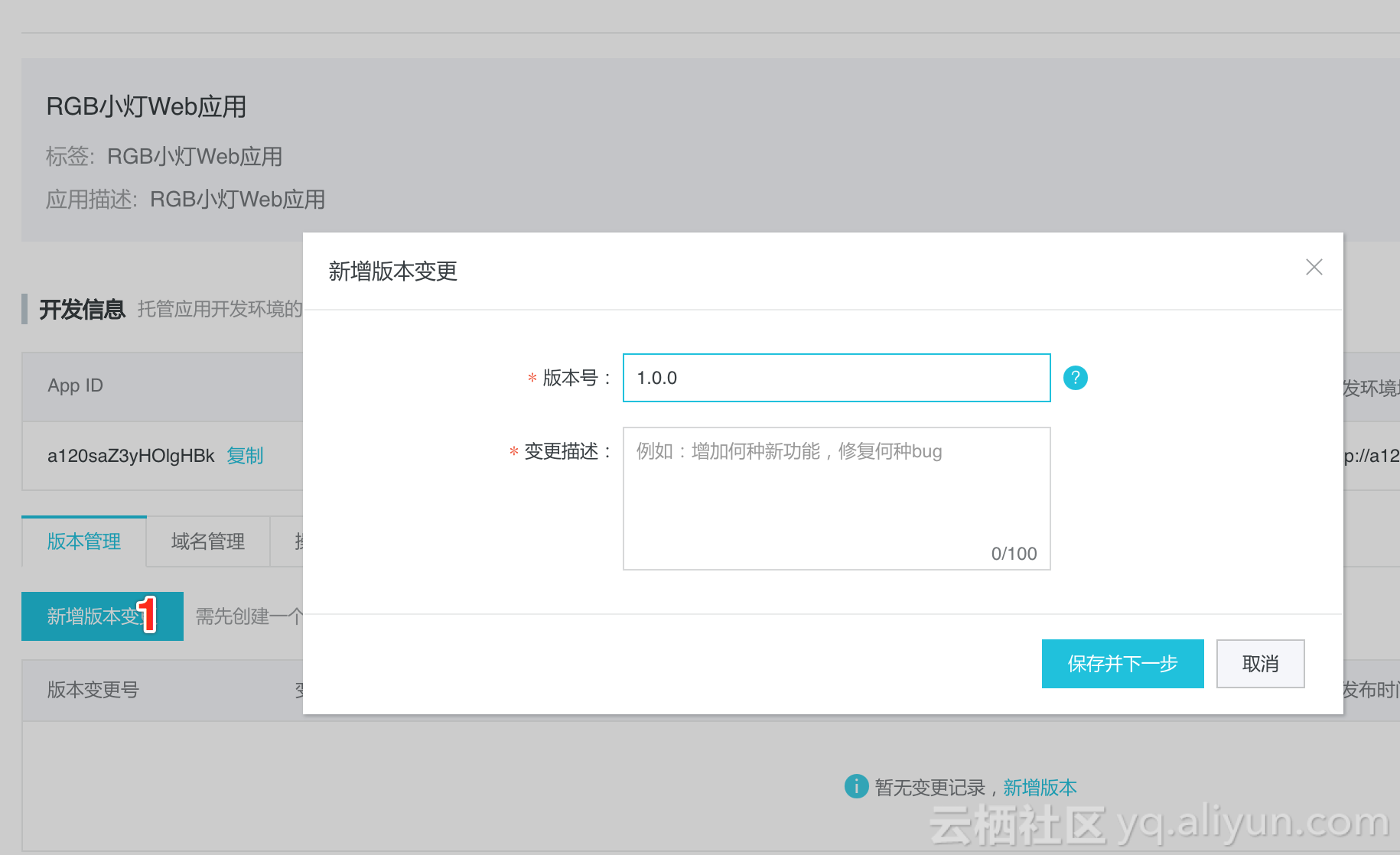
- 点击“构建部署”按钮。
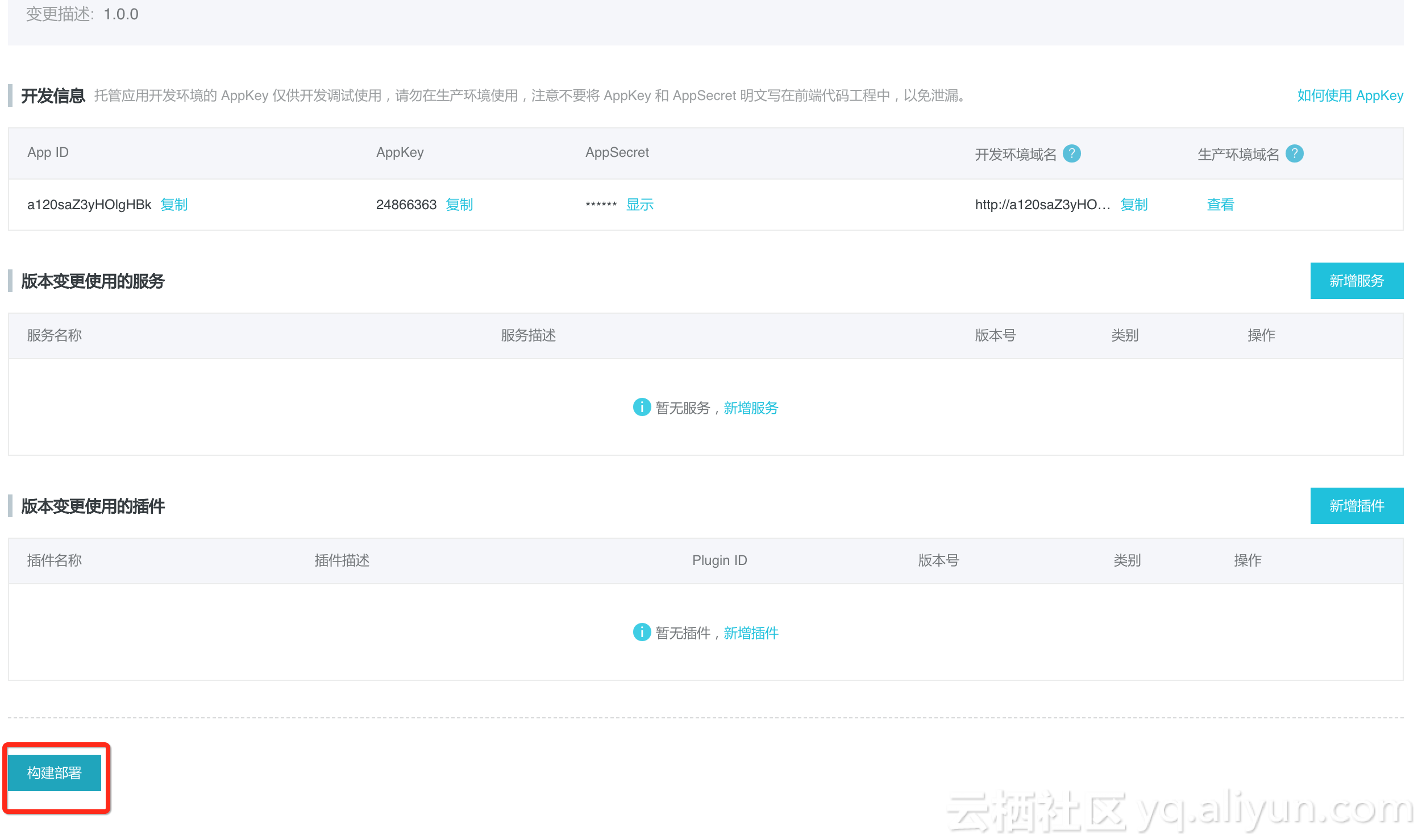
- 在 Web 项目下执行 bone pack 命令,进行打包。

- 在界面上点击“上传构建包”按钮,上传上一步生成的 zip 包文件。
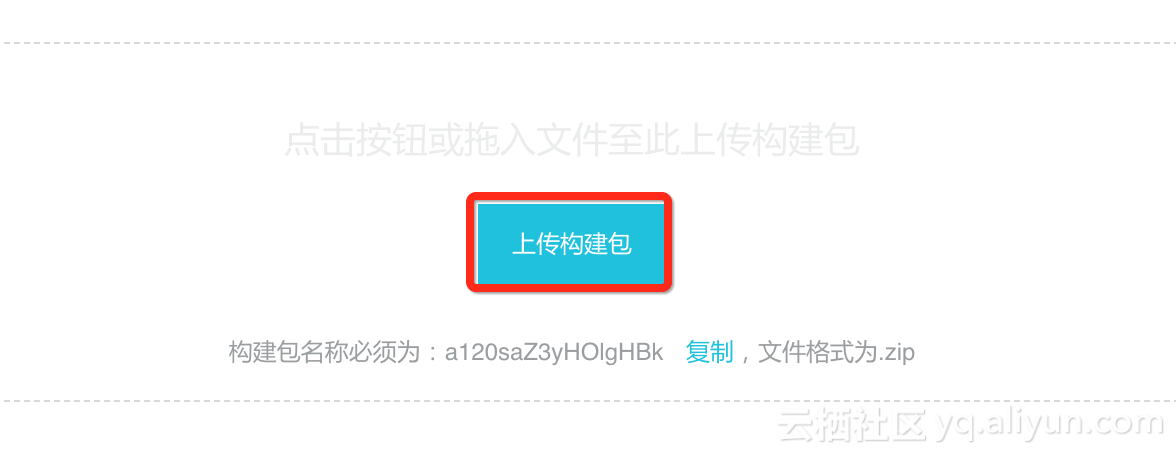
- 等待构建完成后,就可以通过域名访问部署好的 Web 应用了。