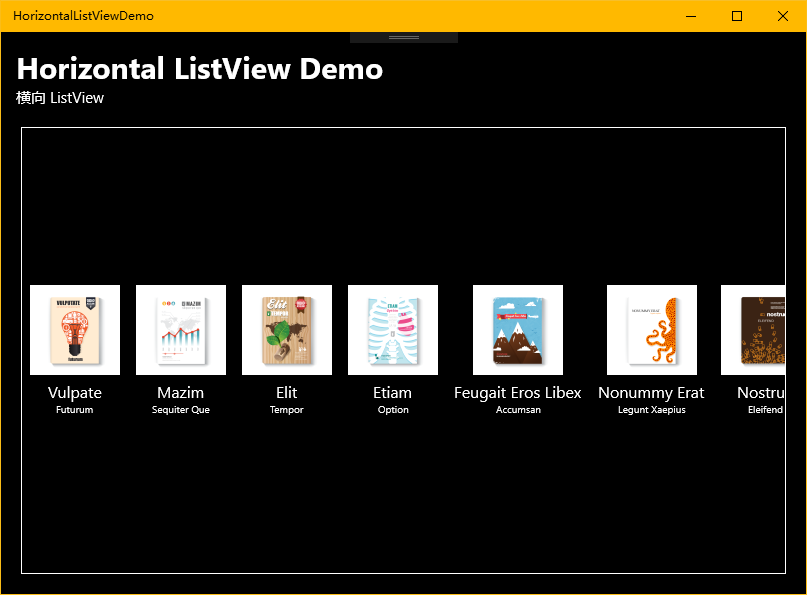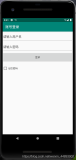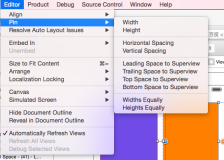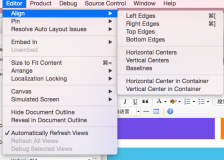ListView 默认的排列方向是纵向 ( Orientation="Vertical" ) ,但如果我们需要横向显示的 ListView 怎么办?
Blend for Visual Studio 现在就派上用场了。不只是 ListView ,其他的控件也可以用 Blend 定制你自己的 UI 样式。
下面新建一个项目 "HorizontalListViewDemo" ,用于演示横向 ListView ,解决方案结构如下:( GitHub: https://github.com/ZhangGaoxing/uwp-demo/tree/master/HorizontalListViewDemo )
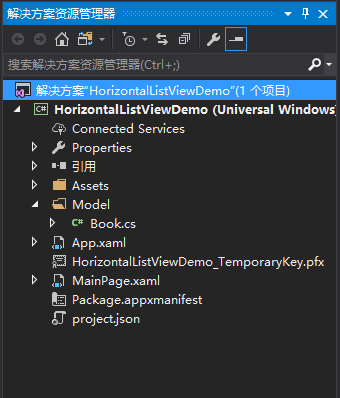
由于只是一个演示项目,ListView 的绑定数据素材引自 Bob Tabor 的 UWP 入门开发视频 https://mva.microsoft.com/zh-cn/training-courses/-windows-10--14541 。
项目分析
1. MainPage 的结构
MainPage 由两部分组成,一个标题,一个 ListView 。
<Grid Background="Black"> <Grid.RowDefinitions> <RowDefinition Height="Auto" /> <RowDefinition Height="*" /> </Grid.RowDefinitions> <!--标题--> <StackPanel Margin="15,15,15,0"> <TextBlock Text="Horizontal ListView Demo" FontSize="30" FontWeight="Bold" Foreground="White" /> <TextBlock Text="横向 ListView" Foreground="White" /> </StackPanel> <ListView Name="MyListView" Grid.Row="1" /> </Grid>
2. 用 Blend 定制样式
首先右击项目,点击“在 Blend 中设计”。
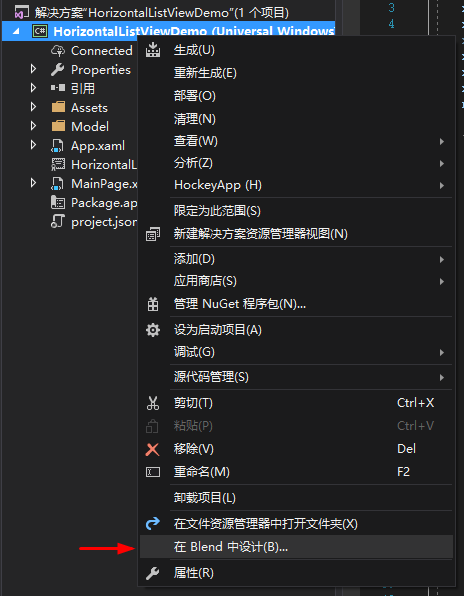
在“对象和时间线”中找到 "MyListView" ,右击。
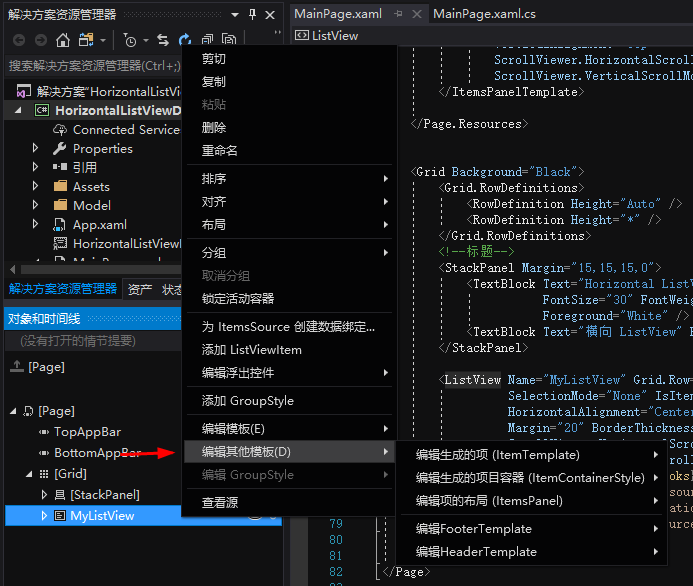
在“编辑其他模板”中有 ItemTemplate,ItemContainerStyle,ItemsPanel 三个选项。ItemTemplate 用于数据绑定,数据绑定的模板一般是手写完成,用 Blend 也是可以创建数据绑定模板的。ItemContainerStyle 是容器的样式,说白了就是 ListView 中的 Item 的显示样式,像 Width,Background 等都可以在其中定制。ItemsPanel 是横向 ListView 的关键,ListView 的显示方向就在其中。下面是横向 ListView 的 ItemsPanel xaml代码。
<!--横向布局--> <ItemsPanelTemplate x:Key="HorizontalItemsPanelTemplate"> <VirtualizingStackPanel Orientation="Horizontal" VerticalAlignment="Top" ScrollViewer.HorizontalScrollMode="Enabled" ScrollViewer.VerticalScrollMode="Disabled"/> </ItemsPanelTemplate>
3. 所有代码
MainPage.xaml
<Page x:Class="HorizontalListViewDemo.MainPage" xmlns="http://schemas.microsoft.com/winfx/2006/xaml/presentation" xmlns:x="http://schemas.microsoft.com/winfx/2006/xaml" xmlns:local="using:HorizontalListViewDemo" xmlns:d="http://schemas.microsoft.com/expression/blend/2008" xmlns:mc="http://schemas.openxmlformats.org/markup-compatibility/2006" xmlns:data="using:HorizontalListViewDemo.Model" mc:Ignorable="d"> <Page.Resources> <!--数据绑定模板--> <DataTemplate x:Key="DataTemplate" x:DataType="data:Book"> <StackPanel Margin="8"> <Image Source="{x:Bind CoverImage}" HorizontalAlignment="Center" Margin="0,0,0,5" Width="90" /> <TextBlock Text="{x:Bind Title}" Foreground="White" HorizontalAlignment="Center" FontSize="16" /> <TextBlock Text="{x:Bind Author}" Foreground="White" HorizontalAlignment="Center" FontSize="10" /> </StackPanel> </DataTemplate> <!--容器模板--> <Style x:Key="HorizontalItemContainerStyle" TargetType="ListViewItem"> <Setter Property="MinWidth" Value="{StaticResource SplitViewCompactPaneThemeLength}"/> <Setter Property="Padding" Value="0"/> <Setter Property="UseSystemFocusVisuals" Value="True" /> <Setter Property="Template"> <Setter.Value> <ControlTemplate TargetType="ListViewItem"> <ListViewItemPresenter ContentTransitions="{TemplateBinding ContentTransitions}" Control.IsTemplateFocusTarget="True" SelectionCheckMarkVisualEnabled="False" PointerOverBackground="{ThemeResource SystemControlHighlightListLowBrush}" PointerOverForeground="{ThemeResource ListViewItemForegroundPointerOver}" SelectedBackground="Transparent" SelectedForeground="{ThemeResource SystemControlForegroundAccentBrush}" SelectedPointerOverBackground="{ThemeResource SystemControlHighlightListLowBrush}" PressedBackground="{ThemeResource SystemControlHighlightListMediumBrush}" SelectedPressedBackground="{ThemeResource SystemControlHighlightListMediumBrush}" DisabledOpacity="{ThemeResource ListViewItemDisabledThemeOpacity}" HorizontalContentAlignment="Stretch" VerticalContentAlignment="{TemplateBinding VerticalContentAlignment}" ContentMargin="{TemplateBinding Padding}"/> </ControlTemplate> </Setter.Value> </Setter> </Style> <!--横向布局--> <ItemsPanelTemplate x:Key="HorizontalItemsPanelTemplate"> <VirtualizingStackPanel Orientation="Horizontal" VerticalAlignment="Top" ScrollViewer.HorizontalScrollMode="Enabled" ScrollViewer.VerticalScrollMode="Disabled"/> </ItemsPanelTemplate> </Page.Resources> <Grid Background="Black"> <Grid.RowDefinitions> <RowDefinition Height="Auto" /> <RowDefinition Height="*" /> </Grid.RowDefinitions> <!--标题--> <StackPanel Margin="15,15,15,0"> <TextBlock Text="Horizontal ListView Demo" FontSize="30" FontWeight="Bold" Foreground="White" /> <TextBlock Text="横向 ListView" Foreground="White" /> </StackPanel> <ListView Name="MyListView" Grid.Row="1" SelectionMode="None" IsItemClickEnabled="True" HorizontalAlignment="Center" Margin="20" BorderThickness="1" BorderBrush="White" ScrollViewer.HorizontalScrollMode="Enabled" ScrollViewer.HorizontalScrollBarVisibility="Auto" ScrollViewer.VerticalScrollMode="Disabled" ItemsSource="{x:Bind Books}" ItemTemplate="{StaticResource DataTemplate}" ItemContainerStyle="{StaticResource HorizontalItemContainerStyle}" ItemsPanel="{StaticResource HorizontalItemsPanelTemplate}" /> </Grid> </Page>
MainPage.xaml.cs
using HorizontalListViewDemo.Model; using System.Collections.Generic; using Windows.UI.Xaml.Controls; namespace HorizontalListViewDemo { public sealed partial class MainPage : Page { private List<Book> Books; public MainPage() { this.InitializeComponent(); Books = BookManager.GetBooks(); } } }
Book.cs
using System.Collections.Generic; namespace HorizontalListViewDemo.Model { public class Book { public int BookId { get; set; } public string Title { get; set; } public string Author { get; set; } public string CoverImage { get; set; } } public class BookManager { public static List<Book> GetBooks() { var books = new List<Book> { new Book { BookId = 1, Title = "Vulpate", Author = "Futurum", CoverImage = "Assets/1.png" }, new Book { BookId = 2, Title = "Mazim", Author = "Sequiter Que", CoverImage = "Assets/2.png" }, new Book { BookId = 3, Title = "Elit", Author = "Tempor", CoverImage = "Assets/3.png" }, new Book { BookId = 4, Title = "Etiam", Author = "Option", CoverImage = "Assets/4.png" }, new Book { BookId = 5, Title = "Feugait Eros Libex", Author = "Accumsan", CoverImage = "Assets/5.png" }, new Book { BookId = 6, Title = "Nonummy Erat", Author = "Legunt Xaepius", CoverImage = "Assets/6.png" }, new Book { BookId = 7, Title = "Nostrud", Author = "Eleifend", CoverImage = "Assets/7.png" }, new Book { BookId = 8, Title = "Per Modo", Author = "Vero Tation", CoverImage = "Assets/8.png" }, new Book { BookId = 9, Title = "Suscipit Ad", Author = "Jack Tibbles", CoverImage = "Assets/9.png" }, new Book { BookId = 10, Title = "Decima", Author = "Tuffy Tibbles", CoverImage = "Assets/10.png" }, new Book { BookId = 11, Title = "Erat", Author = "Volupat", CoverImage = "Assets/11.png" }, new Book { BookId = 12, Title = "Consequat", Author = "Est Possim", CoverImage = "Assets/12.png" }, new Book { BookId = 13, Title = "Aliquip", Author = "Magna", CoverImage = "Assets/13.png" } }; return books; } } }
效果图