上篇文章详细介绍了KVM虚拟化的安装配置http://msiyuetian.blog.51cto.com/8637744/1707539
接下来这篇文章主要介绍KVM虚拟化的基本管理:
一、virsh 命令常用操作
二、克隆虚拟机
三、磁盘镜像格式转换
四、快照管理
五、磁盘扩容
六、调整cpu和内存大小
七、增加网卡
八、虚拟机迁移
一、virsh 命令常用操作
1、开启并登入子机
[root@centos ~]# virsh start tpp1
[root@centos ~]# ssh 192.168.0.10
也可以在开启的同时进入子机:
[root@centos ~]# virsh start tpp1 --console
2、关闭子机
[root@centos ~]# virsh shutdown tpp1 //关闭
| 注意:默认我们没有办法在宿主机直接shutdown自己,我们需要借助于子机上的acpid服务,这个服务是让宿主机可以去调用子机的电源关闭的接口。所以,子机上需要安装并启动acpid服务,若子机没开启acpid服务,虽然显示关闭成功,但查看仍为running状态。 [root@centos ~]# virsh console tpp1 [root@localhost ~]# yum install -y acpid [root@localhost ~]# /etc/init.d/acpid start 然后Ctrl+] 退出子机 [root@centos ~]# virsh shutdown tpp1 |
[root@centos ~]# virsh destroy tpp1 //另一种方法是直接从列表中删除
3、子机随宿主机开机自启
[root@centos ~]# virsh autostart tpp1 //自动启动
[root@centos ~]# virsh autostart --disable tpp1 //解除自动启动
4、列出子机
[root@centos ~]# virsh list //只能列出启动的子机
[root@centos ~]# virsh list --all //把所有子机都列出来
5、删除子机
[root@centos ~]# virsh destroy tpp1
[root@centos ~]# virsh undefine tpp1
[root@centos ~]# rm -f /data/tpp1.img //若为qcow2格式的,删除tpp2.qcow2
6、挂起和恢复子机
[root@centos ~]# virsh suspend tpp1 //挂起
[root@centos ~]# virsh resume tpp1 //恢复
7、退出子机
按ctrl+] 可以返回到宿主机。
二、克隆虚拟机
[root@centos ~]# virt-clone --original tpp1 --name tpp2 --file /data/tpp2.img
| 说明: 1)克隆之前先关闭待克隆的机器,不然会报错(ERROR 必须暂停或者关闭有要克隆设备的域。) 2)--original tpp1:指定待克隆的机器 3)--name tpp2:指定克隆后机器名 4)--file /data/tpp2.img :指定存放路径(命名可由样本的磁盘镜像格式决定是.qcow2或者.img) |
[root@centos ~]# virsh list --all //可以看到克隆的子机
三、磁盘镜像格式转换
1)查看子机磁盘镜像格式
[root@centos ~]# qemu-img info /data/tpp1.img
| image: /data/tpp1.img file format: raw virtual size: 10G (10739318784 bytes) disk size: 1.5G |
2)raw格式转换为qcow2格式
[root@centos ~]# qemu-img convert -f raw -O qcow2 /data/tpp1.img /data/tpp1.qcow2
说明:其实就是相当于复制了一份,会生成一个qcow2格式的文件(tpp1.qcow2)
3)再次查看子机磁盘镜像格式
[root@centos ~]# qemu-img info /data/tpp1.qcow2
| image: /data/tpp1.qcow2 file format: qcow2 virtual size: 10G (10739318784 bytes) disk size: 392K cluster_size: 65536 |
4)编辑子机配置文件
[root@centos ~]# virsh edit tpp1
| 找到: <driver name='qemu' type='raw' cache='none'/> <source file='/data/tpp1.img'/> 改为: <driver name='qemu' type='qcow2' cache='none'/> <source file='/data/tpp1.qcow2'/> |
说明:编辑该子机配置文件,让它使用新格式的虚拟磁盘镜像文件。命令:virsh edit tpp1 就是进入了该子机的配置文件(/etc/libvirt/qemu/tpp1.xml),跟用vim编辑这个文件一样的用法。
四、快照管理
1、创建快照
[root@centos ~]# virsh snapshot-create tpp1 //提示以下信息则成功
| Domain snapshot 1447276326 created |
注意:若磁盘镜像格式为raw格式则会报下面错误:
unsupported configuration: internal snapshot for disk vda unsupported for storage type raw
2、列出快照
[root@centos ~]# virsh snapshot-list tpp1
| 名称 Creation Time 状态 ------------------------------------------------------------ 1447276326 2015-11-12 05:12:06 +0800 shutoff |
3、查看当前子机的快照版本
[root@centos ~]# virsh snapshot-current tpp1
说明:tpp1子机的快照文件在 /var/lib/libvirt/qemu/snapshot/tpp1/ 目录下
[root@centos ~]# ls /var/lib/libvirt/qemu/snapshot/tpp1/
| 1447276326.xml |
4、恢复快照
1)首先需要关闭子机
[root@centos ~]# virsh destroy tpp1
2)确认子机是否关闭
[root@centos ~]# virsh domstate tpp1
| 关闭 |
3) 列出快照
[root@centos ~]# virsh snapshot-list tpp1
| 名称 Creation Time 状态 ------------------------------------------------------------ 1447276326 2015-11-12 05:12:06 +0800 shutoff |
4)恢复快照
[root@centos ~]# virsh snapshot-revert tpp1 1447276326
5、删除快照
[root@centos ~]# virsh snapshot-delete tpp1 1447276326
| Domain snapshot 1447276326 deleted |
五、磁盘扩容
磁盘扩容有两种方式,一种是扩充容量,另一种是直接增加磁盘。raw格式和qcow2格式的虚拟磁盘扩容步骤是一样的,下面我们对raw格式的虚拟磁盘进行扩容。
方法1:扩充容量
1)查看虚拟机信息(大小为10G)
[root@centos ~]# qemu-img info /data/tpp1.qcow2
| image: /data/tpp1.img file format: raw virtual size: 10G (10739318784 bytes) disk size: 400K cluster_size: 65536 |
2)增加5G
[root@centos ~]# qemu-img resize /data/tpp1.img +5G
| Image resized. |
[root@centos ~]# qemu-img info /data/tpp1.img
| image: /data/tpp1.img file format: raw virtual size: 15G (16108027904 bytes) disk size: 400K cluster_size: 65536 |
3)使其生效
[root@centos ~]# virsh destroy tpp1
[root@centos ~]# virsh start tpp1
[root@centos ~]# virsh console tpp1 //进入子机
[root@localhost ~]# fdisk -l //查看磁盘分区已经增加到 16 GB
| Disk /dev/vda: 16.1 GB, 16108027904 bytes 16 heads, 63 sectors/track, 31211 cylinders Units = cylinders of 1008 * 512 = 516096 bytes Sector size (logical/physical): 512 bytes / 512 bytes I/O size (minimum/optimal): 512 bytes / 512 bytes Disk identifier: 0x0003aadd Device Boot Start End Blocks Id System /dev/vda1 * 3 1018 512000 83 Linux Partition 1 does not end on cylinder boundary. /dev/vda2 1018 20808 9973760 8e Linux LVM Partition 2 does not end on cylinder boundary. ....... |
[root@localhost ~]# df -h //但磁盘挂载的空间并没有增加
| Filesystem Size Used Avail Use% Mounted on /dev/mapper/VolGroup-lv_root 8.5G 766M 7.3G 10% / tmpfs 246M 0 246M 0% /dev/shm /dev/vda1 485M 33M 427M 8% /boot |
4)分区(新增加的空间还没有划分使用,故要继续分区)
[root@localhost ~]# fdisk /dev/vda
| WARNING: DOS-compatible mode is deprecated. It's strongly recommended to switch off the mode (command 'c') and change display units to sectors (command 'u'). Command (m for help): p Disk /dev/vda: 16.1 GB, 16108027904 bytes 16 heads, 63 sectors/track, 31211 cylinders Units = cylinders of 1008 * 512 = 516096 bytes Sector size (logical/physical): 512 bytes / 512 bytes I/O size (minimum/optimal): 512 bytes / 512 bytes Disk identifier: 0x0003aadd Device Boot Start End Blocks Id System /dev/vda1 * 3 1018 512000 83 Linux Partition 1 does not end on cylinder boundary. /dev/vda2 1018 20808 9973760 8e Linux LVM Partition 2 does not end on cylinder boundary. Command (m for help): n Command action e extended p primary partition (1-4) p Partition number (1-4): 3 First cylinder (1-31211, default 1): 20809 Last cylinder, +cylinders or +size{K,M,G} (20809-31211, default 31211): 31211 Command (m for help): p Disk /dev/vda: 16.1 GB, 16108027904 bytes 16 heads, 63 sectors/track, 31211 cylinders Units = cylinders of 1008 * 512 = 516096 bytes Sector size (logical/physical): 512 bytes / 512 bytes I/O size (minimum/optimal): 512 bytes / 512 bytes Disk identifier: 0x0003aadd Device Boot Start End Blocks Id System /dev/vda1 * 3 1018 512000 83 Linux Partition 1 does not end on cylinder boundary. /dev/vda2 1018 20808 9973760 8e Linux LVM Partition 2 does not end on cylinder boundary. /dev/vda3 20809 31211 5243112 83 Linux Command (m for help): w The partition table has been altered! Calling ioctl() to re-read partition table. WARNING: Re-reading the partition table failed with error 16: Device or resource busy. The kernel still uses the old table. The new table will be used at the next reboot or after you run partprobe(8) or kpartx(8) Syncing disks. |
[root@localhost ~]# reboot //重启生效
5)把/dev/vda3 加入到lvm里面去
[root@localhost ~]# pvcreate /dev/vda3 //创建物理卷
| Physical volume "/dev/vda3" successfully created |
[root@localhost ~]# pvs //列出物理卷
| PV VG Fmt Attr PSize PFree /dev/vda2 VolGroup lvm2 a-- 9.51g 0 /dev/vda3 lvm2 a-- 5.00g 5.00g |
[root@localhost ~]# vgextend VolGroup /dev/vda3 //物理卷加入卷组
| Volume group "VolGroup" successfully extended |
[root@localhost ~]# vgs //查看卷组,可看到5G空余
| VG #PV #LV #SN Attr VSize VFree VolGroup 2 2 0 wz--n- 14.50g 5.00g |
[root@localhost ~]# lvs //查看逻辑卷
| LV VG Attr LSize Pool Origin Data% Move Log Cpy%Sync Convert lv_root VolGroup -wi-ao---- 8.54g lv_swap VolGroup -wi-ao---- 992.00m |
[root@localhost ~]# lvextend -l +100%FREE /dev/VolGroup/lv_root //卷组空余加入到lv_root
| Extending logical volume lv_root to 13.54 GiB Logical volume lv_root successfully resized |
[root@localhost ~]# resize2fs /dev/VolGroup/lv_root //刷新下
| resize2fs 1.41.12 (17-May-2010) Filesystem at /dev/VolGroup/lv_root is mounted on /; on-line resizing required old desc_blocks = 1, new_desc_blocks = 1 Performing an on-line resize of /dev/VolGroup/lv_root to 3548160 (4k) blocks. The filesystem on /dev/VolGroup/lv_root is now 3548160 blocks long. |
[root@localhost ~]# df -h //可查看到增加到了15G
| Filesystem Size Used Avail Use% Mounted on /dev/mapper/VolGroup-lv_root 14G 769M 12G 6% / tmpfs 246M 0 246M 0% /dev/shm /dev/vda1 485M 33M 427M 8% /boot |
以上步骤成功则表示扩充容量成功,下面我们进行第二种方式
方法2:增加磁盘
1)创建磁盘
[root@centos ~]# qemu-img create -f raw /data/tpp1_1.img 5G
| Formatting '/data/tpp1_1.img', fmt=raw size=5368709120 |
[root@centos ~]# virsh destroy tpp1 //关闭虚拟机
2)编辑配置文件
[root@centos ~]# virsh edit tpp1 //在disk模块后面再增加一个disk模块
| <disk type='file' device='disk'> <driver name='qemu' type='raw' cache='none'/> <source file='/data/tpp1_1.img'/> <target dev='vdb' bus='virtio'/> </disk> |
[root@centos ~]# virsh start tpp1
[root@centos ~]# virsh console tpp1 //进入虚拟机
3)格式化
[root@localhost ~]# fdisk -l //可以看到sdb
| ....... Disk /dev/vdb: 5368 MB, 5368709120 bytes ....... |
[root@localhost ~]# mkfs.ext4 /dev/vdb //格式化成ext4格式
4)挂载
[root@localhost ~]# vi /etc/fstab //增加一行
| /dev/vdb /mnt ext4 defaults 0 0 |
[root@localhost ~]# mount -a
[root@localhost ~]# df -h //可看到vdb已挂载成功
| Filesystem Size Used Avail Use% Mounted on /dev/mapper/VolGroup-lv_root 14G 769M 12G 6% / tmpfs 246M 0 246M 0% /dev/shm /dev/vda1 485M 33M 427M 8% /boot /dev/vdb 5.0G 138M 4.6G 3% /mnt |
当然也可以按照方法1思路进行分区,再把 /dev/vdb1 加入到 lvm里面去。
六、调整cpu和内存大小
需求:内存增加300M,同时增加一个cpu
[root@centos ~]# virsh edit tpp1
| 找到: <memory unit='KiB'>524288</memory> <currentMemory unit='KiB'>524288</currentMemory> <vcpu placement='static'>1</vcpu> 改为: <memory unit='KiB'>824288</memory> <currentMemory unit='KiB'>824288</currentMemory> <vcpu placement='static'>2</vcpu> |
[root@centos ~]# virsh destroy tpp1
[root@centos ~]# virsh start tpp1
[root@centos ~]# virsh console tpp1
[root@localhost ~]# free
| total used free shared buffers cached Mem: 795932 128264 667668 0 7064 36684 -/+ buffers/cache: 84516 711416 Swap: 1015800 0 1015800 |
[root@localhost ~]# cat /proc/cpuinfo |grep processor
| processor : 0 processor : 1 |
七、增加网卡
当虚拟子机tpp1处于关闭状态,在宿主机上进行下面操作
[root@centos ~]# virsh domiflist tpp1 //列出网卡
| Interface Type Source Model MAC ------------------------------------------------------- vnet1 bridge br0 virtio 52:54:00:2b:7c:ab |
[root@centos ~]# virsh edit tpp1 //在interface模块下面再增加一个接口
| <interface type='bridge'> <mac address='52:54:00:26:80:cb'/> <source bridge='br0'/> <model type='virtio'/> </interface> |
[root@centos ~]# virsh start tpp1
[root@centos ~]# virsh domiflist tpp1 //发现增加了一块网卡
| Interface Type Source Model MAC ------------------------------------------------------- vnet1 bridge br0 virtio 52:54:00:2b:7c:ab vnet2 bridge br0 - 52:54:00:26:80:cb |
[root@centos ~]# virsh console tpp1
[root@localhost ~]# ifconfig -a //可看到增加了一块网卡
| eth1 Link encap:Ethernet HWaddr 52:54:00:2B:7C:AB BROADCAST MULTICAST MTU:1500 Metric:1 RX packets:0 errors:0 dropped:0 overruns:0 frame:0 TX packets:0 errors:0 dropped:0 overruns:0 carrier:0 collisions:0 txqueuelen:1000 RX bytes:0 (0.0 b) TX bytes:0 (0.0 b) eth2 Link encap:Ethernet HWaddr 52:54:00:26:80:CB BROADCAST MULTICAST MTU:1500 Metric:1 RX packets:0 errors:0 dropped:0 overruns:0 frame:0 TX packets:0 errors:0 dropped:0 overruns:0 carrier:0 collisions:0 txqueuelen:1000 RX bytes:0 (0.0 b) TX bytes:0 (0.0 b) Interrupt:11 Base address:0x4000 |
八、虚拟机迁移
首先要确保虚拟子机是处于关机状态。
1)查看子机状态
[root@centos ~]# virsh list --all
| Id 名称 状态 ---------------------------------------------------- 3 tpp1 running |
2)关闭子机
[root@centos ~]# virsh destroy tpp1
3)导出文件
[root@centos ~]# virsh dumpxml tpp1 > /etc/libvirt/qemu/tpp5.xml
注意:如果是远程机器,需要把该配置文件拷贝到远程机器上
4)查看磁盘所在目录
[root@centos ~]# virsh domblklist tpp1
| Target Source ------------------------------- vda /data/tpp1.img |
5)拷贝磁盘文件
[root@centos ~]# rsync -avP /data/tpp1.img /data/tpp5.img
6)修改配置文件
[root@centos ~]# vim /etc/libvirt/qemu/tpp5.xml
| <name>tpp5</name> //修改domname <uuid>7737aeb1-cad1-4eb6-f187-56cdbft57ew0</uuid> //修改uuid(随便修改,但位数不要变) <source file='/data/tpp5.img'/> //修改磁盘路径 |
注意:因为是迁移到本机,配置文件用的是tpp1子机的配置,不改会有冲突,所以需要修改该文件,如果是远程机器则不用修改
7)定义域
[root@centos ~]# virsh define /etc/libvirt/qemu/tpp5.xml
8)查看子机
[root@centos ~]# virsh list --all //可查看到该迁移的子机
| Id 名称 状态 -------------------------------------- - tpp1 关闭 - tpp5 关闭 |
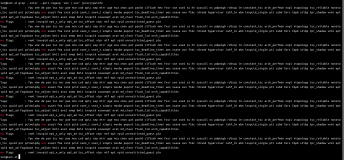
![[ 云计算相关 ] KVM虚拟化平台windows虚拟机迁移到openstack虚拟化平台(KVM虚拟化环境中Windows虚拟机安装Virtio驱动程序)](https://ucc.alicdn.com/pic/developer-ecology/c1e29a24cc8e47b9999c95c6c8cd7cdd.png?x-oss-process=image/resize,h_160,m_lfit)



