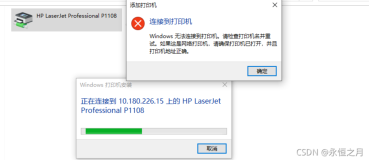部署打印机对于IT来说始终是非常头痛却又常有的工作,在办公室每台计算机都需要访问相同打印机情况下,“打印管理”与组策略的一同使用,将打印机连接自动添加到计算机的“打印机和传真”,这种安装打印机的方法非常有用。此后,无论用户登录到网络中的哪台计算机,通过使用用户连接而安装的打印机连接对于该用户都可用。
一. 安装共享打印机
1) 首先确保打印机已经共享,且列入目录

二. 添加打印管理角色
1) 打开“管理工具”—“角色”—“添加角色”勾选“打印和文件服务”,点击“下一步”;

2) 在“选择角色服务”勾选“打印服务”,然后点击“下一步”,点击“安装”

三. 部署打印管理
1) 在域控制上打开“管理工具”—“组策略管理”新建组策略对象“用户_Test_安装打印机_v1.0”;

2) 在打印管理服务器上打开“管理工具”—“打印管理”,选中需要部署的打印机,右键“使用组策略部署”;

3) 在接下来的窗口中点击浏览,从全部组策略对象中选中已建好的组策略对象“用户_ Test_安装打印机_v1.0”;

4) 选择根据计算机部署或是是根据用户进行部署(这里我们选择应用此GPO 的用户),然后点击确定。

四. 部署组策略
1) 打开组策略管理器,对组策略对象“用户_ Test_安装打印机_v1.0”进行编辑;

2) 展开“用户机配置—windows设置—脚本—启动”添加开机脚本“pushprinterconnections.exe” (windows server 2003的光盘中可以搜索到), 如果上一步中选择的是根据计算机部署,则转到—计算机配置—Windows 设置—脚本,点击确定;

3) 将组策略链接至需要应用的OU“Sky.com—Test”;

4) 使用用户Test1(此用户在TEST OU中),打开控制面板--打印机,可以发现打印机已经安装并已经设置为默认打印机;

本文转自babylater51CTO博客,原文链接:http://blog.51cto.com/babylater/1356879 ,如需转载请自行联系原作者