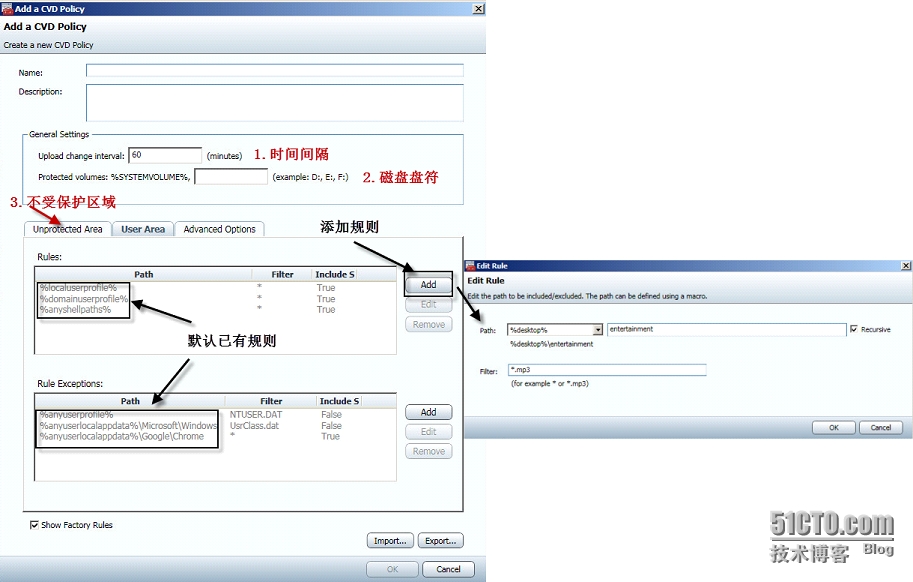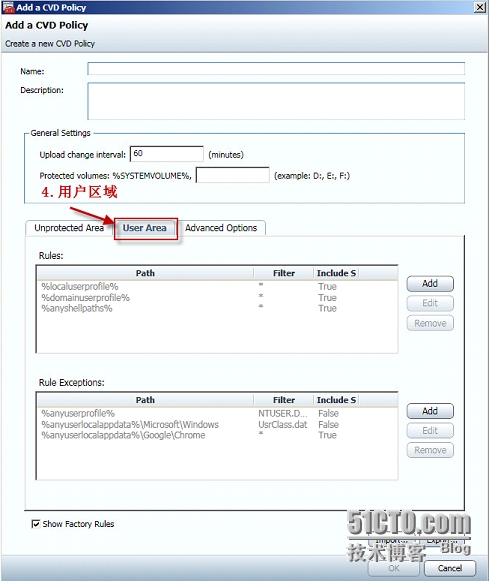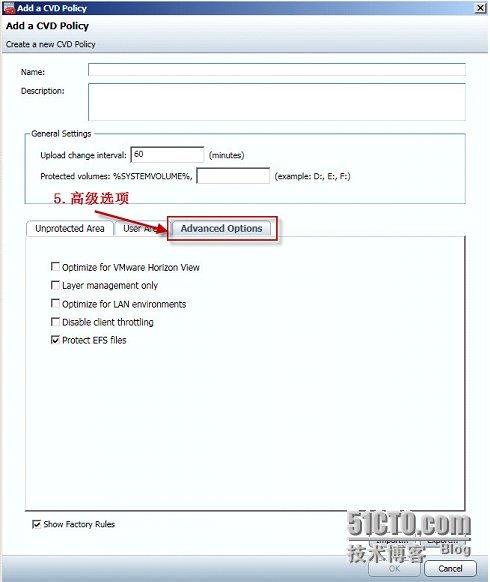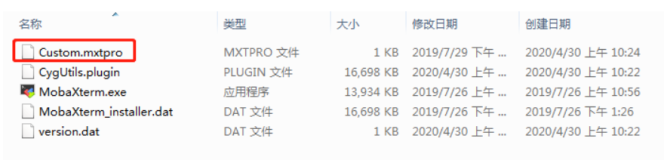在前面的博客如何搭建Mirage的环境中我们介绍了如何搭建一套Mirage的环境。从本博客开始,我们来讲VMware Horizon Mirage的经典用户用例及真实案例分析里介绍的第一个Mirage经典案例 – 桌面管理。
Mirage的桌面管理主要有以下几个方面:
1. 集中管理桌面
2. 管理驱动和基础层
3. 管理应用层
4. 数据更新以及修复
本篇博客集中讲解第一项,集中管理桌面。简单直白的来说,集中管理桌面就是将终端桌面的数据根据一定的策略上传备份到Mirage服务器上去以集中管理。Mirage在上传数据之前会做一定的处理以降低网络流量,在上传之后会做冗余处理以保证相同的数据只备份一份从而降低存储消耗。另外,Mirage采用增量备份技术,即后续的备份过程中只会上传备份变动数据。所以后续的数据流量非常小非常快。
一个典型的集中管理桌面过程包括两个步骤:设计管理策略;创建CVD(Centralized Virtual Desktop,指终端桌面在Mirage服务器上的备份)。
设计管理策略
管理策略是企业用来规定Mirage的数据保护范围的工具。策略在Mirage管理控制台上的位置:System Configuration > CVD Polices, 右边的面版里列出了已有的所有策略。Mirage提供了两个策略,Horizon Mirage default CVD policy 和Horizon Mirage CVD policy optimized for Horizon View。后面这个策略是给被Mirage管理的View Desktop使用的,我们会在以后的博客中讲到。这里我们只讲普通的策略。
策略由以下几个方面组成:
1. 时间间隔:规定Mirage上传备份数据的时间间隔,默认是60分钟。
2. 受保护的磁盘盘符:系统盘是默认必须被保护的,其他的盘可以自由添加。
3. 不受保护区域:由规则和例外规则组成。
4. 用户区域,由规则和例外规则组成。
5. 高级设置。
下图是创建新策略的对话框:
在有了策略之后,就可以开始创建CVD了。有两种方法可以创建CVD:终端用户自助从桌面创建;管理员在控制台上批量创建。
终端用户自助从桌面创建CVD
要使终端用户能自助从桌面创建CVD,管理员必须先在控制台上将自动创建的开关打开。
步骤:
1. 选择默认策略:在Mirage管理控制台上,找到System Configuration,右键选择Settings,在General里面找到Default CVD Policy,点击按钮Change…,在打开的对话框里选择一个作为默认数据备份策略。如下图所示: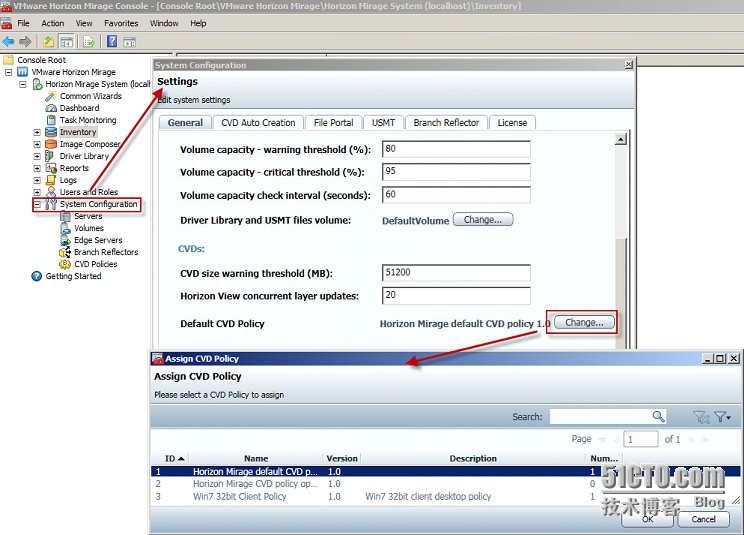 2. 打开自动创建CVD按钮:还是在System Configuration对话框里,在标签页CVD Auto Creation中,打开开关Enable automatic CVD Creation,如下图所示:
2. 打开自动创建CVD按钮:还是在System Configuration对话框里,在标签页CVD Auto Creation中,打开开关Enable automatic CVD Creation,如下图所示: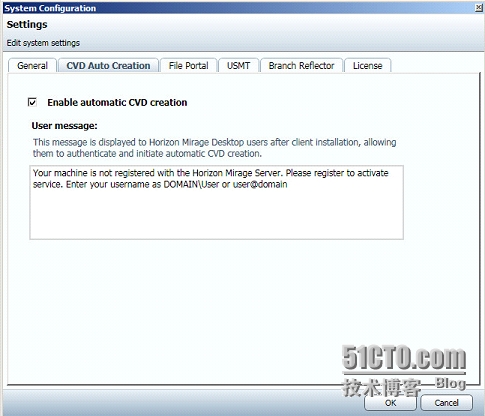
在管理员做了上述工作的前提下,终端用户在终端桌面上安装好Mirage客户端之后,Mirage会弹出一个登录对话框要求登录。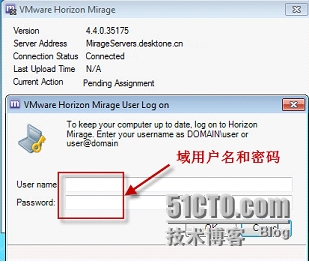
终端用户使用他的域账户登录成功之后Mirage就会自动给终端桌面创建CVD,所使用的策略就是管理员在第1步里配置的默认策略,存储是默认存储。创建CVD的过程会需要一定的时间。与此同时终端用户可以继续不受影响的使用桌面。
管理员批量创建CVD
如果管理员不想开放终端用户自助创建CVD的功能,或者终端用户没有域帐号。那么管理员可以在Mirage控制台上集中创建CVD。步骤如下:
1. 在Mirage管理控制台上,找到Common Wizards,打开功能选项Centralize Endpoint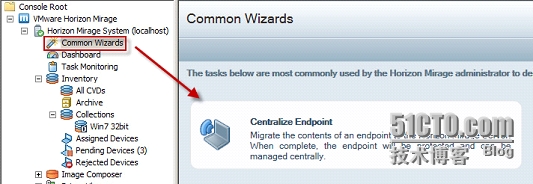
2. 在对话框Activate Device里配置过滤规则来选择处于Pending状态的终端。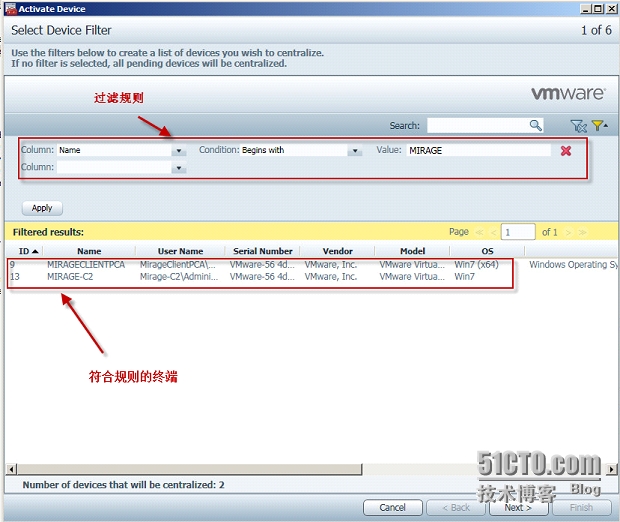
注意:规则和规则之间是与的关系,就是说只有满足所有规则的终端才会显示出来。
3. 在接下来的页面里选择一个策略。
4. 跟着向导完成即可。
上述操作介绍之后,Mirage就开始给选中的终端创建CVD,所使用的数据备份策略是在第3步选择的策略。创建CVD的过程会需要一定的时间。与此同时终端用户可以继续不受影响的使用桌面。
这次我们先就讲到这里,在以后的博客里我们再继续讨论桌面管理的其他部分。
关于作者:吴金荣,VMware EUC 解决方案工程师。
本文转自 桌面虚拟化 51CTO博客,原文链接:http://blog.51cto.com/vmwareeuc/1382245