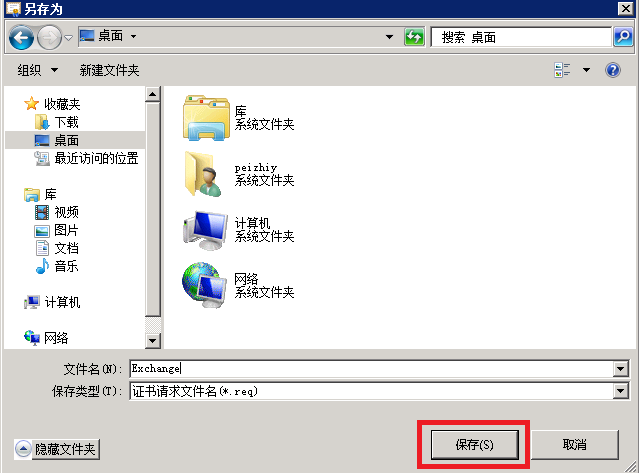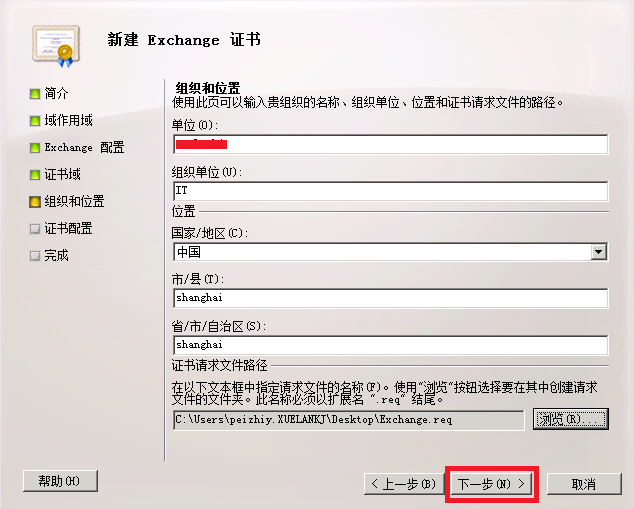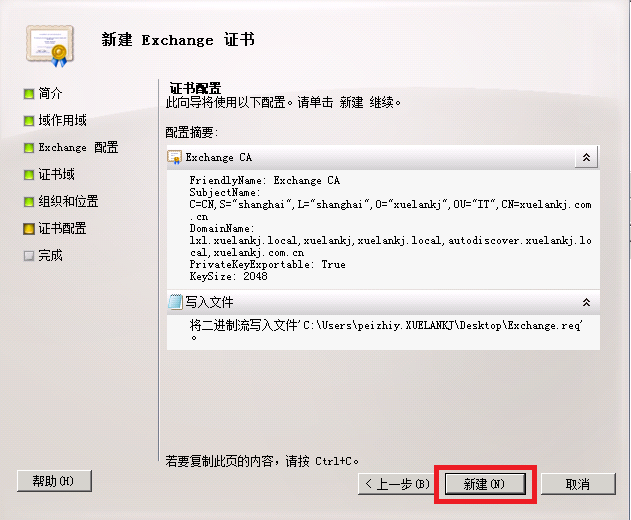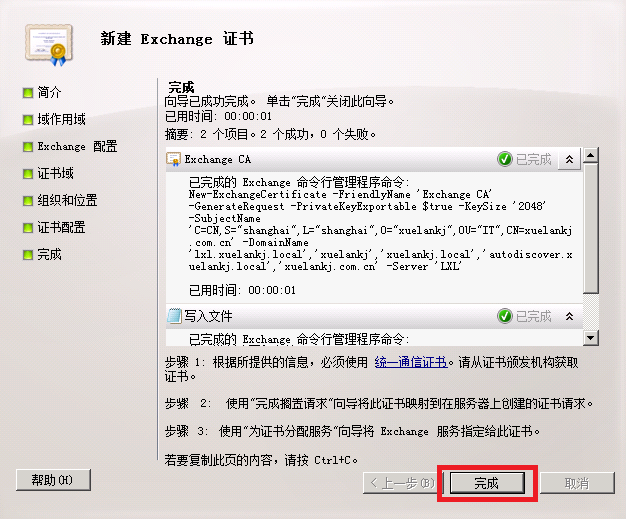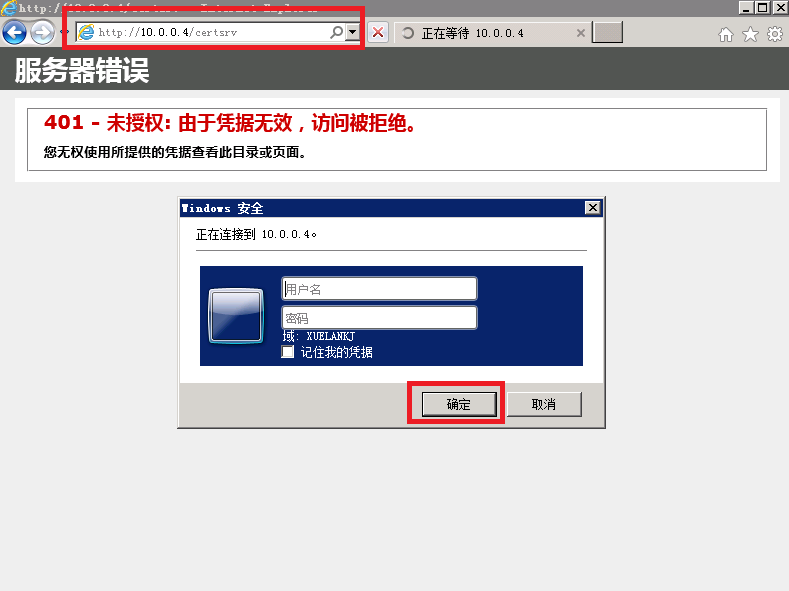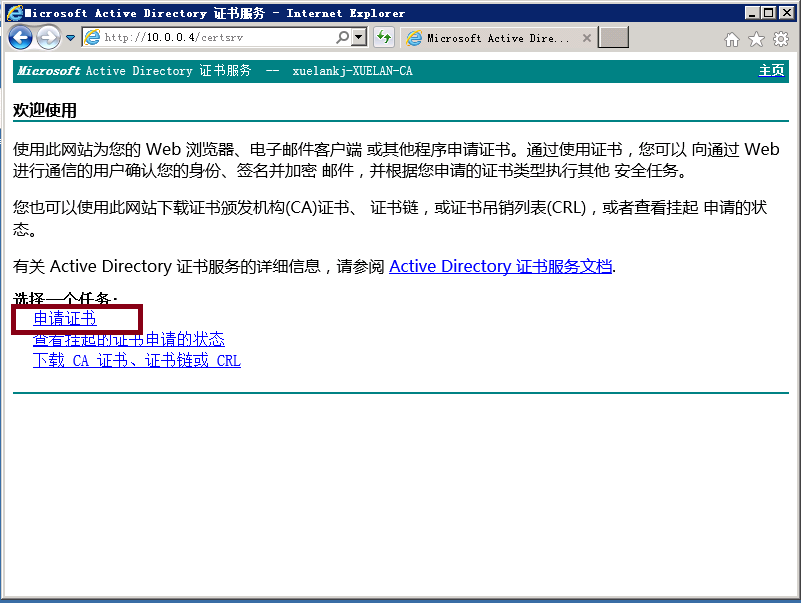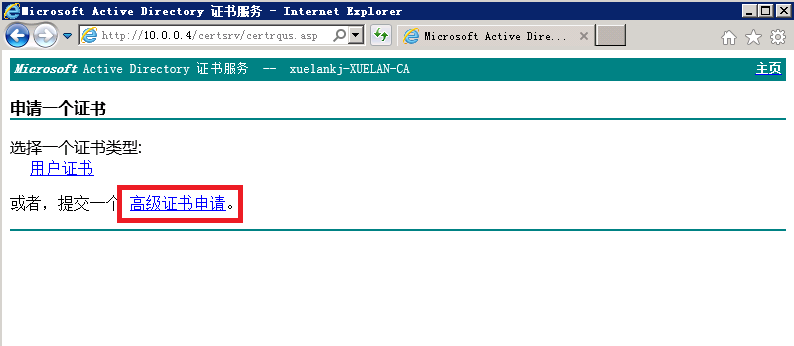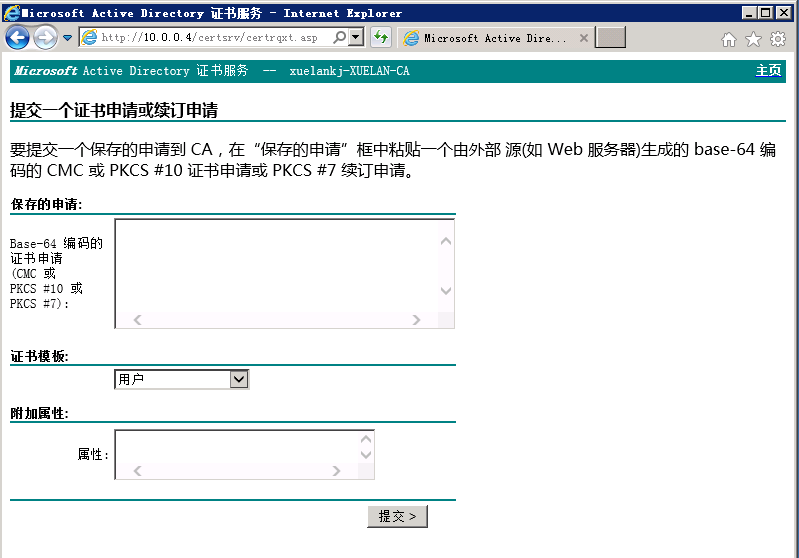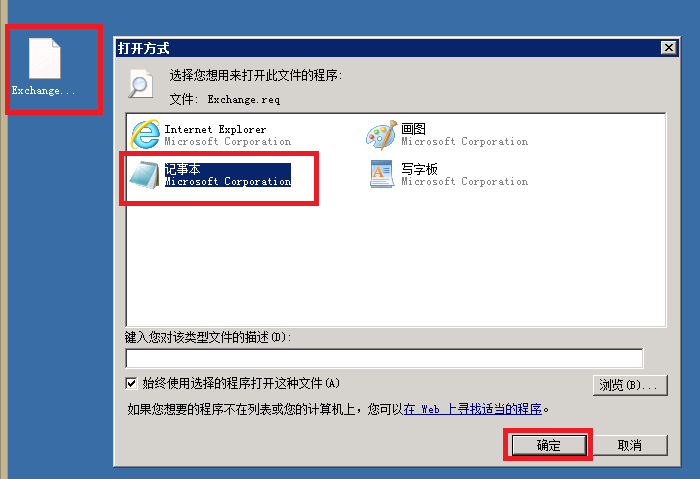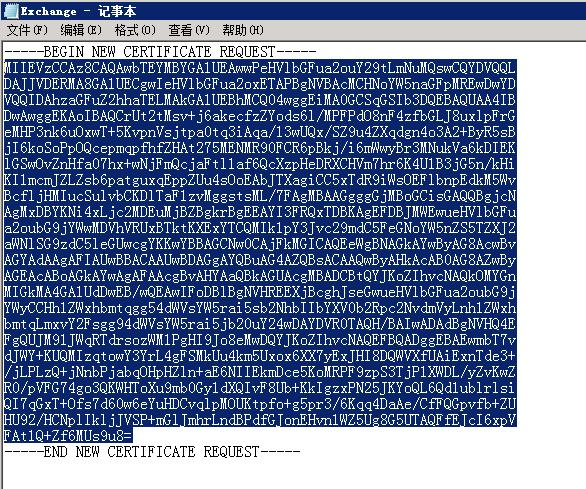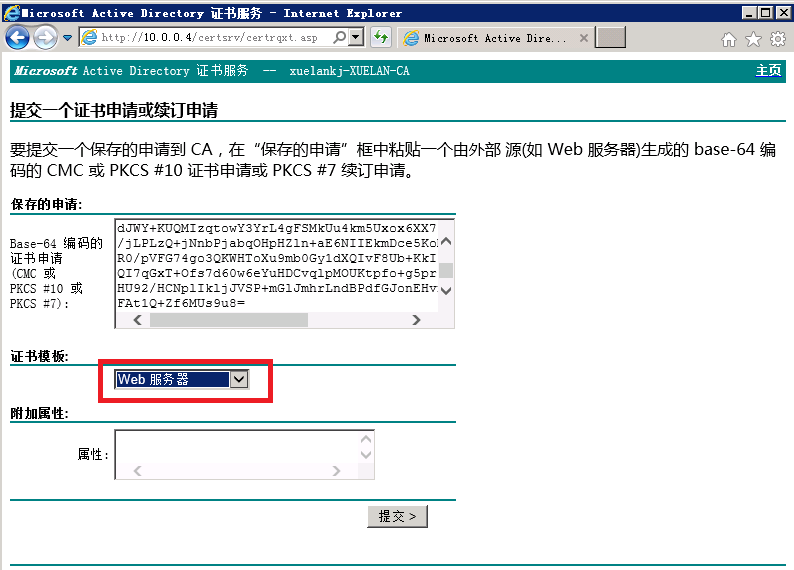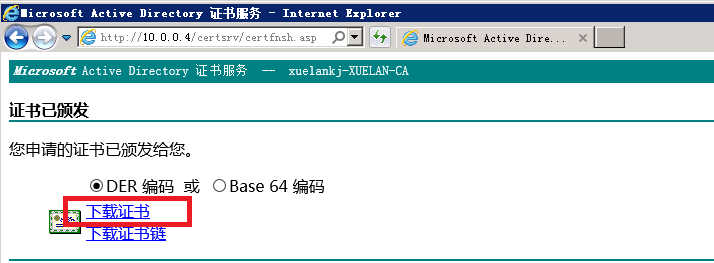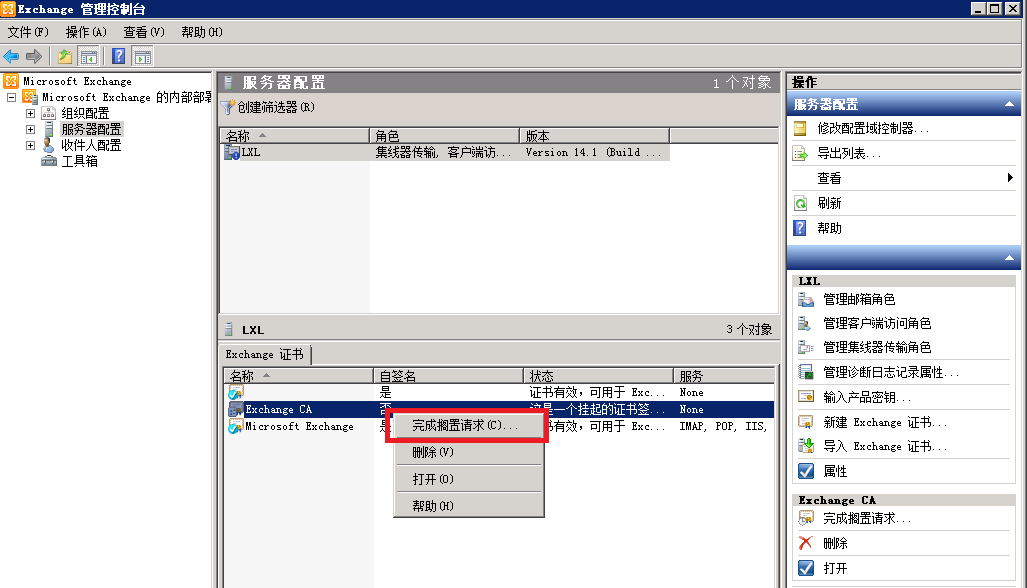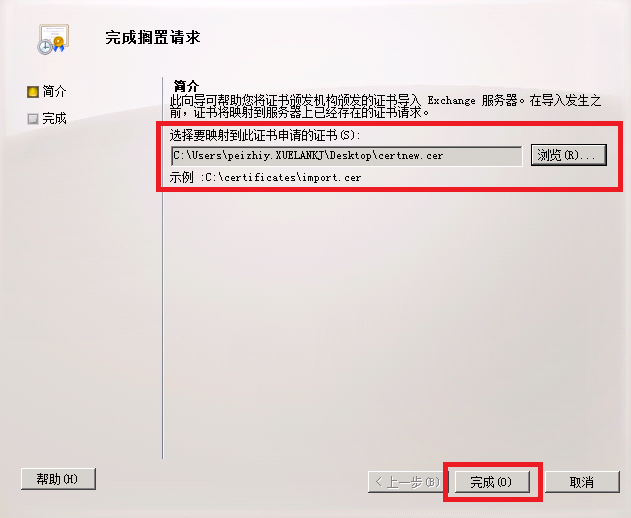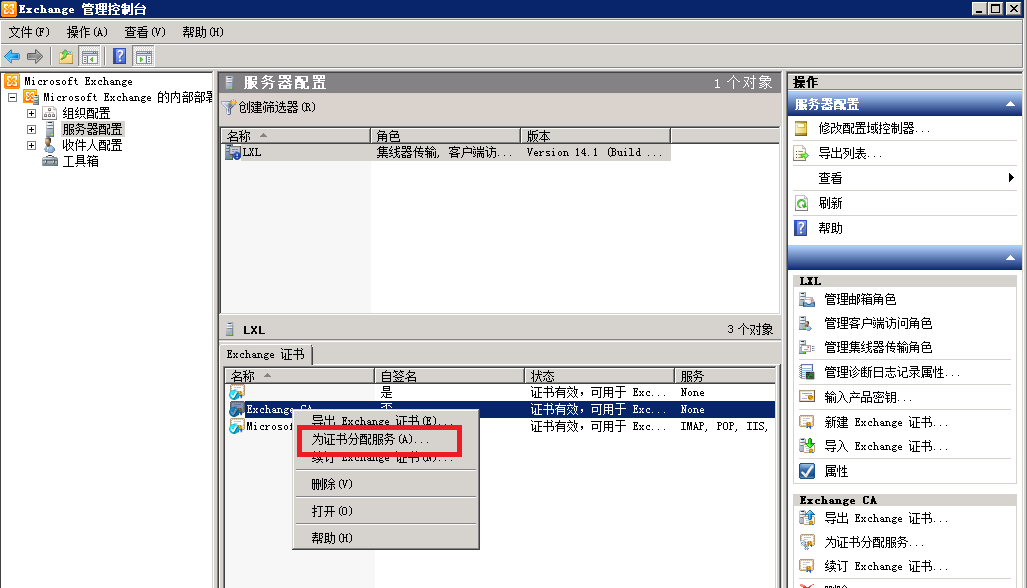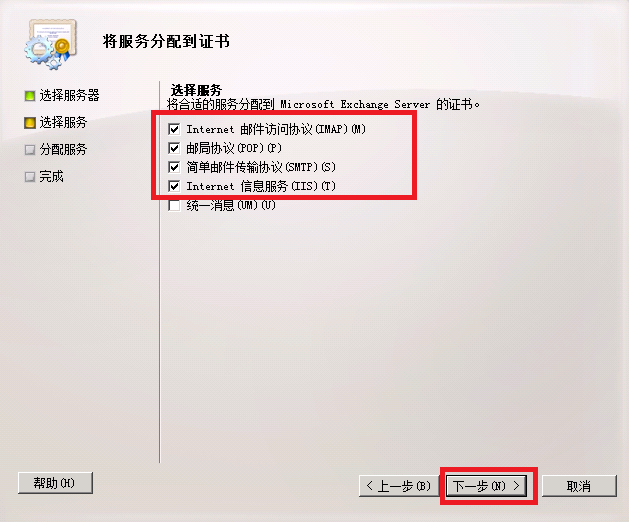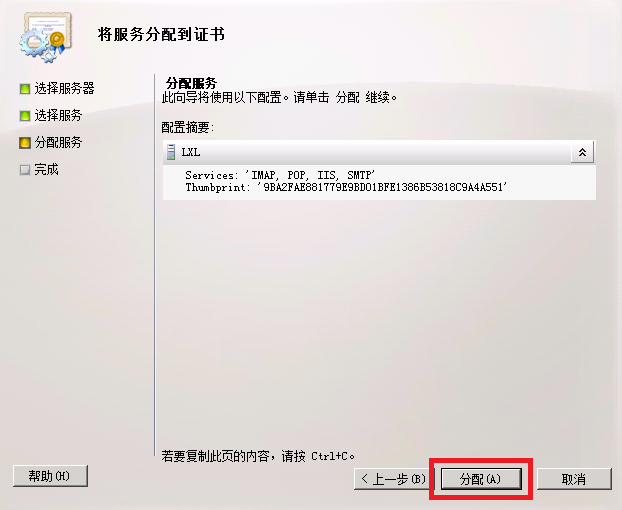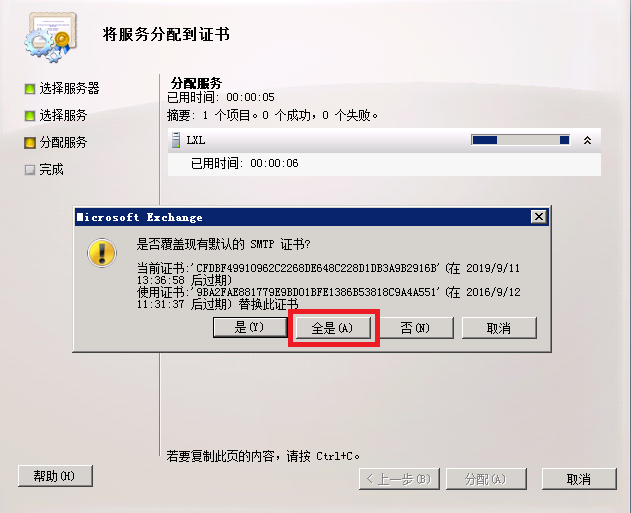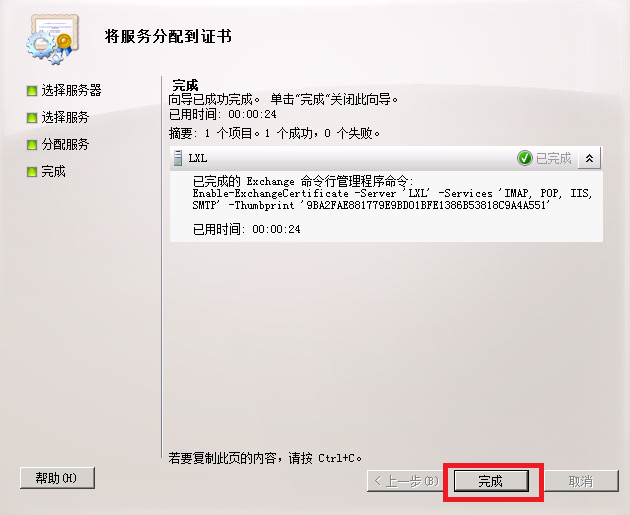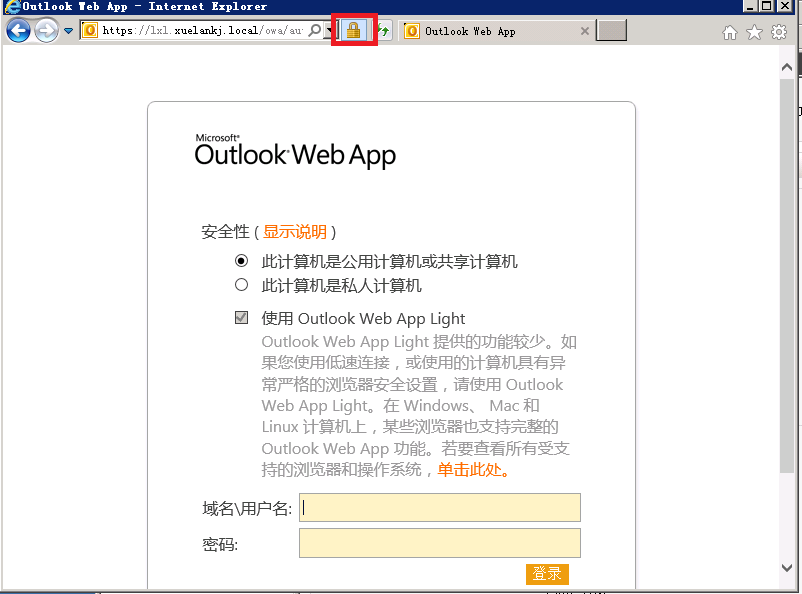32、输入组织单位的信息,然后选择“浏览”;
33、选择好保存路径,输入一个友好名称;选择“保存”;
34、选择“下一步”;
35、选择“新建”;
36、提示你已经新建完成,选择“完成”;这时你会看到一个rep文件保存到你前面设置的路径里了;
37、打开IE,在地址栏输入“http://CA证书服务器的IP/certsrv”;输入用户名密码;选择“确定”;
38、选择“申请证书”;
39、选择“高级证书申请”;
40、弹出“提交一个证书申请或续订申请”对话框;
41、以记事本的方式打开前面的rep文件;
42、复制里面的内容;
43、粘贴到“提交一个证书申请或续订证书”的对话框的“保存的申请”下面;证书模板选择“Web服务器”;选择“提交”;
44、“下载证书”;
45、打开Exchange管理控制台,选择服务器配置;右击刚刚新建的证书,选择“完成搁置请求”;
46、选择浏览,找到刚刚下载的证书;选择“完成”;
47、搁置请求完成后,选择“完成”;
48、右击刚创建的证书,选择“为证书配置服务”;
49、选择分配证书的服务器,我这里就一台服务器,所以就默认的,选择“下一步”;
50、勾选前面四个,如果有统一消息,那么还需要勾选统一消息,选择“下一步”;
51、选择“分配”;
52、在弹出的对话框中选择“全是”;
53、选择“完成”;
54、再次登录的时候就不会有证书错误的提示了,这里要注意的是,由于前面添加域名的是,没办法添加IP,所以测试的时候,只有用完整的服务器名称代替IP地址了。
本文转自 as900 51CTO博客,原文链接:http://blog.51cto.com/yupeizhi/1552719,如需转载请自行联系原作者