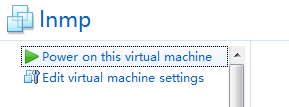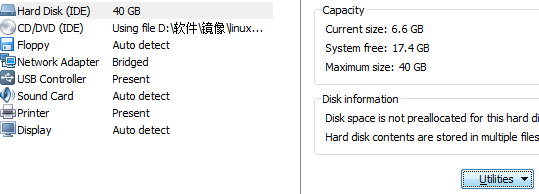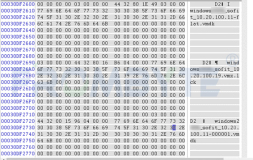今天查看学校的监控报修系统,不能访问了!!!系统运行很慢,用top命令查看发现内存使用率90%,用"df -h ”查看“/”目录使用率已达到80%,导致系统运行很慢。我用以下方法扩大根目录磁盘空间。
一、关闭你的虚拟机系统,找到如下内容:选择"Edit Virtual mache settings”
点击"Expand“
扩大虚拟机的空间为"40G"(根据个人需要填写空间大小)。但是linux下面并不可见。
二、使用linux下的fdisk工具进行分区。
用root用户登录到你的linux系统,查看你系统的分区
#fdisk -l
会出现以下的信息:
Device Boot Start End Blocks Id System
/dev/sda1 * 1 64 512000 83 Linux
/dev/sda2 64 2611 20458496 8e Linux LVM
Disk /dev/mapper/vg_zxw-lv_root: 18.8 GB, 18832424960 bytes
255 heads, 63 sectors/track, 2289 cylinders
Units = cylinders of 16065 * 512 = 8225280 bytes
Sector size (logical/physical): 512 bytes / 512 bytes
I/O size (minimum/optimal): 512 bytes / 512 bytes
Disk identifier: 0x00000000
Disk /dev/mapper/vg_zxw-lv_root doesn't contain a valid partition table
Disk /dev/mapper/vg_zxw-lv_swap: 2113 MB, 2113929216 bytes
255 heads, 63 sectors/track, 257 cylinders
Units = cylinders of 16065 * 512 = 8225280 bytes
Sector size (logical/physical): 512 bytes / 512 bytes
I/O size (minimum/optimal): 512 bytes / 512 bytes
Disk identifier: 0x00000000
Disk /dev/mapper/vg_zxw-lv_swap doesn't contain a valid partition table
根据提示信息可以判断出此系统的磁盘接口为SCSI,对应“sda”如果上面的红色字体是“hda”,那么此系统的磁盘接口为IDE对应“hda”所以我做一下操作:
#fdisk /dev/sda/
WARNING: DOS-compatible mode is deprecated. It's strongly recommended to
switch off the mode (command 'c') and change display units to
sectors (command 'u').
Command (m for help):m //“ 列出fdisk的帮助”
Command action
a toggle a bootable flag
b edit bsd disklabel
c toggle the dos compatibility flag
d delete a partition
l list known partition types
m print this menu
n add a new partition
o create a new empty DOS partition table
p print the partition table
q quit without saving changes
s create a new empty Sun disklabel
t change a partition's system id
u change display/entry units
v verify the partition table
w write table to disk and exit
x extra functionality (experts only)
Command (m for help):n //” 命令n用于添加新分区"
Command action
e extended
p primary partition (1-4)
p //" 选择创建主分区"此时,
Partition number (1-4):3 //fdisk会让你选择主分区的编号,如果已经有了主分区sda1,sda2,那么编号就选3,即要创建的该分区为sda3.
First cylinder (2611-3916, default 2611): //此时,fdisk又会让你选择该分区的开始值这个就是分区的Start 值(start cylinder);这里最好直接按回车,
Using default value 2611
Last cylinder, +cylinders or +size{K,M,G} (2611-3916, default 3916): //此时,fdisk又会让你选择该分区的开始值这个就是分区的End 值这里最好直接按回车,
Using default value 3916
Command (m for help): w //w "保存所有并退出,分区划分完毕"
The partition table has been altered!
Calling ioctl() to re-read partition table.
WARNING: Re-reading the partition table failed with error 16: Device or resource busy.
The kernel still uses the old table. The new table will be used at
the next reboot or after you run partprobe(8) or kpartx(8)
Syncing disks.
三、我们的新建分区/dev/sda3,却不是LVM的。所以,接下来使用fdisk将其改成LVM的。
#fdisk /dev/sda
Command (m for help): m
Command (m for help): t //改变分区系统id
Partition number (1-4): 3 //指定分区号
Hex code (type L to list codes): 8e //指定要改成的id号,8e代表LVM。
Command (m for help): w
四、重启系统后,登陆系统。(一定要重启系统,否则无法扩充新分区)
partprobe包含在parted的rpm软件包中。partprobe可以修改kernel中分区表,使kernel重新读取分区表。 因此,使用该命令就可以创建分区并且在不重新启动机器的情况下系统能够识别这些分区。
五、格式化该新添加的分区:
#fdisk -l
Device Boot Start End Blocks Id System
/dev/sda1 * 1 64 512000 83 Linux
/dev/sda2 64 2611 20458496 8e Linux LVM
/dev/sda3 2611 3916 10483750 8e Linux LVM
你会发现多了一块分区。
#mkfs -t ext3 /dev/sda3 //在硬盘分区“/dev/sda3”上创建“ext3”文件系统。
此时我们就可以使用该新增分区啦:
六、扩充新分区
#lvs
#pvcreate /dev/sda3 //pvcreate指令用于将物理硬盘分区初始化为物理卷,以便被LVM使用。要创建物理卷必须首先对硬盘进行分区,并且将硬盘分区的类型设置为“8e”后,才能使用pvcreat指令将分区初始化为物理卷。
Physical volume "/dev/sda3" successfully created
#vgextend VolGroup00 /dev/sda3 (其中是当前需要扩充的lvm组名,可以通过df -h查看,例如我的是: /dev/mapper/VolGroup00-LogVol00) //vgextend指令用于动态的扩展卷组,它通过向卷组中添加物理卷来增加卷组的容量。
#vgdisplay //用于显示LNM卷组的元数据信息。
--- Volume group ---
VG Name vg_zxw
System ID
Format lvm2
Metadata Areas 1
Metadata Sequence No 3
VG Access read/write
VG Status resizable
MAX LV 0
Cur LV 2
Open LV 2
Max PV 0
Cur PV 1
Act PV 1
VG Size 19.51 GiB
PE Size 4.00 MiB
Total PE 4994
Alloc PE / Size 4994 / 19.51 GiB
Free PE / Size 4994 / 10.01GB
VG UUID sqBgTs-iA8x-tCXZ-KYxK-SyWS-TfXQ-uBsLaR
(主要查看Free PE / Size 4994 / 10.01GB,说明我们最多可以有10.01GB的扩充空间。我一般选择小于10.01GB)
# lvextend -L+9.8G /dev/VolGroup00/LogVol00 /dev/sda3
Logical volume LogVol00 successfully resized
#e2fsck -a /dev/VolGroup00/LogVol00 //使用e2fsck指令检查文件系统错误。也可用“fsck -t ext2 -V /dev/sda3/检查ext2文件系统。
(做fsck,检查文件系统)
#resize2fs /dev/VolGroup00/LogVol00 //resize2fs指令被用来增大或者收缩未加载的“ext2/ext3”文件系统的大小。
#df -h //查看一下你的系统磁盘空间"/"目录变成了40GB
ok,这样就大功告成了。
一、创建卷组LVM
1、创建分区 fdisk
2、创建物理卷 pvcreate /dev/sda1
3、创建卷组 vgcreate VolGroup00 /dev/sda1 /dev/sda2
4、激活卷组 vgchange -a y VolGroup00
5、添加新的物理卷到卷组中 vgextend VolGroup00 /dev/sda1
从卷组中删除物理卷用 vgreduce VolGroup00 /dev/sda1
6、创建逻辑卷 lvcreate -L 10G -n LogVol00 VolGruop00
7、格式化 mkfs.ext3 /dev/VolGroup00/LogVol00
8、挂载 mount /dev/VolGroup00/LogVol00 /home
9、如果想让开机自动挂载
则须在中/etc/fstab加入 /dev/VolGroup00/LogVol00 /home ext3 defaults 1 2
二、新加硬盘到卷组LVM
1、创建分区 fdisk
2、创建物理卷 pvcreate /dev/sdb1
3、将新的物理卷添加到卷组中 vgextend VolGroup00 /dev/sdb1
4、将新的空间添加到逻辑卷中 lvextend -L +10G /dev/VolGroup00/LogVol00
5、加上去后,目前用df -h还看不到改变,需要激活 resize2fs -p dev/VolGroup00/LogVol00
6、用df -h查看
linux分区,格式化,lvm,软件raid的创建
创建分区并挂载
1,fdisk –l 查看当前分区
2,fdisk /dev/sda 给系统第一硬盘分区
3,fdisk /dev/sdb 给系统第二硬盘分区
4,分区常用参数:
N 创建一个分区
D 删除一个分区
Q 不保存退出
W 保存退出
T 改变分区id
5, partprobe 该命令可以让新分出的分区立即生效
6,mkfs -t etx3 /dev/sdax 或 mkfs.ext3 /dev/sdax 格式化分区
7,mount /dev/sdax 要到的目录 eg:/mnt
创建LVM逻辑卷
# 创建物理分区 (注意id)
1,pvcreate /dev/sdax 创建物理卷(sdax就是上面创建的物理分区)
2,pvdisplay 查看物理卷
#创建卷组
1,vgcreate 卷组名(vg) 物理卷(/dev/sdax)
2,vgdisplay 查看卷组
#创建逻辑卷
1,lvcreate -L 大小(100M) 卷组名(vg) -n 逻辑卷名(lv)
2,mkfs.ext3 /dev/vg/lv 格式化
3,mkdir /mnt/qq 创建目录
4,mount –t ext3 /dev/vg/lv /mnt/qq 挂载
5,lvdisplay 查看逻辑卷
#拉伸卷组
1,vgextend 卷组名 物理卷
#扩大逻辑卷
1,lvresize -L 大小 /dev/vg/lv
2,resize2fs /dev/vg/lv
#缩小逻辑卷
1,取消挂载
2,e2fsck –f /dev/vg/lv
3,resize2fs /dev/vg/lv 大小(100M)
6,重新挂载
删除逻辑卷
1,取消挂载
2,lvremove /dev/vg/lv 删除LVM
3,vgremove vg 删除卷组
4,pvremove /dev/sdax 删除物理卷
5,删除物理分区