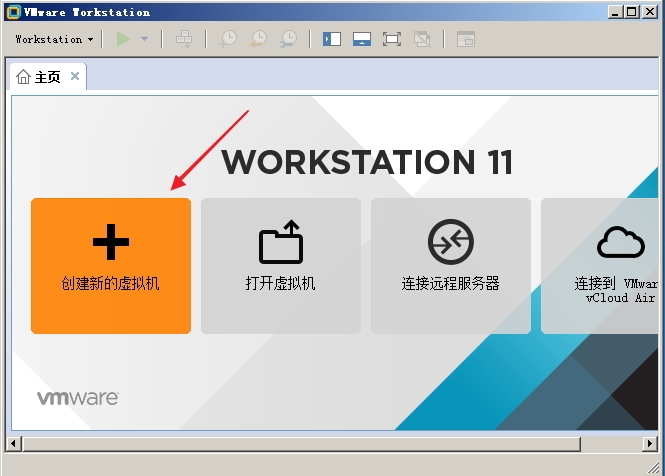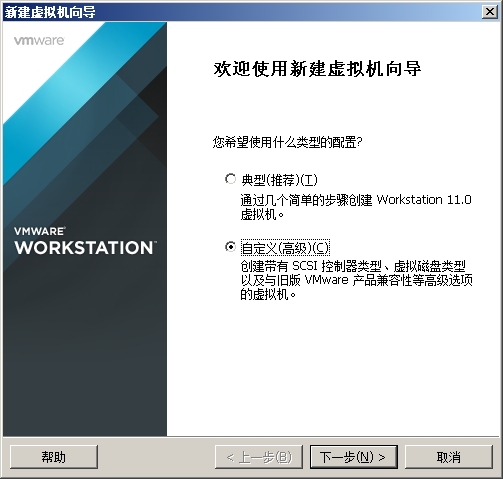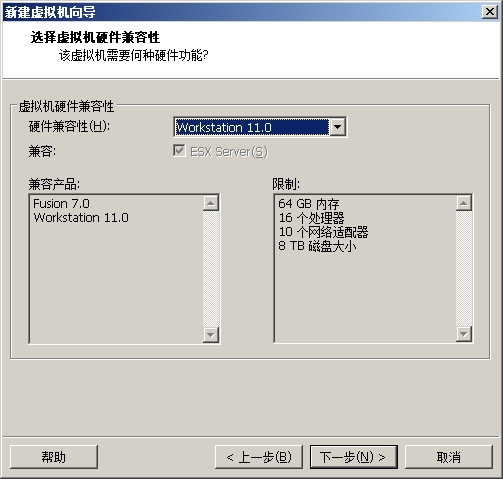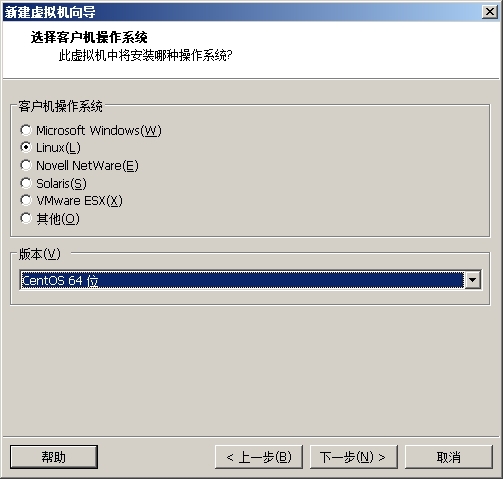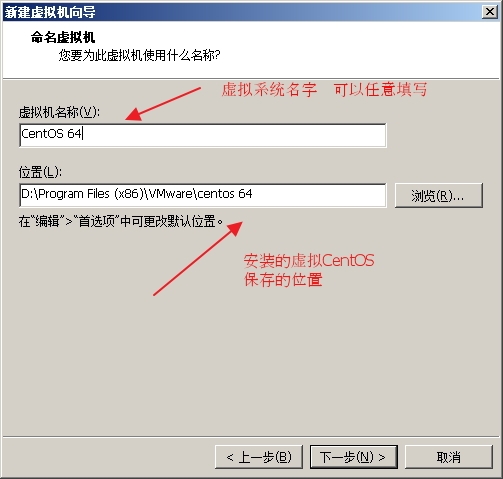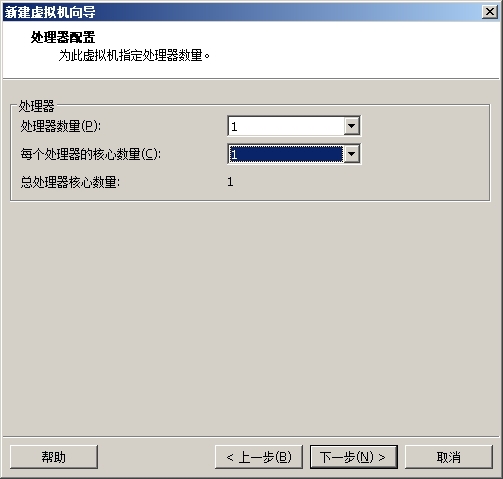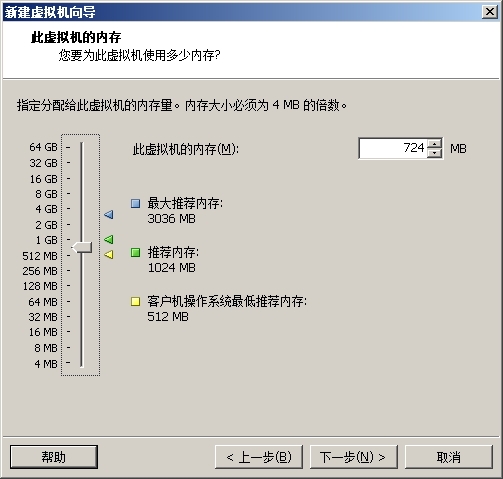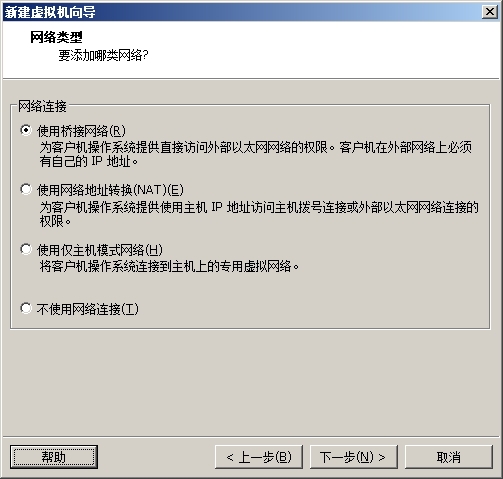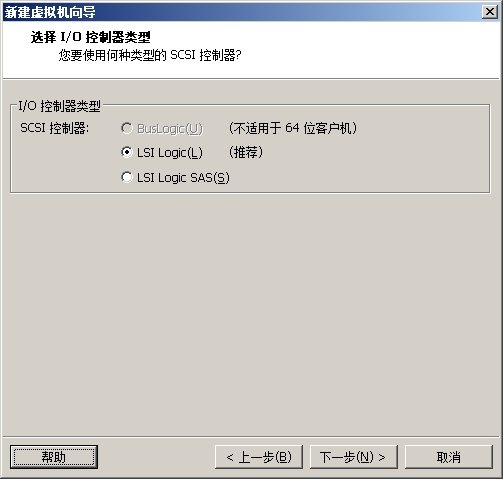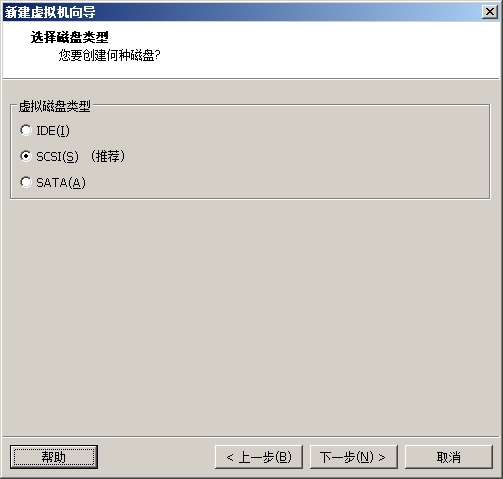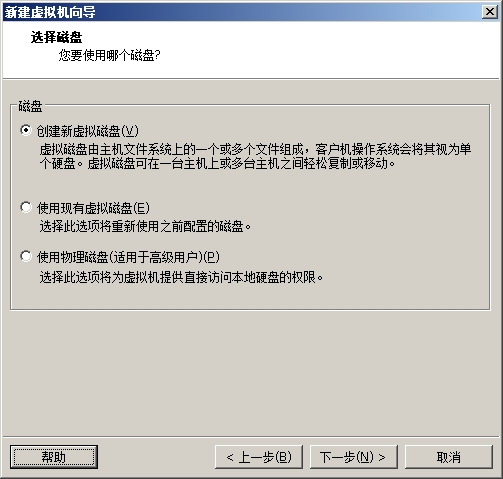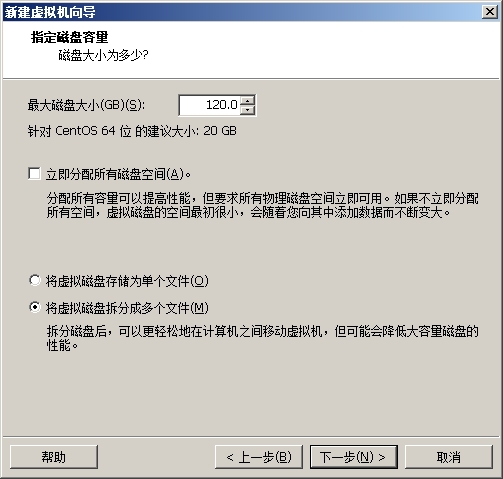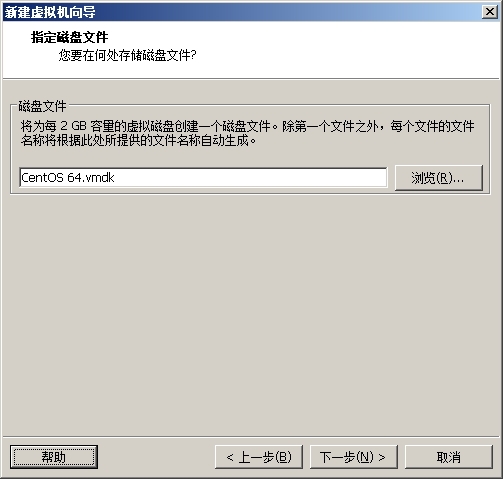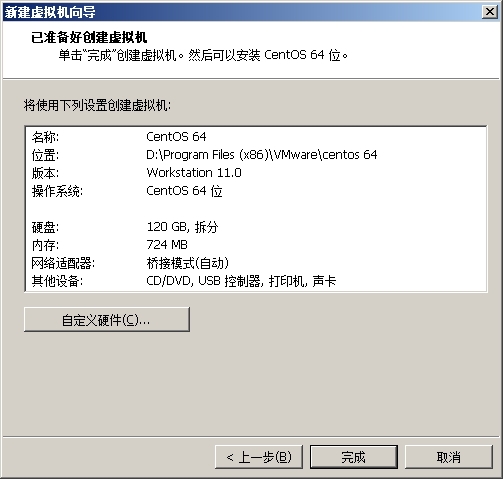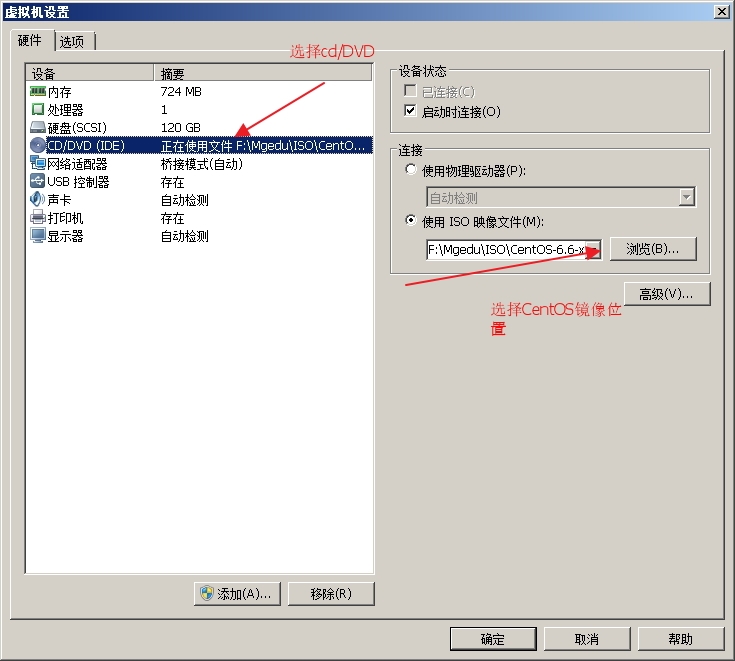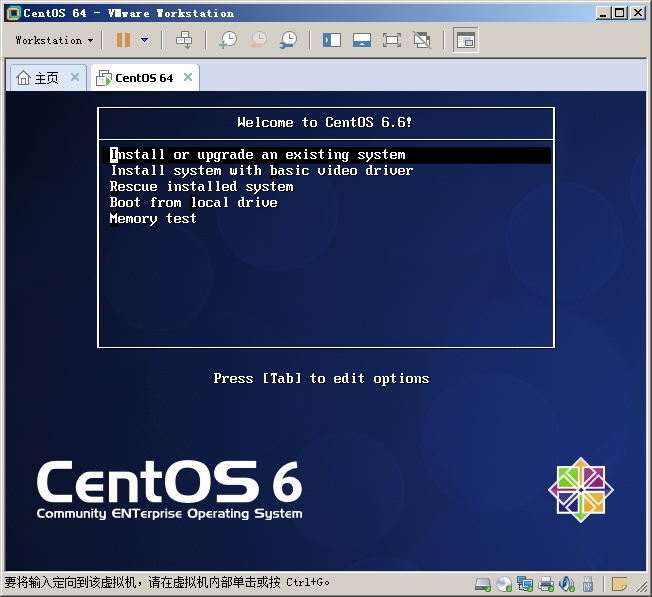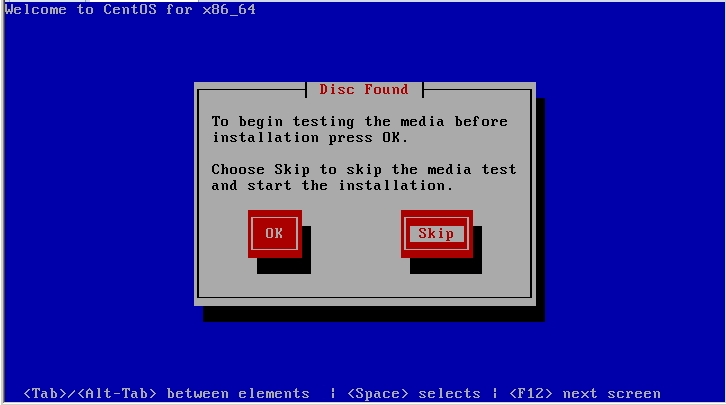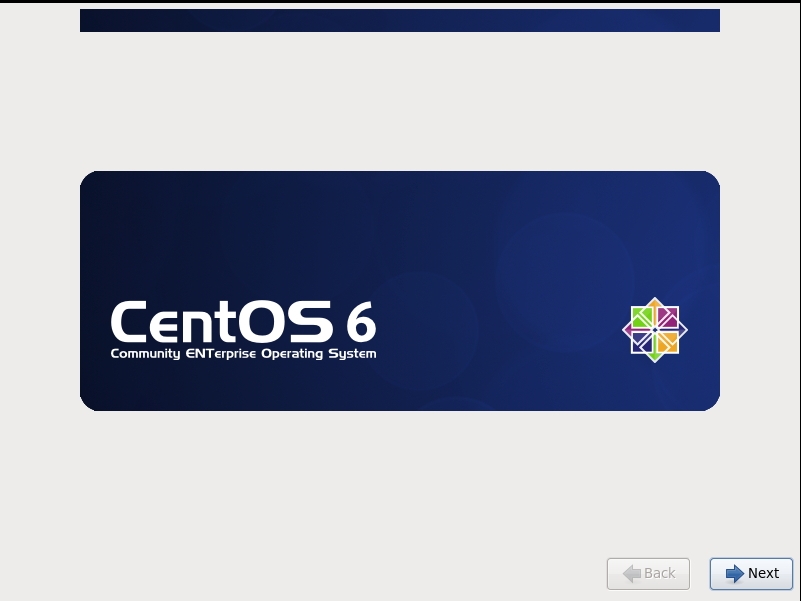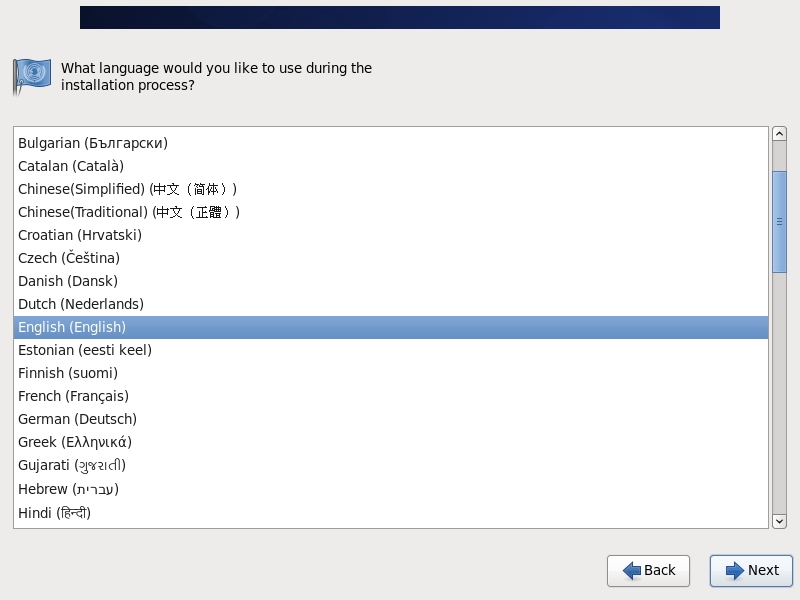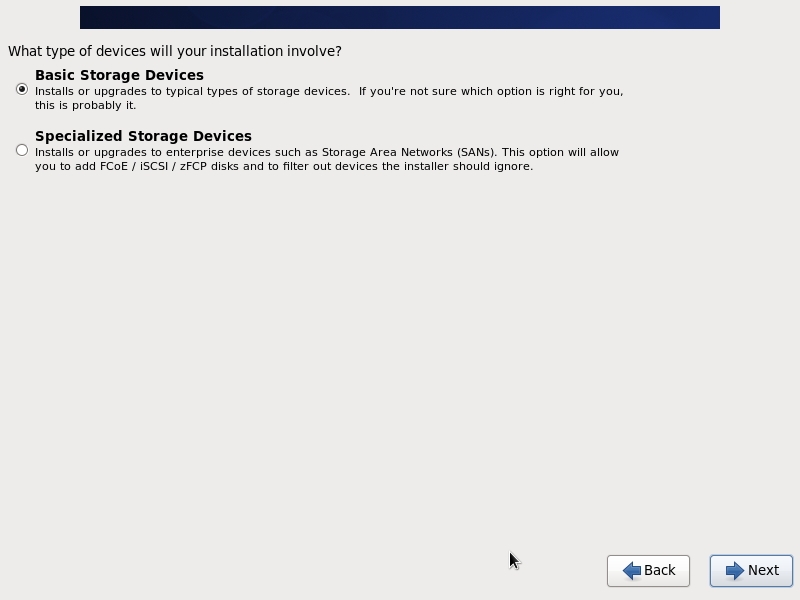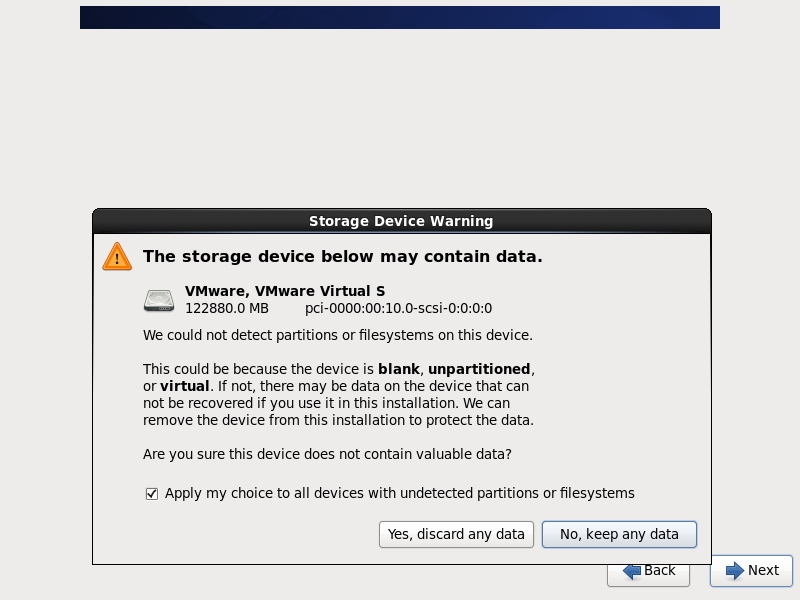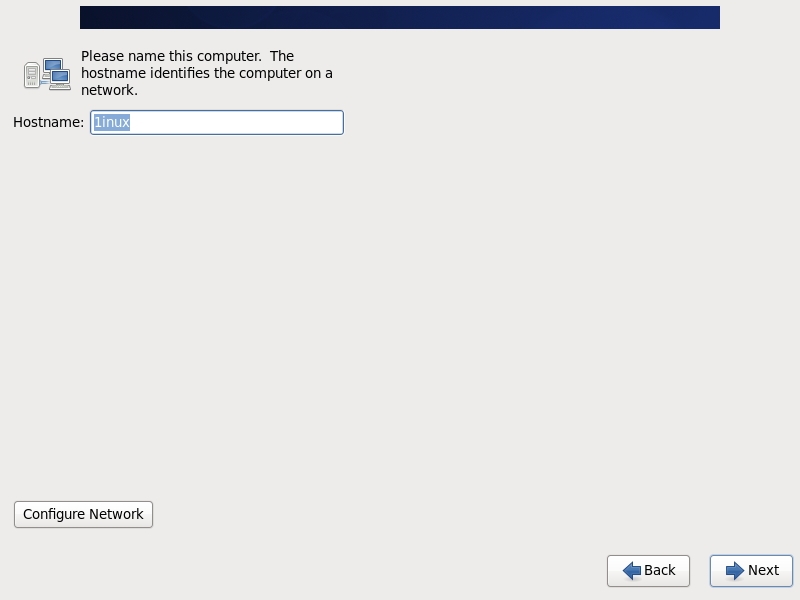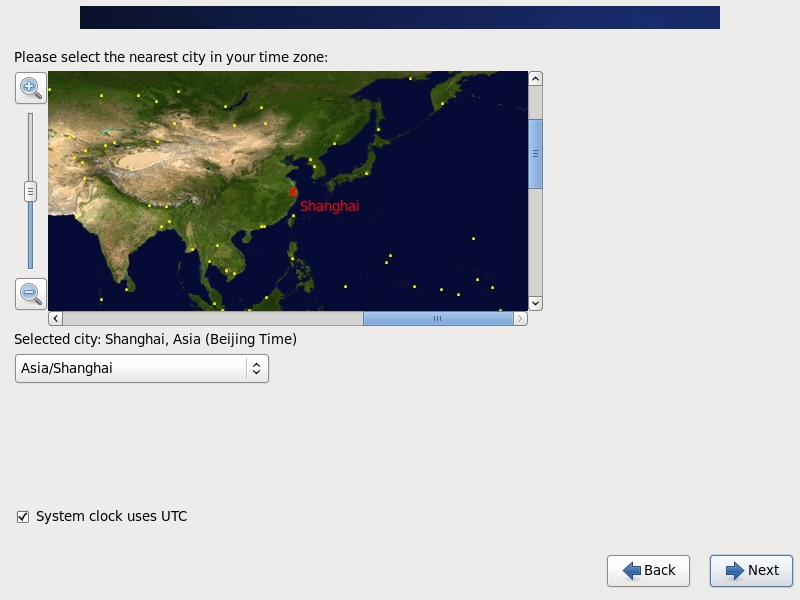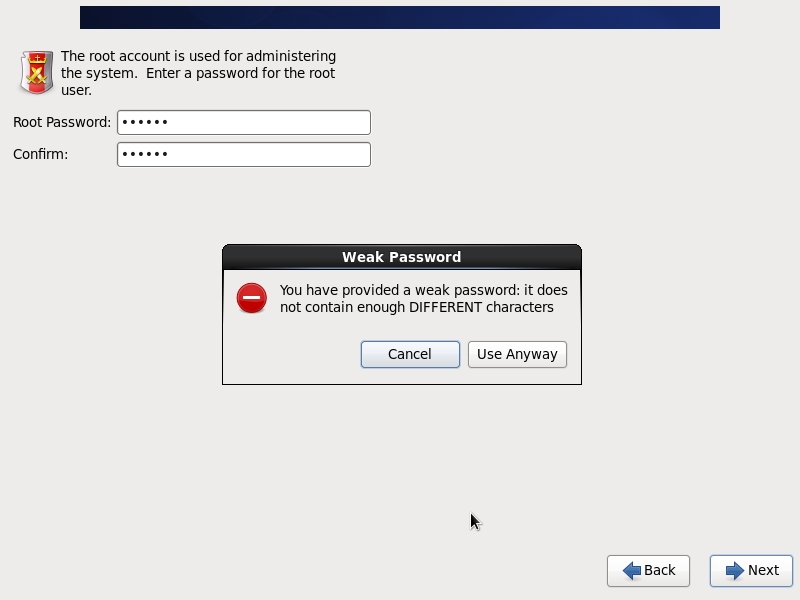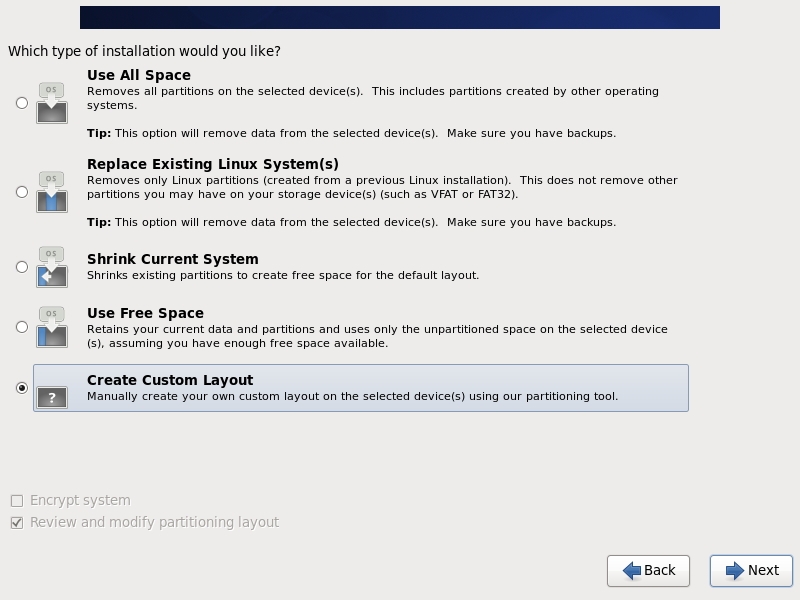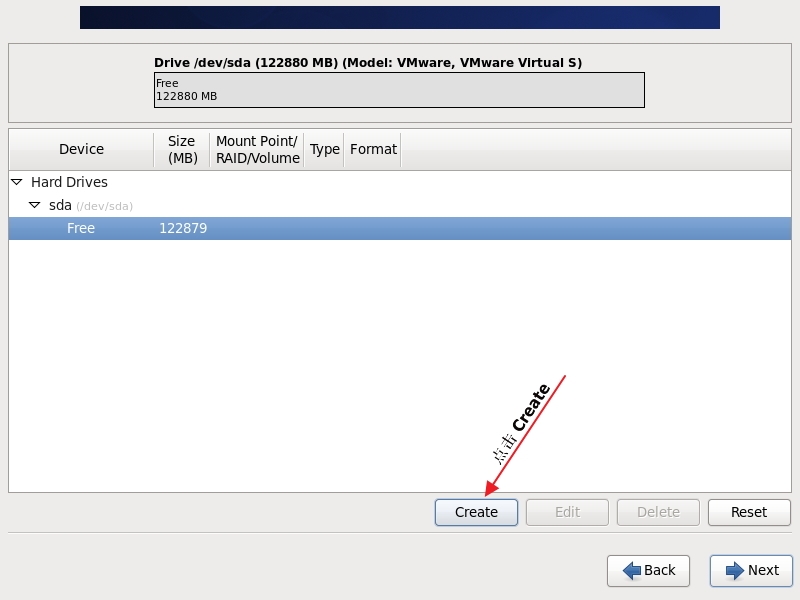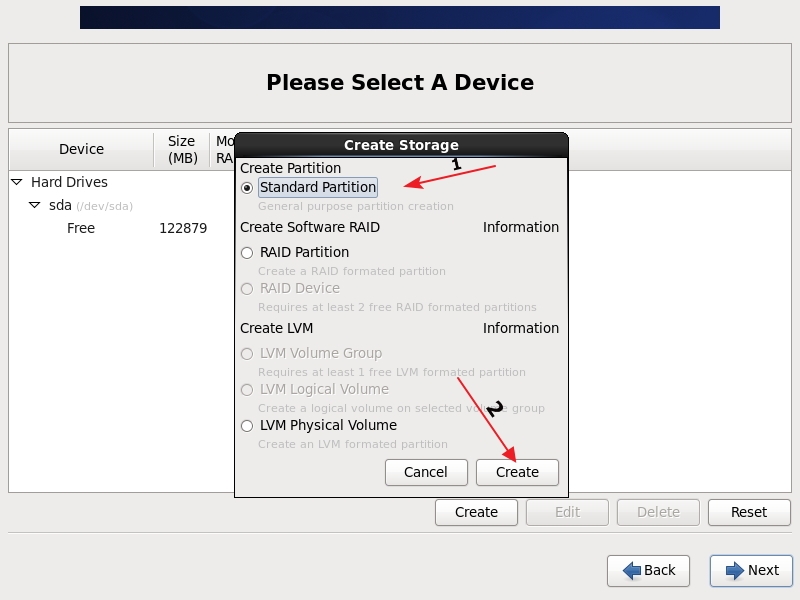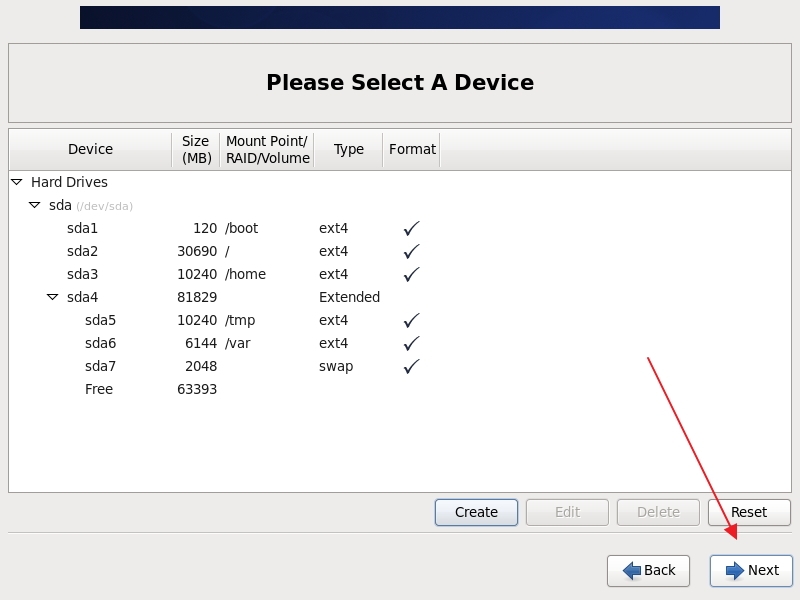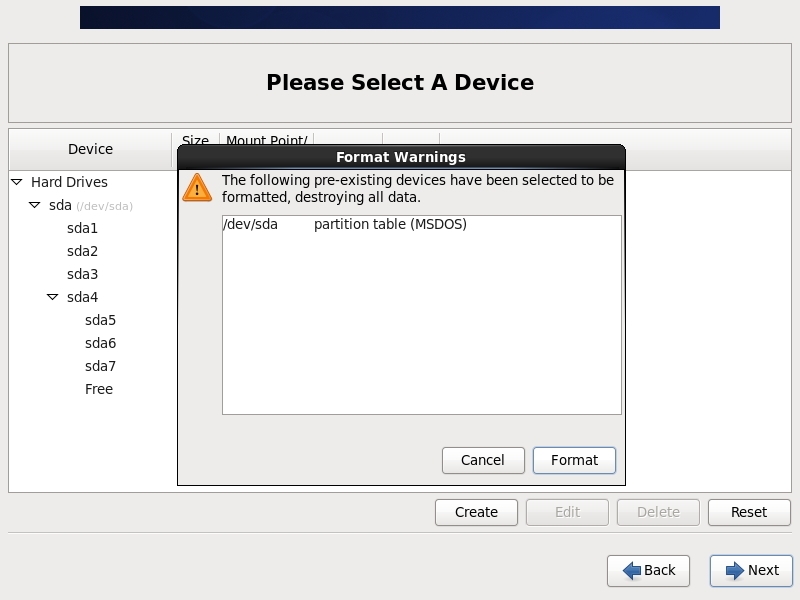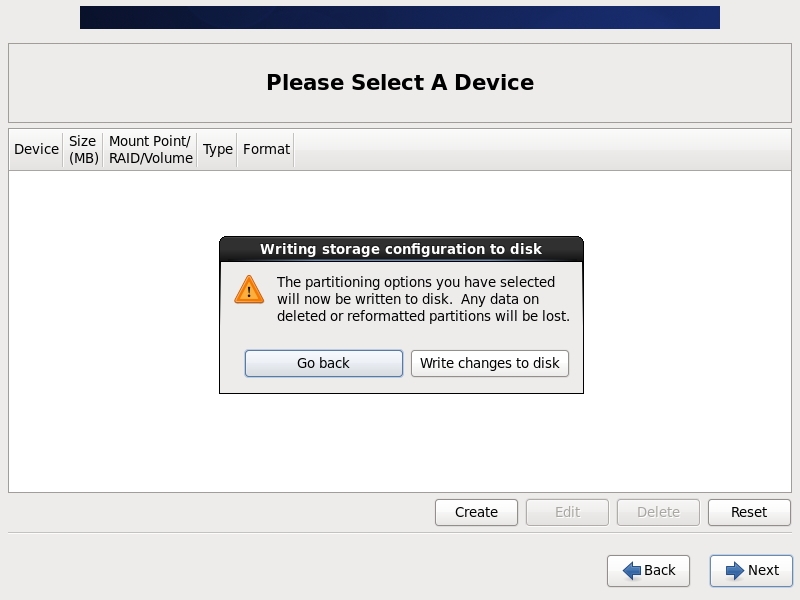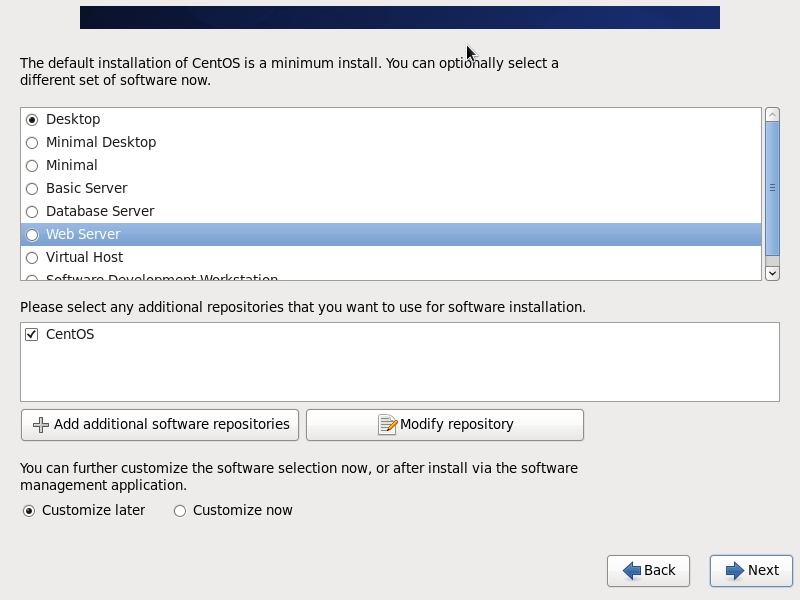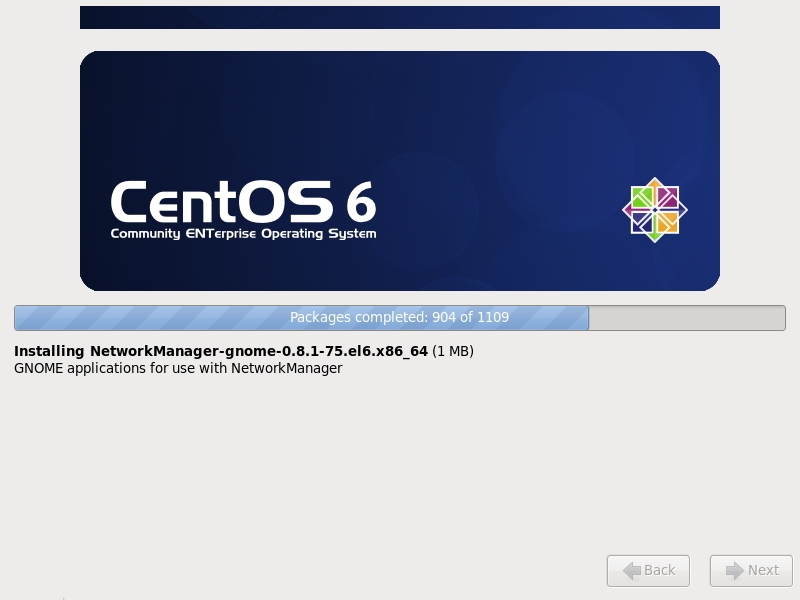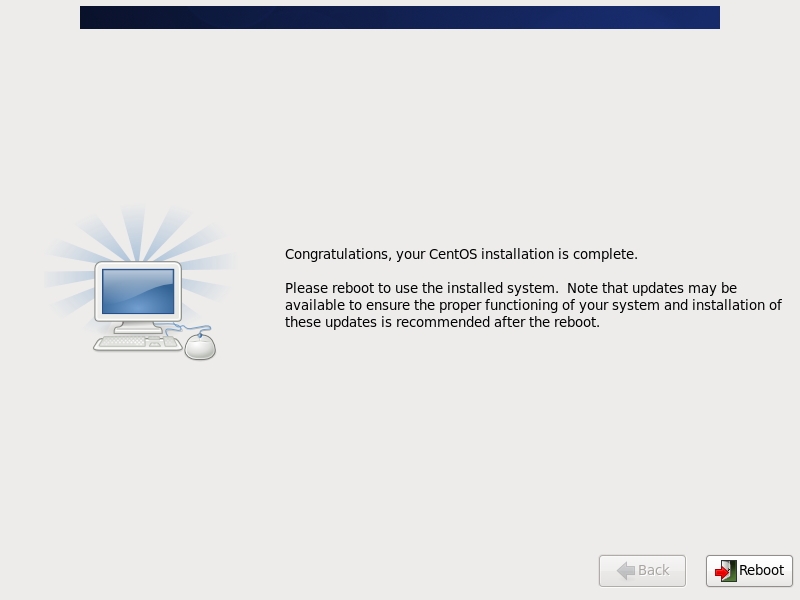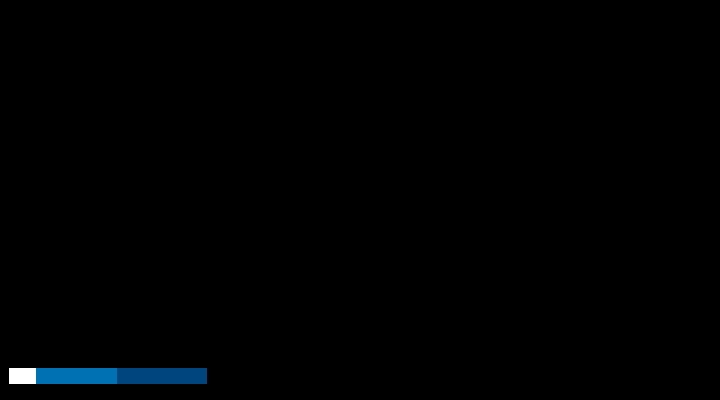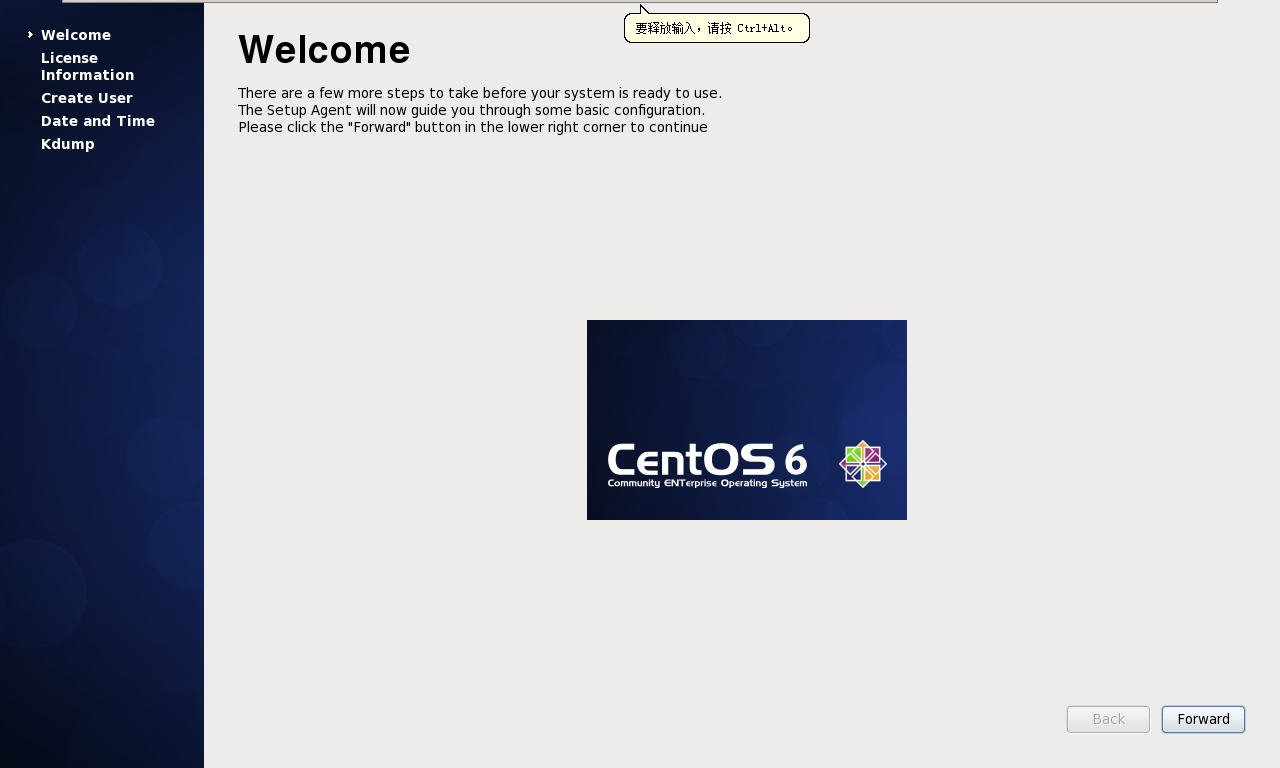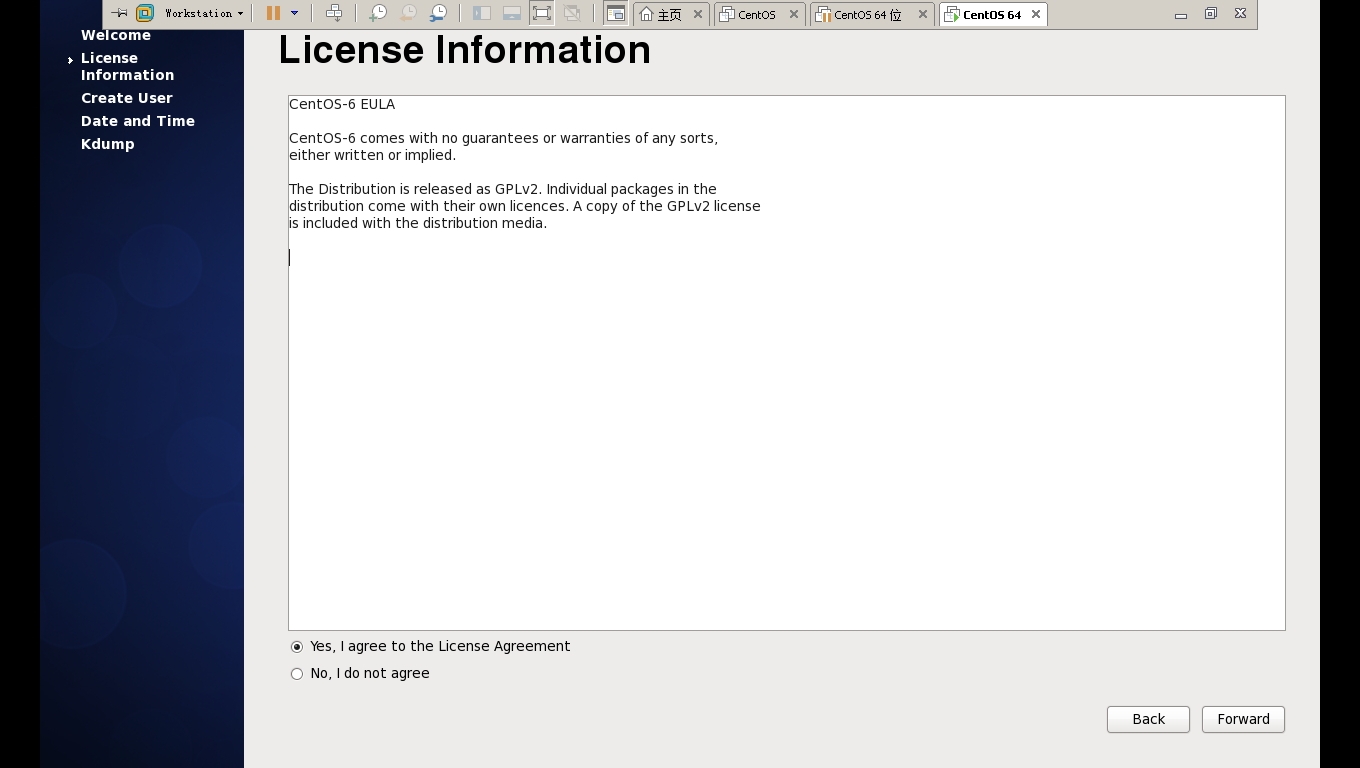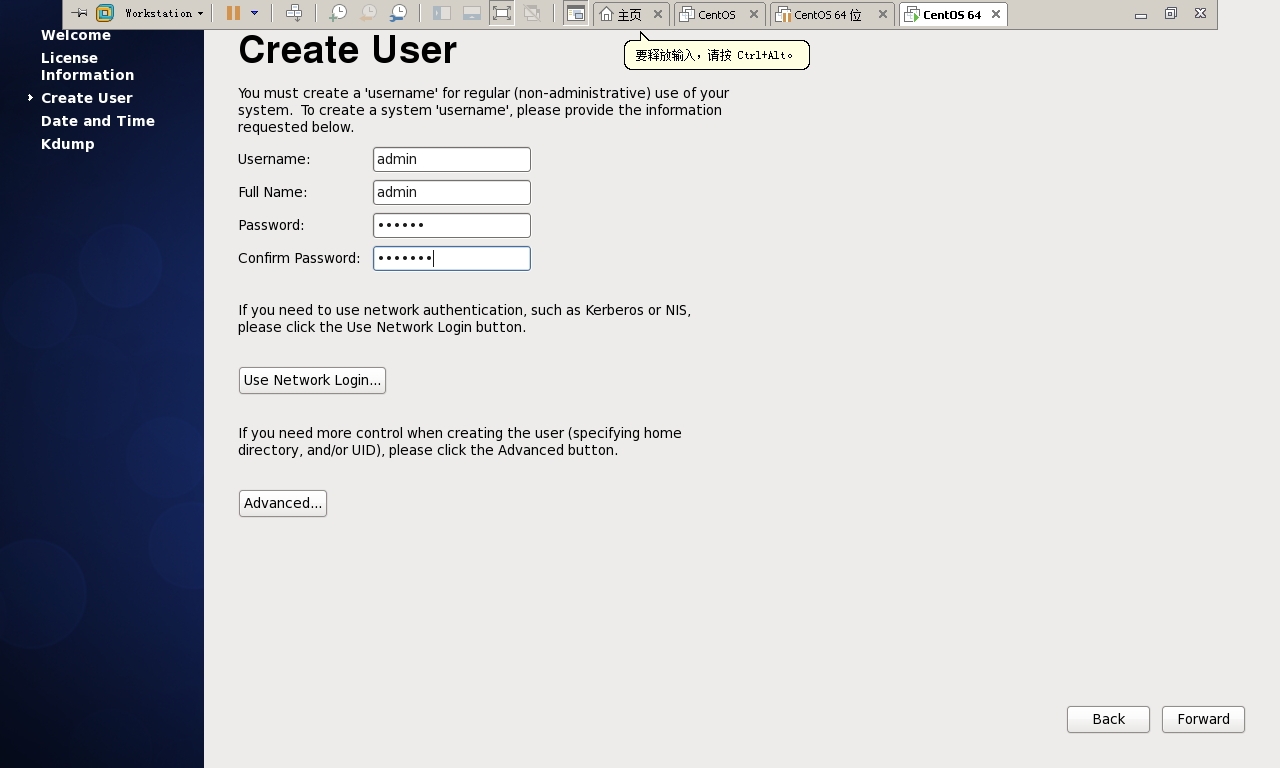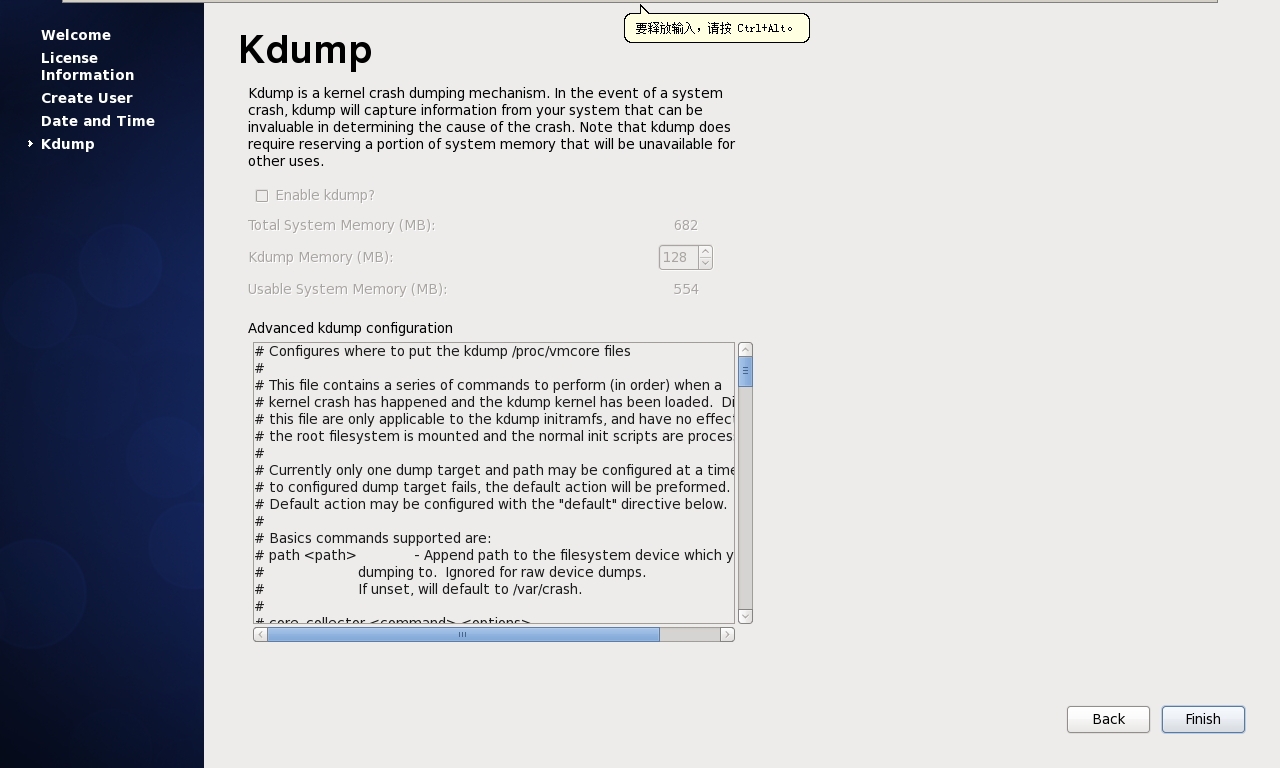安装环境为:
环境:VMware 11
系统:CentOS6.6 64位
CentOS在国内的镜像服务站点都可以下载到。
国内提供映像服务的站点有:
搜狐镜像站点:mirros.sohu.com
网易镜像站点:mirros.163.com
阿里云镜像站点:mirros.aliyun.com
北京理工大学镜像服务站点:http://mirror.bit.edu.cn/web/
注:
1、CentOS 6.6有32位和64位两个版本;
2、CentOS 6.6的系统安装模式分为:图形安装模式和文本安装模式,(CentOS 6.6文本安装模式不支持自定义分区);
3、CentOS 6.6的系统运行方式分为两种:带图形界面的操作方式和不带图形界面的命令行操作方式。
CentOS6.6 64位下载地址如下:
http://mirror.bit.edu.cn/centos/6.6/isos/x86_64/CentOS-6.6-x86_64-bin-DVD1.iso
创建新的虚拟机
为了加深理解VMware各种参数,建议使用自定义高级模式 然后 下一步
虚拟机硬件兼容性:一般情况下高版本可以兼容低版本 默认选择VMware 11
安装来源分为三种:1、光盘安装;2、ISO映像安装;3、稍后安装,为了加深理解与记忆我选择了第三种安装模式: 稍后安装
客户机操作系统:为了能更好的运行虚拟系统,应选择相应的系统版本 然后下一步
虚拟机名称可以随便命名,位置:是你安装虚拟机系统的保存的地址,存放磁盘映像文件,一定要确保目录所在的分区有足够的空间可用;下一步
处理器:处理器数量和处理器核心数可以随意制定,但总核心数不要超过物理的核心数,一般建议为物理核心数的1/2;然后,下一步
虚拟内存设置;虚拟内存的大小要小于物理内存,建议为物理内存的1/2,如果太小,虚拟机可能会运行不起来;太大,物理机会很卡。【注:根据网络查询得到,文字界面至少 392MB 内存;图形模式至少 652MB 内存,一说图形界面需要800M左右的内存】 下一步
网络类型:有关选择哪种模式可以根据需要自行选择,关于网络类型的解释请参考下文注释,下一步
I/O控制器类型: 为磁盘控制器类型,选择默认就OK了 下一步
虚拟磁盘类型:继续选择默认 下一步
选择磁盘:我们选择:创建新的虚拟磁盘(它会在虚拟系统安装目录下创建一个新的磁盘文件),然后 下一步
指定磁盘容量:建议大一些,我选择了120G,其他选择默认 ,注意:此处千万不要勾选--立即分配所有磁盘空间。勾选后回立即占用物理磁盘120G的空间,如果不勾选,其磁盘大小是以虚拟机内实际文件大小所决定的。为了以后便于移动我们选择将虚拟磁盘拆分成多个文件。然后下一步
默认 选择下一步
默认 点击完成
点击 编辑虚拟机设置---> 点击 CD/DVD ---> 选中 使用ISO映像文件 -->点击浏览 选择ISO映像文件 然后确定
至此有关安装CentOS的VMware已经设置完毕。下面就可以正式安装CentOS 了
------------------------------------------------------------------------------------------------------------
以上设置完成后,然后点击 启动虚拟机,会出现以下界面,选择第一项:Install or upgrade an existing system ,然后按 回车 键
界面说明:
Install or upgrade an existing system 安装或升级现有的系统
install system with basic video driver 安装过程中采用 基本的显卡驱动
Rescue installed system 进入系统修复模式
Boot from local drive 退出安装从硬盘启动
Memory test 内存检测
然后会提示:安装前是否对CD媒介进行测试检测, 我们选择“Skip” 跳过
选择 Next
选择是用的语言,根据实践经验,及系统稳定性,建议选择English,然后 Next
然后会提示: 为系统选择合适的键盘布局 选择默认 U.S English 然后Next
出现提示:将安装什么类型的设备?
我们选择默认的基本存储设备 然后Next
出现一个警告 :这个存储设备可能包含数据,但无法检测到系统和分区。此处, 我们选择Yes,discard any data.是的忽略所有数据
设置计算机名字:可以任意设置 然后Next
选择时区, 选择shanghai ,注:UTC表示世界协调时间(Universal Time Coordinated)。GPS系统中有两种时间区分,一为UTC,另一为CST(地方时)。两者的区别在于时区不同,UTC指的是0时区的时间,地方时为本地时间,如北京为早上8点(东八区),UTC时间就为零点,时间比北京时间晚8个小时,以此推算即可。这里建议大家勾选此项。' 然后Next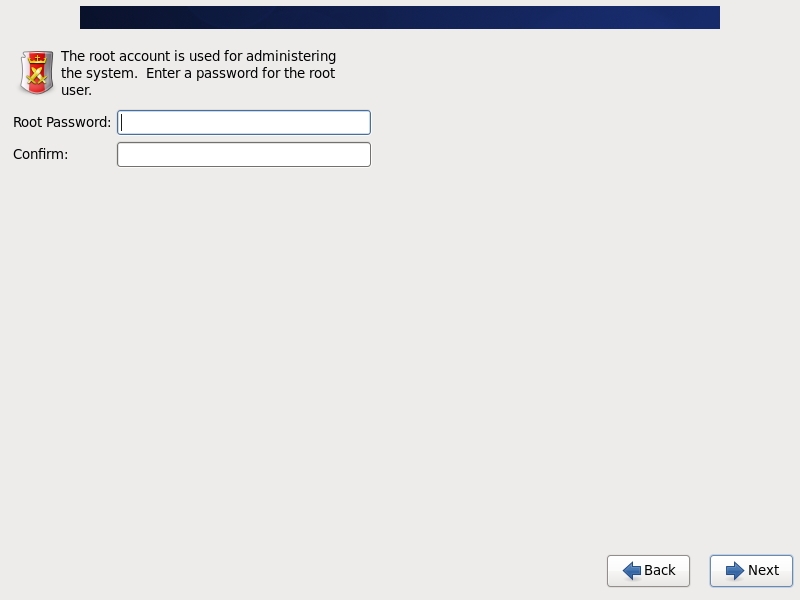 设置root密码 然后Next,
设置root密码 然后Next,
如果密码设置过于简单会有提示:您的密码不够安全,过于简单化/系统化。选择 use anyway 。无论如何都使用。然后Next 注:如果是服务器必须满足密码复杂性要求
选择你要安装的类型 这里我们选择 Create Custom Layout 创建自定义分区 然后Next
注:
linux 系统至少要包含两个分区:/ 跟分区 和 SWAP 交换分区。其他常见分区如下:
/boot分区,它包含了操作系统的内核和在启动系统过程中所要用到的文件,建这个分区是有必要的,因为目前大多数的pc机要受到bios的限制,况且如果有了一个单独的/boot启动分区,即使主要的根分区出现了问题,计算机依然能够 启动。这个分区的大小约在50mb—100mb之间。
/usr分区,是linux系统存放软件的地方,如有可能应将最大空间分给它
/home分区,是用户的home目录所在地,这个分区的大小取决于有多少用户。
/var/log分区,是系统日志记录分区,如果设立了这一单独的分区,这样即使系统的日志文件出现了问题,它们也不会影响到操作系统的主分区。
/tmp分区,用来存放临时文件。这对于多用户系统或者网络服务器来说是有必要的。 这样即使程序运行时生成大量的临时文件,或者用户对系统进行了错误的操作,文件系统的其它部分仍然是安全的。因为文件系统的这一部分仍然还承受着读写操 作,所以它通常会比其它的部分更快地发生问题。
/bin分区,存放标准系统实用程序。
/dev分区,存放设备文件。
/opt分区,存放可选的安装的软件。
/sbin分区,存放标准系统管理文件。
/swap SWAP 作为虚拟内存文件的专门分区,大小建议为物理内存的2倍
具体分区可以根据需求自行分配
完成分区后,点击Next
出现一个警告,说是要对磁盘进行格式化,我们选择 “Format” ,然后Next
将配置写入磁盘,我们选择 “write changes to disk”将修改写入磁盘 然后Next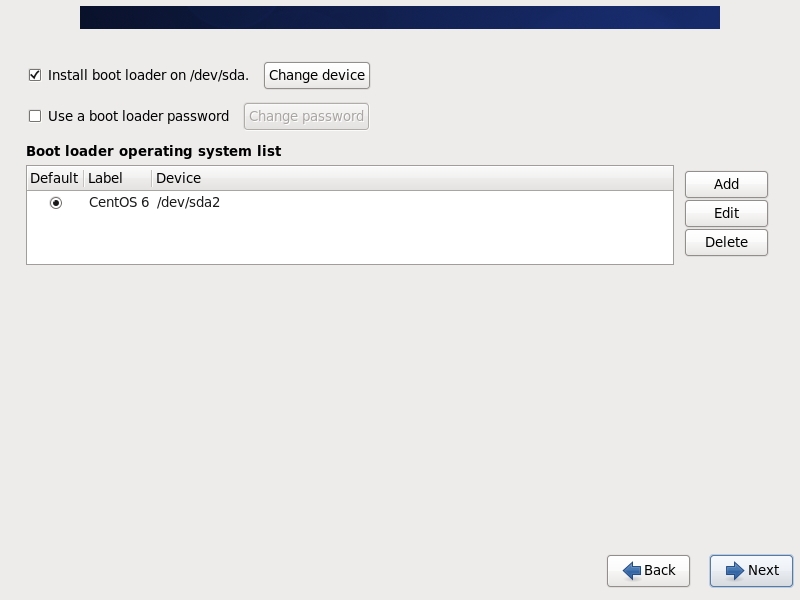
将boot loader 写入磁盘/dev/sda 选择默认,然后 点击Next
选择默认,然后点击 Next
设置完成后 CentOS 自行进行安装,接下来就是 耐心的等待,此时的你完全可以泡杯茶轻松一下,
安装完成后会出现上述界面,然后点击 Reboot 重启 CentOS系统
重启完成后会出现以上欢迎界面,点击Forward
选择 :Yes,I agree to the license Agreenment 。然后点击Next
创建普通用户 并输入密码,然后点击Forward
点击Finish 至此CentOS 安装完成,接下来就可以愉快的玩耍了
===================================
名词解释:什么是I/O 控制器
计算机原理说的是I/O控制器是控制计算机输入输出的一个最基本的控制系统。通过这个控制系统计算机才可以与外界进行交流互动;这个系统包括了计算机最基本的输入功能比如键盘、鼠标等还有计算机最基本的输出功能,打印功能。当然还包括其他的很多很多的计算机其他外部设备。这个系统是计算机比较核心的一个计算机系统了,很是复杂。原因就是连接他的外设很多,计算机系统使用中断系统来处理控制I/O设备。
常用的文件系统对文件及分区大小支持情况:
NTFS(Windows):支持最大分区2TB,最大文件2TB
FAT16(Windows):支持最大分区2GB,最大文件2GB
FAT32(Windows):支持最大分区128GB,最大文件4GB
HPFS(OS/2):支持最大分区2TB,最大文件2GB
EXT2和EXT3(Linux):支持最大分区4TB,最大文件2GB
JFS(AIX):支持最大分区4P(block size=4k),最大文件4P
XFS(IRIX):这是个正经的64位的文件系统,可以支持9E(2的63次方)的分区
本文转自 1inux 51CTO博客,原文链接:http://blog.51cto.com/1inux/1625236