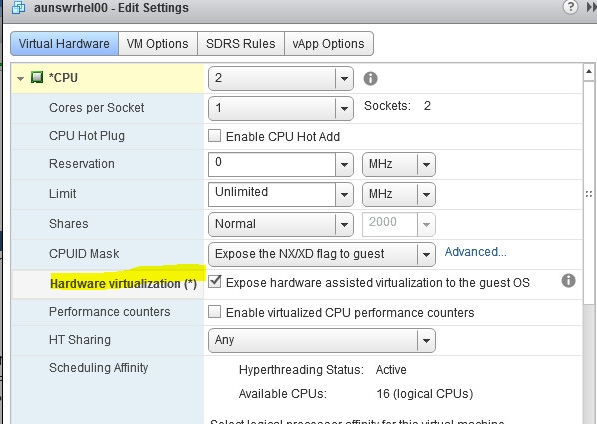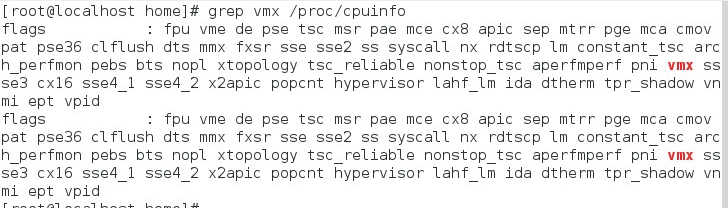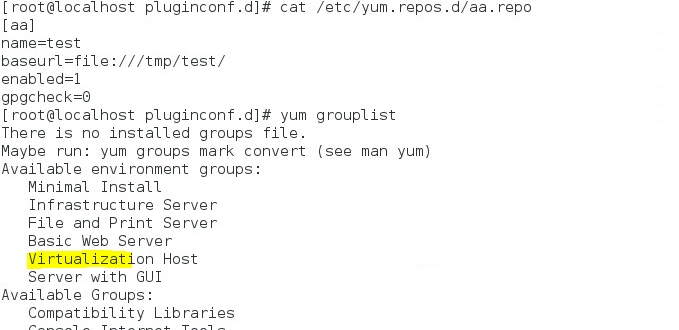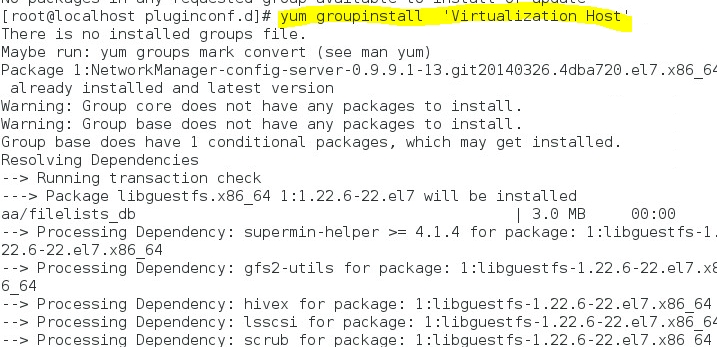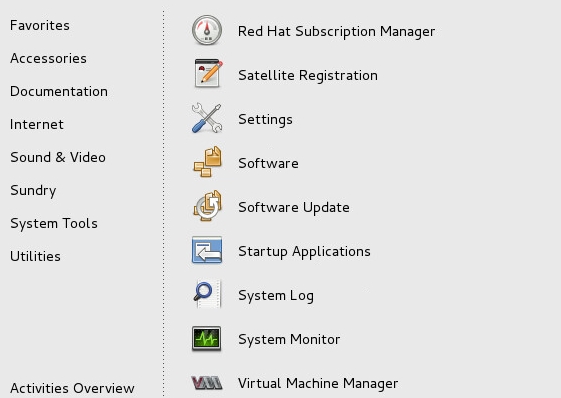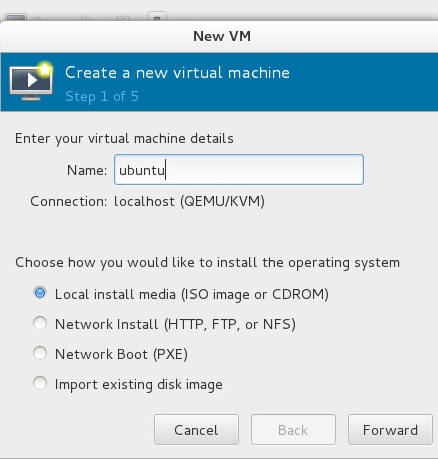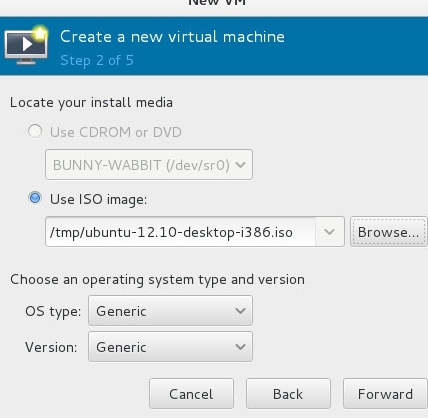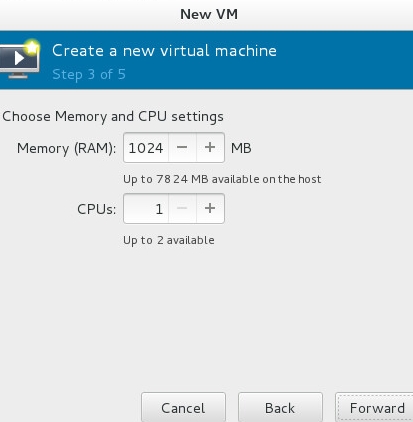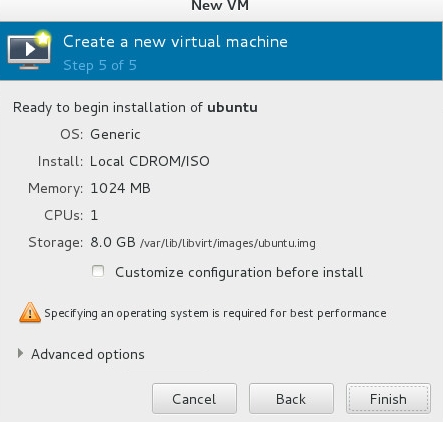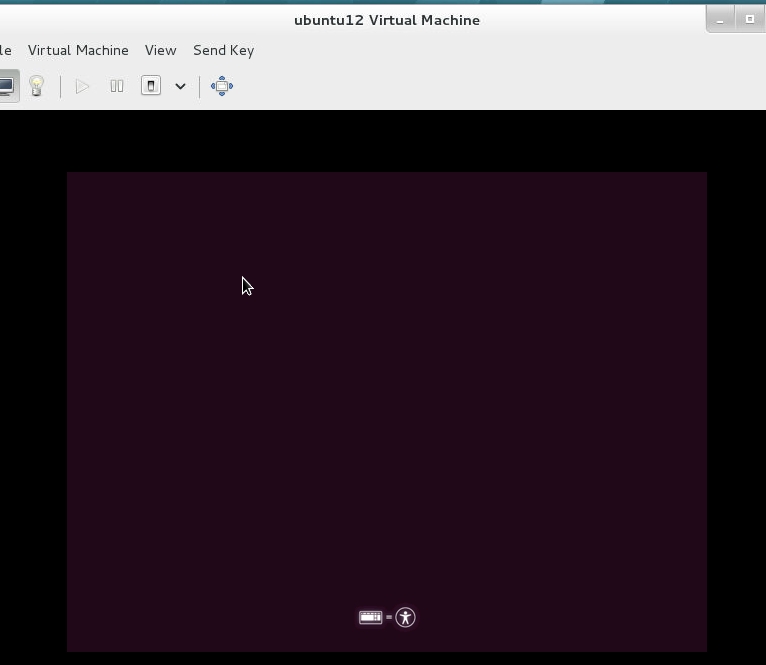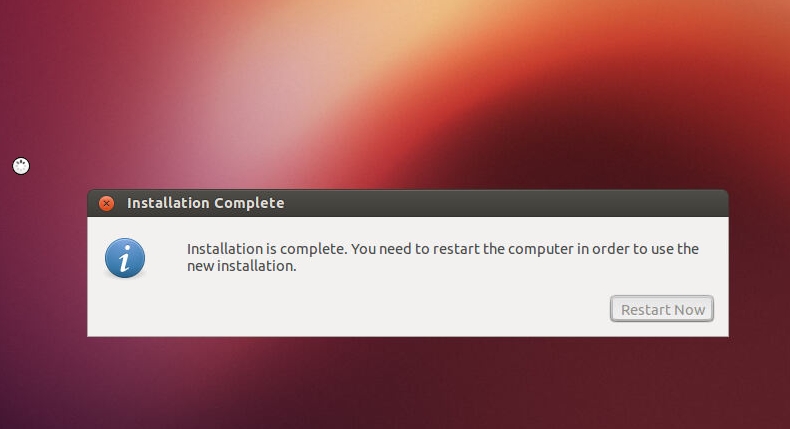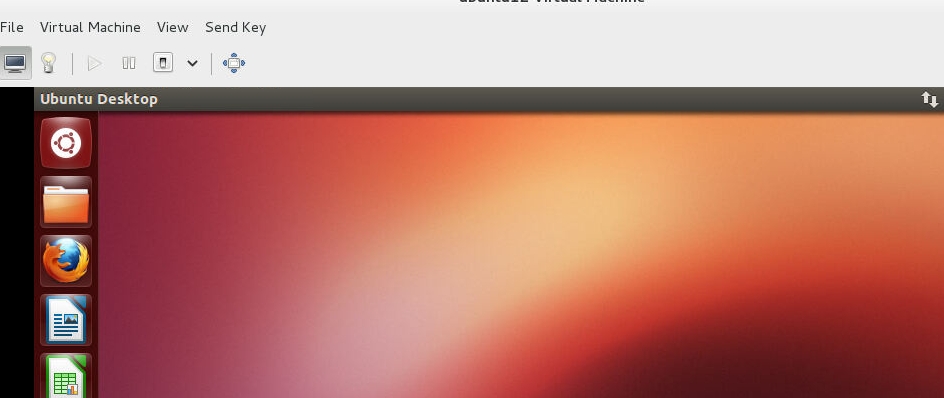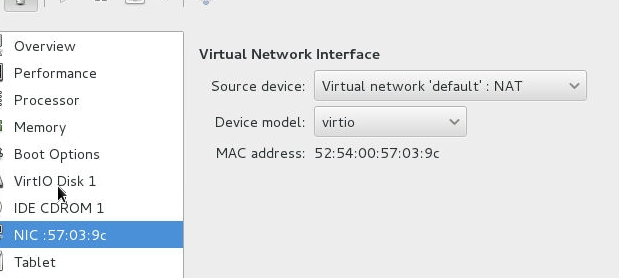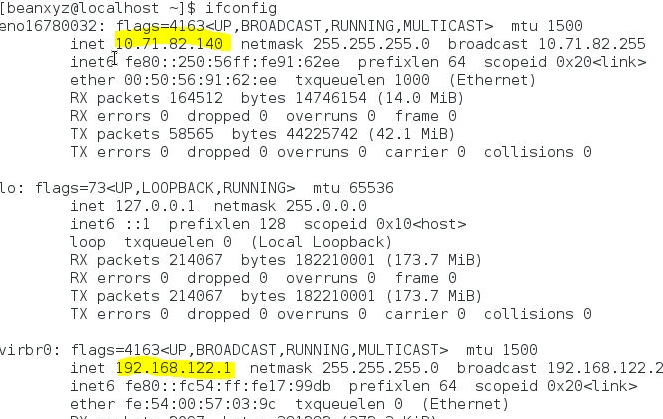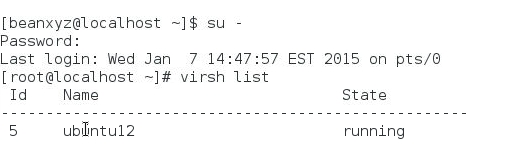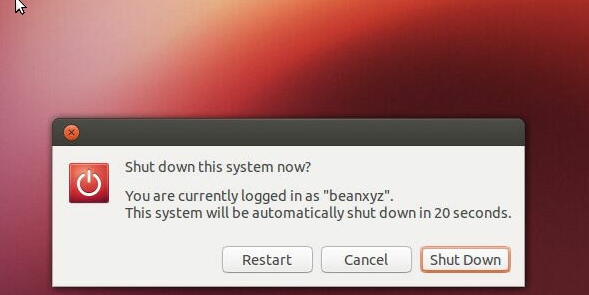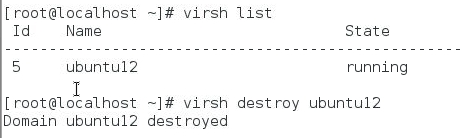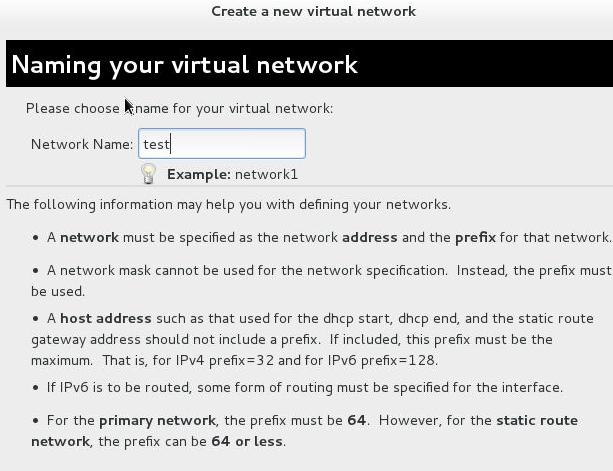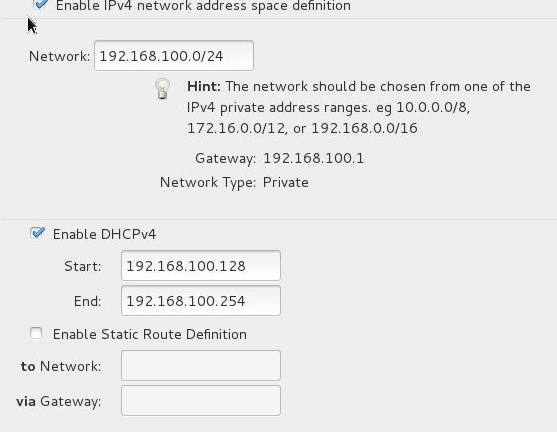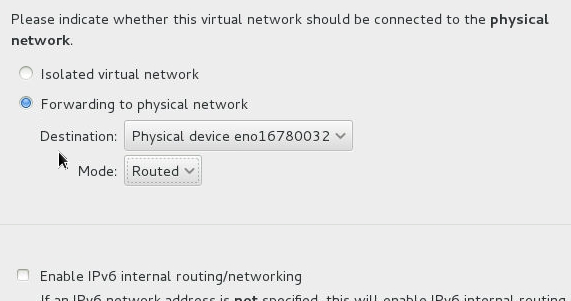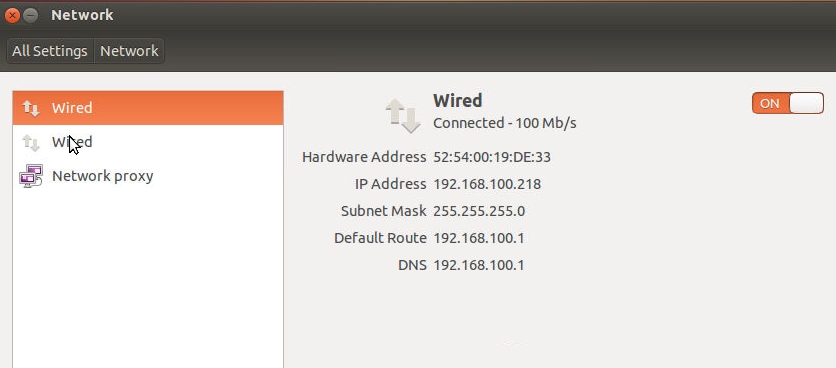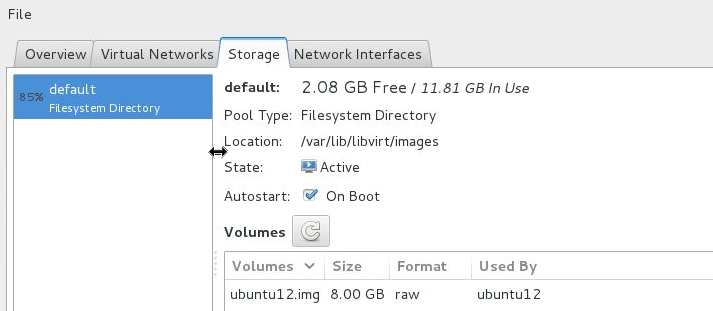原创作品,允许转载,转载时请务必以超链接形式标明文章
原始出处 、作者信息和本声明。否则将追究法律责任。
http://beanxyz.blog.51cto.com/5570417/1600499
RHCE 学习笔记(15)- KVM
2016-05-24
1849
版权
版权声明:
本文内容由阿里云实名注册用户自发贡献,版权归原作者所有,阿里云开发者社区不拥有其著作权,亦不承担相应法律责任。具体规则请查看《
阿里云开发者社区用户服务协议》和
《阿里云开发者社区知识产权保护指引》。如果您发现本社区中有涉嫌抄袭的内容,填写
侵权投诉表单进行举报,一经查实,本社区将立刻删除涉嫌侵权内容。
简介:
目录
相关文章
|
测试技术
Linux
数据库
Linux 5.4 RHCE NIS学习笔记(下)
1299
0
0
|
Web App开发
KVM
虚拟化
RHCE 学习笔记(15)- KVM
1224
0
0
|
虚拟化
数据安全/隐私保护
固态存储
RHCE 学习笔记(1)- 安装 RHEL 7
1206
0
0
|
机器学习/深度学习
Windows
Shell
RHCE 学习笔记(14)- 文件系统 (1)
1088
0
0
|
监控
安全
Unix
|
存储
Windows
网络安全
RHCE 学习笔记(34) -ISCSI
974
0
0
|
存储
IDE
Linux
|
网络协议
测试技术
Linux
Linux 5.4 RHCE Sendmail 学习笔记基础配置
1400
0
0
|
Linux
Shell
开发工具
|
Linux
Windows
RHCE 学习笔记(16) - KickStart
1441
0
0
热门文章
最新文章
1
Mac安装并使用telnet命令操作
2
OSS回源的几种方式和应用场景
3
[剑指offer] 孩子们的游戏(圆圈中最后剩下的数)
4
网络安全系列之二十二 Windows用户账号加固
5
我理解的一个程序员如何学习前端开发
6
《社交网站界面设计(原书第2版)》——1.9 为设备之间的空间进行设计
7
《Microduino实战》——1.2 为什么要开源
8
.Net函数Math.Round你会用吗?
9
麻省理工大学新发明:暗黑WiFi透视技术
10
2014秋C++第19周 补充代码 哈希法的存储与查找
1
R语言关联规则模型(Apriori算法)挖掘杂货店的交易数据与交互可视化
24
2
R语言近似贝叶斯计算MCMC(ABC-MCMC)轨迹图和边缘图可视化
19
3
r语言中对LASSO回归,Ridge岭回归和弹性网络Elastic Net模型实现-4
28
4
Sentieon | 每周文献-Multi-omics-第四十一期
23
5
数据分享|R语言广义线性模型GLM:线性最小二乘、对数变换、泊松、二项式逻辑回归分析冰淇淋销售时间序列数据和模拟-2
14
6
数据分享|R语言广义线性模型GLM:线性最小二乘、对数变换、泊松、二项式逻辑回归分析冰淇淋销售时间序列数据和模拟-1
18
7
基于RT-Thread摄像头车牌图像采集系统
19
8
R语言极值理论:希尔HILL统计量尾部指数参数估计可视化
13
9
【视频】R语言中的分布滞后非线性模型(DLNM)与发病率,死亡率和空气污染示例
14
10
sql语句创建数据库
16