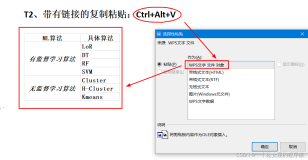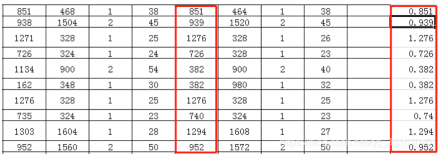嵌入或链接 Excel 工作表通过对象命令在插入菜单上的绘图在 Visio
loadTOCNode(2, 'summary'); 使用
插入 菜单上
对象 命令在 Visio 绘图中插入 Excel 工作表。 可以嵌入或链接的现有 Excel 工作表或您可以嵌入一个新的 Excel 工作表。 为此,请使用以下方法根据您的具体情况之一。
嵌入或链接现有的 Excel 工作表 loadTOCNode(3, 'summary');
- 启动 Visio,然后打开绘图。
- 单击 插入 菜单上的 对象 ,然后单击 从文件的创建 。
- 单击 浏览 。 在 浏览 对话框中,找到您要插入单击 Excel 电子表格,单击 打开 Excel 电子表格。
- 单击 确定 。
- 使用以下步骤根据您的具体情况之一:
- 如果要嵌入 Excel 工作表,请确保未选中, 链接到文件 复选框。 如果 链接到文件 复选框选中,单击以清除 链接到文件 复选框。
- 如果您要链接 Excel 工作表时,单击以选中 链接到文件 复选框。
- 如果要为绘图中图标显示在 Excel 工作表,单击以选中 显示为图标 复选框。
请注意 当您单击以选中 显示为图标 复选框时, Excel 电子表格被显示为在绘图中图标。 若要查看 Excel 电子表格的内容,双击图标。 - 单击 确定 。
- 启动 Visio,然后打开绘图。
- 在 插入 菜单上单击 对象 。
- 单击 对象类型 列表中的 Microsoft Office Excel 工作表 ,单击 创建新 ,然后单击 确定 。
- 双击嵌入的 Excel 工作表,然后添加所需的数据。 完成后在 Excel 工作表,单击之外要再次显示 Visio 工具栏在 Excel 工作表的绘图页的区域。
loadTOCNode(2, 'summary'); 使用 编辑 菜单上的 选择性粘贴 命令粘贴到您的 Visio 绘图的 Excel 工作表。 可以使用此方法可嵌入或链接现有的 Excel 工作表的所有单元格也可嵌入或链接现有的 Excel 工作表的某些单元格。 要这样做,请按下列步骤操作:
- 启动 Excel,然后打开所需的工作表。
- 选择所需的单元格。 若要选择工作表中的所有单元格,单击 全选 按钮。
- 在 编辑 菜单中上, 单击 复制 。
- 启动 Visio,然后打开绘图。
- 在 编辑 菜单上单击 选择性粘贴 。
- 使用以下步骤根据您的具体情况之一:
- 如果想要嵌入 Excel 工作表,请单击 粘贴 如果它不被选中,然后单击 另存为 列表中的 Microsoft Office Excel 工作表 。
- 如果您想链接 Excel 工作表时,请单击 粘贴链接 。
- 如果要为绘图中图标显示在 Excel 工作表,单击以选中 显示为图标 复选框。
请注意 当您单击以选中 显示为图标 复选框时, Excel 电子表格被显示为在绘图中图标。 若要查看 Excel 电子表格的内容,双击图标。 - 单击 确定 。
loadTOCNode(2, 'summary'); 嵌入一张大 Excel 工作表包含很多列和行时, 可能无法查看所有列和绘图中嵌入工作表的行。 请注意,如果您双击嵌入的 Excel 工作表,水平并在 Excel 工作表中显示的垂直滚动条。 您可以使用滚动条查看嵌入工作表中的所有列和行。
要显示较大的 Excel 工作表的所有单元格 Visio 绘图中,使用除了绘图中嵌入在工作表的下面的方法。 首先,将 Excel 工作表复制为图片。 然后,粘贴到您的 Visio 绘图图片。 要这样做,请按下列步骤操作:
- 若要将 Excel 工作表,为图片的内容请按照下列步骤操作:
- 启动 Excel,然后打开所需的工作表。
- 按 Ctrl+End 移动到最后一个单元格在工作表上。
- 按 Ctrl + Shift+Home 若要选择整个区域的单元格。
- 按 Shift,然后单击 编辑 菜单上的 复制图片 。
- 验证在 复制图片 对话框 为上显示的屏幕 选择了在 外观 下。 然后,确认 图片 在 格式 下选中。
- 单击 确定 。
- 要粘贴到您的 Visio 绘图图片,请按下列步骤操作:
- 启动 Visio,然后打开绘图。
- 在 编辑 菜单中上, 单击 粘贴 。
loadTOCNode(2, 'summary'); 插入或粘贴到您的 Visio 绘图的一个现有的大型 Excel 工作表时, 的工作表部分可能会显示超出 Visio 绘图页中。 若要调整到绘图页在 Excel 工作表,使用以下方法根据您的具体情况之一:
- 调整绘图页的大小。 若要调整绘图页,请请按 Ctrl,,然后拖动绘图页的边缘,以便在工作表适合绘图页中。
- 调整工作表中的列的大小之前您嵌入在工作表,Visio 绘图中或复制为图片在工作表之前。 然后,粘贴图片以 Visio 绘图。 在调整大小在工作表中的列时, 您会更改工作表的格式。 因此,您可能需要通过测试工作表,您要在 Visio 绘图中显示工作表中使用此方法之前尝试此方法。 要调整工作表中的列的大小,请按下列步骤操作:
- 启动 Excel,然后打开所需的工作表。
- 在 格式 菜单上指向 列 ,,然后单击 自动调整 。