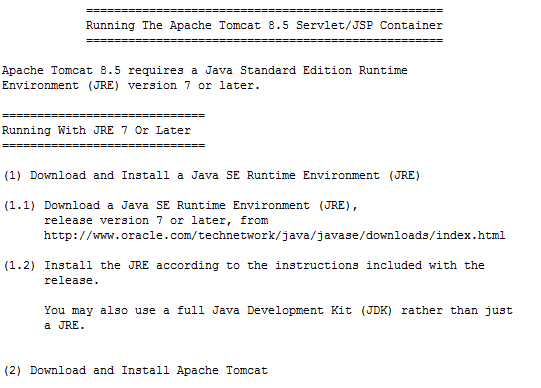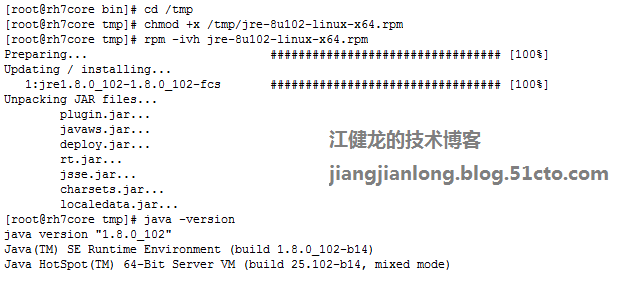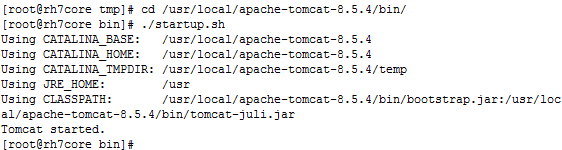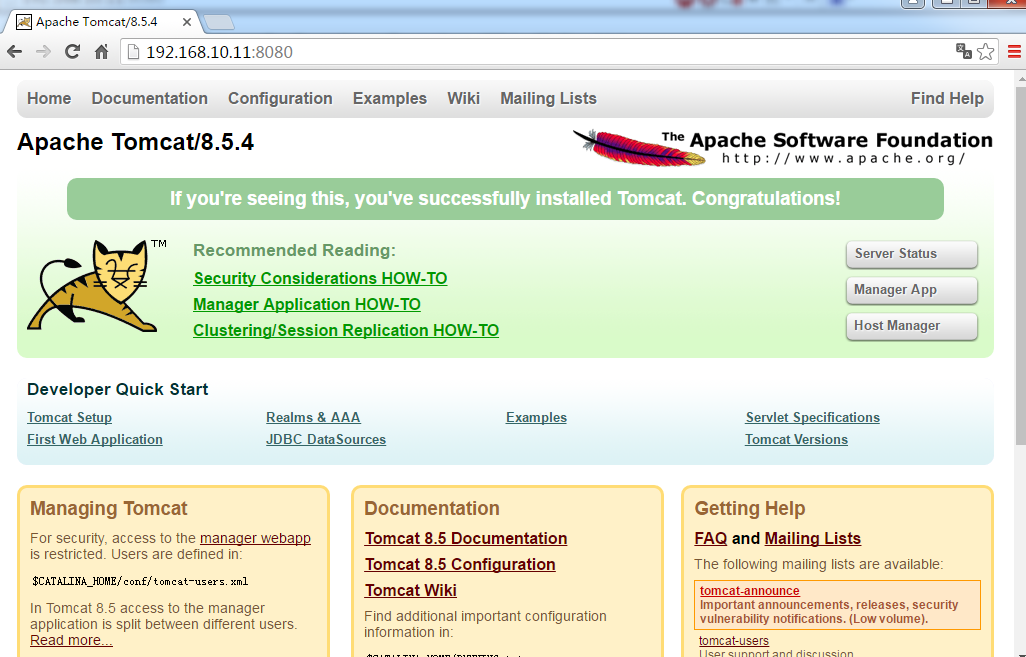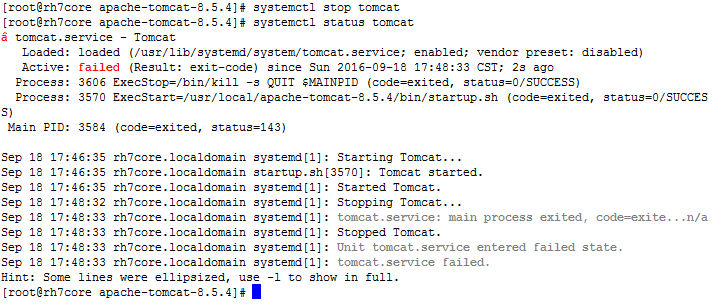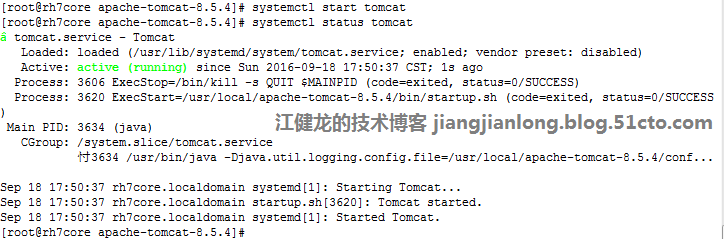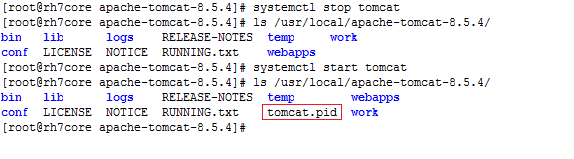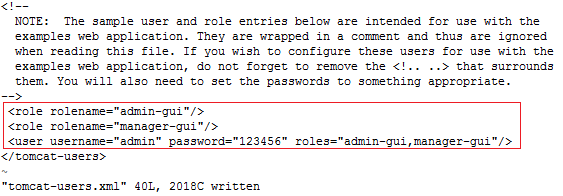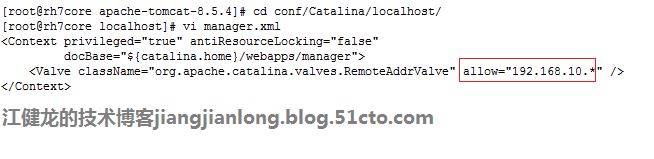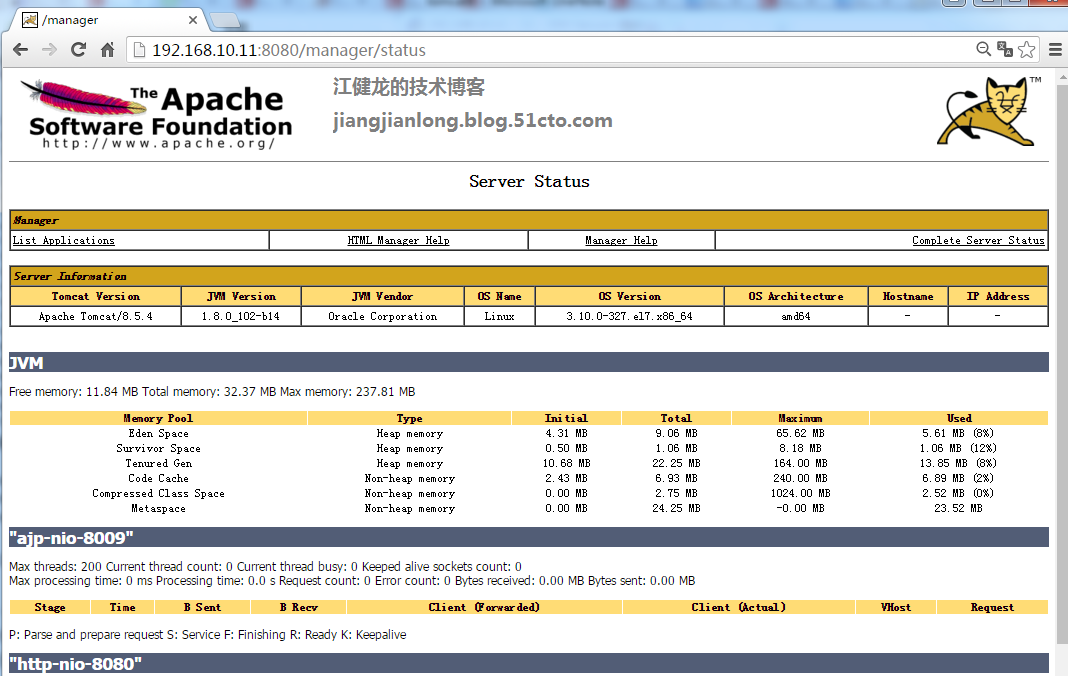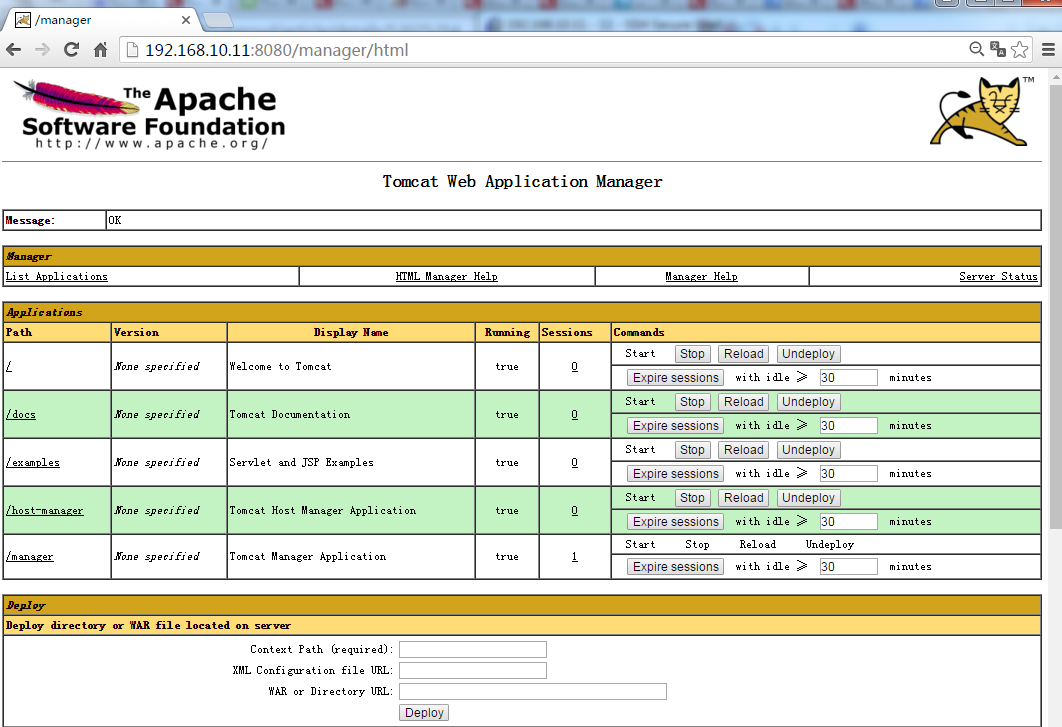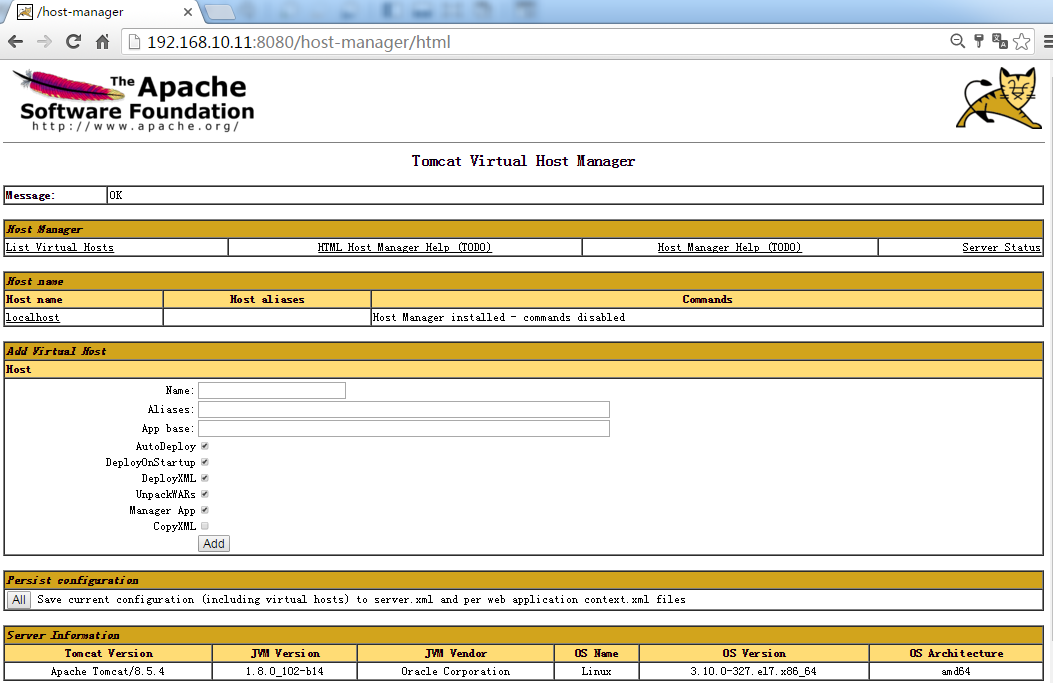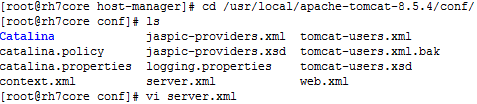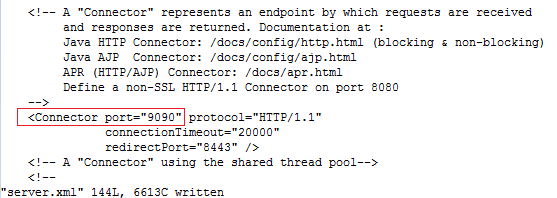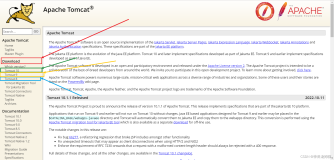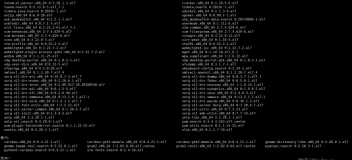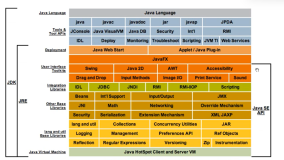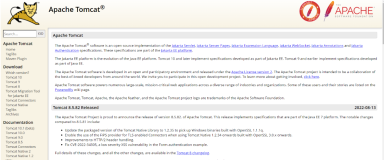测试完RedHat6安装配置Tomcat7(请见http://jiangjianlong.blog.51cto.com/3735273/1852740)后,再来测试下RedHat 7安装配置Tomcat 8,同样也是只安装了JRE,未安装JDK。。
测试环境如下:
操作系统:Red Hat Enterprise Linux Server release 7.2 (Maipo),最小化安装
Tomcat:apache-tomcat-8.5.4.tar.gz
JRE:jre-8u102-linux-x64.rpm
一、部署Tomcat 8
Tomcat 8.5默认只需要JRE即可运行,不必再安装完整的JDK,事实上从Tomcat 5.5开始就是这样了。Tomcat 8.5要求JRE 7或更高的版本。见下图Tomcat 8.5的running.txt
2、解压Tomcat 8.5.4的包,并移动到/usr/local目录,先试一下执行启动脚本,报错缺少JAVA的环境变量(事实上,如果安装rpm版本的JRE,环境变量也可以无需配置,本文就没有配置环境变量,tomcat运行正常)
[root@rh7core tmp]# tar zxvf apache-tomcat-8.5.4.tar.gz
[root@rh7core tmp]# mv apache-tomcat-8.5.4 /usr/local/
3、查看下Java的版本,java -version,提示未找到,因为我使用的是最小化安装的RedHat 7,并没有装java
4、安装JRE 8.0_102的rpm包后再查看下Java的版本,这下正常了
5、再来执行Tomcat 8.5.4的启动脚本,启动成功了
6、打开浏览器输入:http://192.168.10.11:8080,成功打开 Tomcat 8.5.4的默认页面
二、配置Tomcat服务并设置开机启动
本文原始出处:江健龙的技术博客http://jiangjianlong.blog.51cto.com/3735273/1854198
1、编辑bin/catalina.sh文件,指定catalina_PID,在CATALINA_BASE定义后面添加一行CATALINA_PID="$CATALINA_BASE/tomcat.pid"
[root@rh7core bin]# vi catalina.sh
2、创建Tomcat服务,
[root@rh7core bin]# vi /lib/systemd/system/tomcat.service,添加以下内容
注:[unit]配置了服务的描述,规定了在network启动之后执行。[service]配置服务的pid,服务的启动,停止,重启。[install]配置了使用用户。
[Unit]
Description=Tomcat
After=syslog.target network.target remote-fs.target nss-lookup.target
[Service]
Type=forking
PIDFile=/usr/local/apache-tomcat-8.5.4/tomcat.pid
ExecStart=/usr/local/apache-tomcat-8.5.4/bin/startup.sh
ExecReload=/bin/kill -s HUP $MAINPID
ExecStop=/bin/kill -s QUIT $MAINPID
PrivateTmp=true
[Install]
WantedBy=multi-user.target
3、测试停止服务并查看状态
4、测试启动服务并查看状态
5、查看PID文件,当服务停止时,PID文件自动删除,当服务启动时,PID文件自动生成
6、设置tomcat服务开机自动启动
三、配置Tomcat Manager后台登录
本文原始出处:江健龙的技术博客http://jiangjianlong.blog.51cto.com/3735273/1854198
1、修改tomcat-users.xml中的vi tomcat-users配置,把注释符以及原来的角色、用户删除,按下图红框处配置角色和用户
2、还需要修改manager.xml文件,若无此文件则新建conf/Catalina/localhost/manager.xml 内容如下,其中allow的值就是允许访问Tomcat后台的网段
[root@rh7core apache-tomcat-8.5.4]# cd conf/Catalina/localhost/
[root@rh7core localhost]# ls
[root@rh7core localhost]# vi manager.xml
<Context privileged="true" antiResourceLocking="false"
docBase="${catalina.home}/webapps/manager">
<Valve className="org.apache.catalina.valves.RemoteAddrValve" allow="192.168.10.*" />
</Context>
3、修改manager.xml后无需重启tomcat即可生效,可以登录并访问Server Status、Manager APP,但还不能登录Host Manager
4、配置登录Host Manager,修改webapps/host-manager/META-INF下的context.xml文件,修改allow的参数,allow的值就是允许访问Tomcat Host Manager的网段:vi /usr/local/apache-tomcat-8.5.4/webapps/host-manager/META-INF/context.xml
<ContextantiResourceLocking="false" privileged="true" >
<ValveclassName="org.apache.catalina.valves.RemoteAddrValve"
allow="192.168.10.*" />
</Context>
5、修改完context.xml的参数后,无需重启Tomcat即可生效,点击Host Manager登录成功
三、修改Tomcat端口
本文原始出处:江健龙的技术博客http://jiangjianlong.blog.51cto.com/3735273/1854198
1、编辑conf/server.xml文件,修改Connector port的值为9090
2、重启Tomcat
[root@rh7core conf]# systemctl stop tomcat
[root@rh7core conf]# systemctl start tomcat
3、使用浏览器访问http://192.168.10.11:9090,成功打开Tomcat 8.5.4的默认页
四、部署测试网站
本文原始出处:江健龙的技术博客http://jiangjianlong.blog.51cto.com/3735273/1854198
1、上传网站的war包test.war到tomcat目录的webapps目录下。tomcat会加载Webapps下的所有应用,会自动将war包解压成同名文件夹。
2、使用浏览器访问测试网站 http://192.168.10.11:9090/test,成功访问
本文转自jianlong1990 博客,原文链接: http://blog.51cto.com/jiangjianlong/1854198 如需转载请自行联系原作者