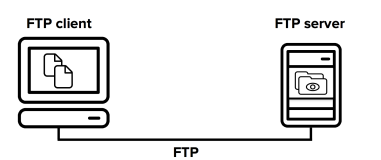本篇文档,可从IBM官方网上获取,我发表在论坛,只供大家学习使用。本文档只要讲述win2003操作系统在IBM服务器上的安装,主要针对服务器重装系统所用。如果使用IBM提供的引导盘重装系统,会丢失硬盘上的所有数据,故此篇文档,还是具有一定参考及使用价值。2008R2 安装方法类似且支持PE ,U盘引导可将RAID 驱动及系统放在U 盘内进行安装。
一.安装前的准备
1.1 安装前需要准备什么:
检查并升级主板UEFI/IMM到最新版本
一张有许可证的Windows Server 2003光盘(并且必须是集成SP2更新包的版本)
一个USB接口的软驱和ServeRAID MR10i/ BR10i/ M1000/ M5000驱动程序软盘
该服务器支持的硬盘驱动器,查看Serverproven链接列表,以获取该服务器支持的硬盘型号信息。
Serverproven链接:http://www.ibm.com/servers/eserver/serverproven/compat/us/
1.2 从哪儿获取驱动程序:
该型号服务器驱动程序下载列表:
http://www-947.ibm.com/systems/support/supportsite.wss/selectproduct?familyind=5375178&typeind=5375491&modelind=0&osind=0&brandind=5000008&oldbrand=5000008&oldfamily=5375176&oldtype=5375491&taskind=2&matrix=Y&psid=dm
注意:这步很重要,如果没找好驱动的话,在安装系统的时候,会一直提示硬盘驱动不正确,或者硬盘未接电。
二.操作系统安装
2.1 下载及制作ServeRAID 控制器驱动程序:
1.从IBM官方网站找到相对应的ServeRAID驱动。
2.执行已经下载完成的.exe文件,根据提示选择解压到硬盘(Extract to Hard Drive)选项。点击Next继续。
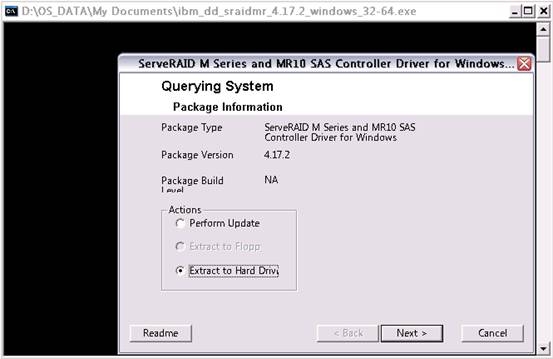
3.根据选择解压的目标路径,如C:\ServeRAID MR\(该路径需要实现创建)。点击“确定”继续操作。
4.提示解压完成。点击Exit退出该程序。
5.浏览解压后的目标文件夹,可以查看所有支持系统的驱动程序。
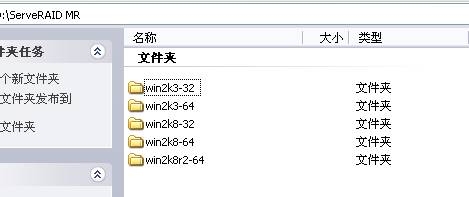
6.根据需要安装的系统的版本,把对应文件夹下的所有文件复制到格式化好的软盘上即可。
如\win2k3-32\。
注:不要复制\win2k3-32\文件夹,只需要复制该目录下的所有文件!!!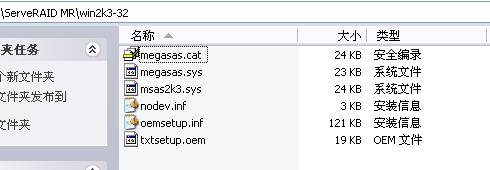
2.2操作系统安装:
1.启动服务器,将“Windows Server 2003 (32 bit)安装光盘”放入光盘驱动器,用光盘引导启动。当屏幕的底部出现信息:“Press F6 if you need to install a third party SCSI or RAID driver ”(图1) 时,按数次F6键,等待安装程序继续进行。

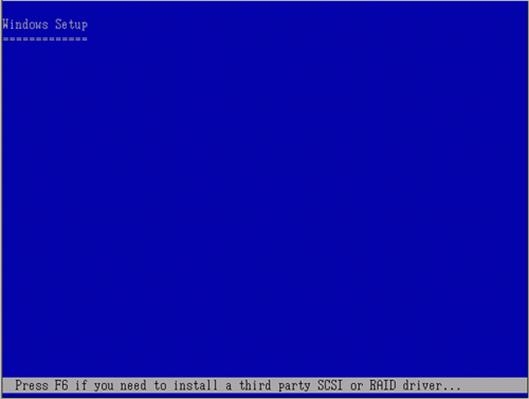
2.屏幕出现如下提示信息界面时,将ServeRAID BR10i/ MR10i驱动程序软盘插入软驱,并按S键。
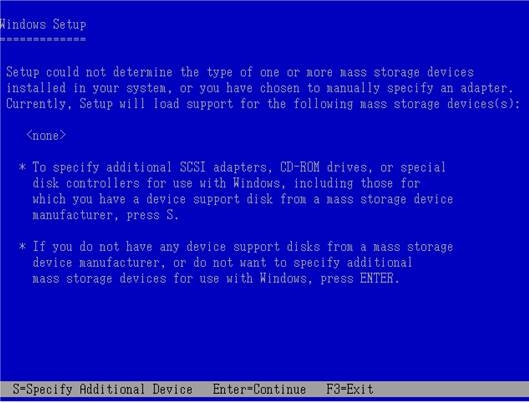
3. 根据提示将之前做好的驱动软盘放入软驱,并且按Enter键继续。
4. 选择相应的ServeRAID驱动程序,然后按Enter键。
5. 再次提示,是否要加载其他设备驱动,并且已经显示出已经加载过的驱动程序信息。确认后,点击Enter键继续。
6. 临时文件加载完成之后,根据提示按下Enter键,开始安装Windows Server 2003.
7. 按下F8键,接受微软授权协议,继续安装。
8. 选择硬盘分区。
选择安装windows server 2003的系统分区。选定分区后,按下Enter键,继续安装。
注:新服务器,第一次安装操作系统时,并没有分区,需要自行新建分区。
注:如果是采用该方式重新安装系统,请注意区分原来的系统盘!!!
9.为分区选择NTFS文件格式,并按<Enter> 。开始格式化分区。
10.分区格式化完成后,安装程序开始复制文件到系统。
11.安装程序完成文件复制后,系统将自动重新启动,并且进入图形安装部分。
12.安装程序自动对系统设备进行检测。
13.确认区域和语言设置后,点击“下一步”继续安装。
14.输入姓名以及单位的名称,点击“下一步”继续安装
15. 输入微软Windows Server 2003提供的产品序列号,确认后,点击“下一步”继续安装。
16.选择希望使用的授权模式,点击“下一步”继续安装。
17. 输入计算机名及管理员口令。点击“下一步”继续安装。
18. 设置日期,时间及时区。点击“下一步”继续安装。
19.根据实际需求设置网络,然后点击“下一步”继续安装。
20. 点“完成”结束安装,系统将会重新启动。