页眉、页脚增加好了后,我们还要为报表做一个数据源,
在解决方案资源管理器中,右击工程"ReportViewerTest"->添加->新建项,
点击“新建项”后,在出来的“添加新项”对话框的模板中选“数据集"
名称就用默认的DataSet1.xsd 。
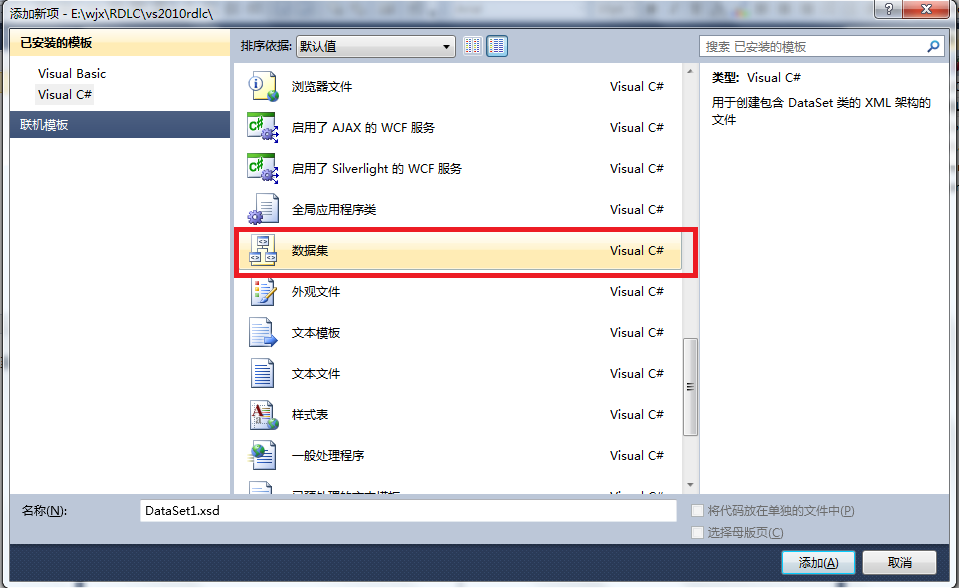
点击“添加”按钮后,出现DataSet1.xsd设计画面。
打开工具箱,将TableAdapter拖到DataSet1.xsd设计画面。
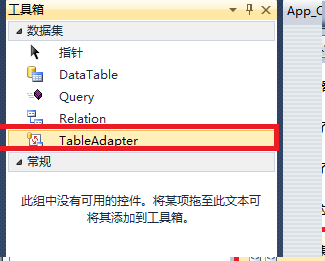
将TableAdapter拖到DataSet1.xsd设计画面后会出现数据源配置向导,
再点击"新建连接":
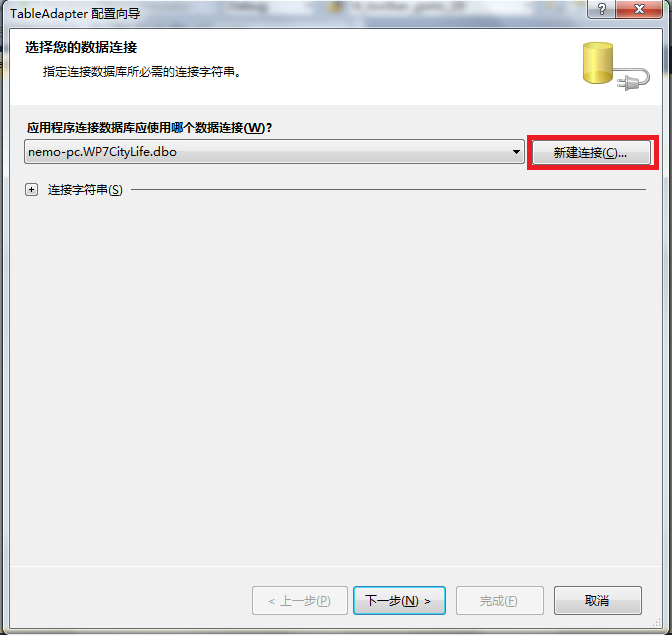
在出来的“添加连接”对话框中,服务器名中输入"(local)"(因为在本地安装了
Sql Server 2008),在“选择或输入一个数据库名”中下拉按钮后,显示了本地所
有数据库,我们选择"WP7CityLife"库(WP7CityLife是我毕业设计用到的一个数据库,你们的话随便选个在的数据库都没关系):
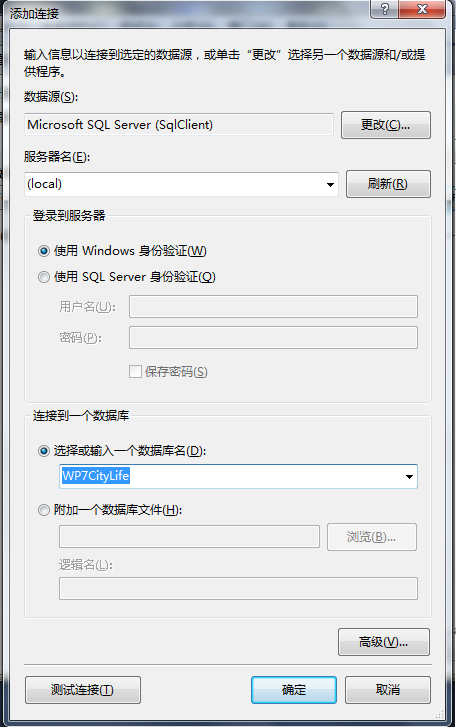
选择好数据库后一直下一步下一步
点下一步后出现下面画面,这里我们就选“使用
SQL 语句”,再点下一步:
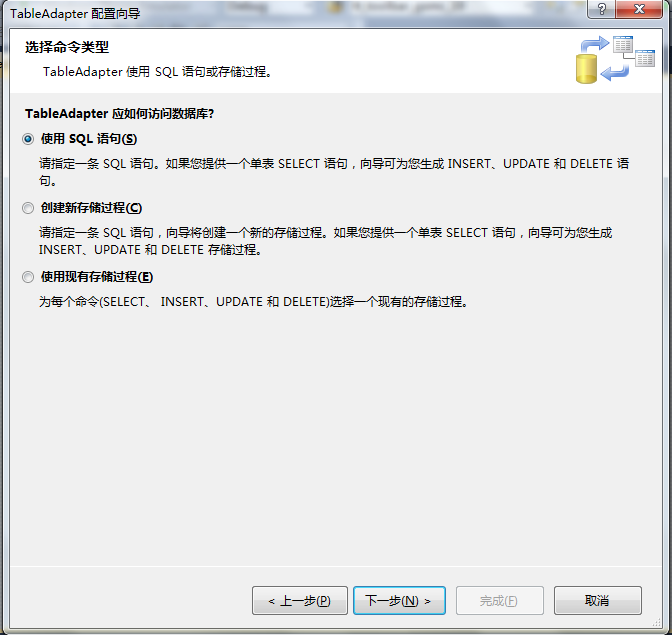
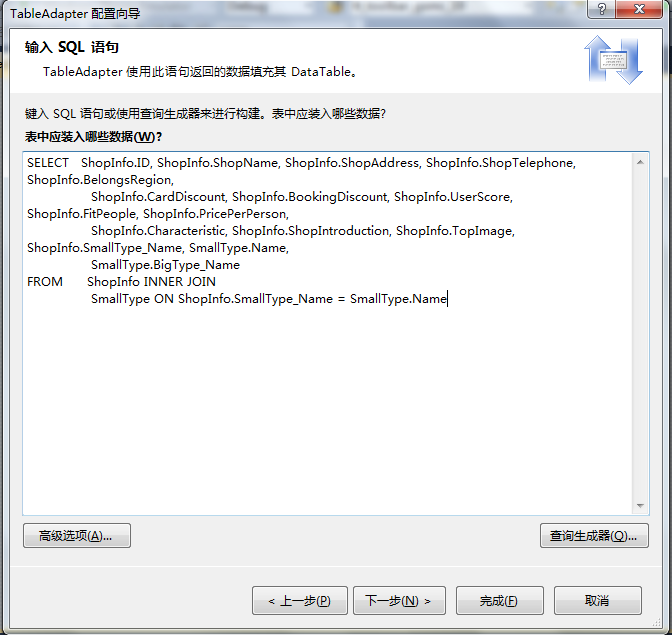
出现上面的画面后,在其中填入SQL语句,大家如果嫌麻烦的话 也可以直接使用 查询生成器来快速的获取要查询的数据
填入Sql语句后,点下一步,出现下面的画面:
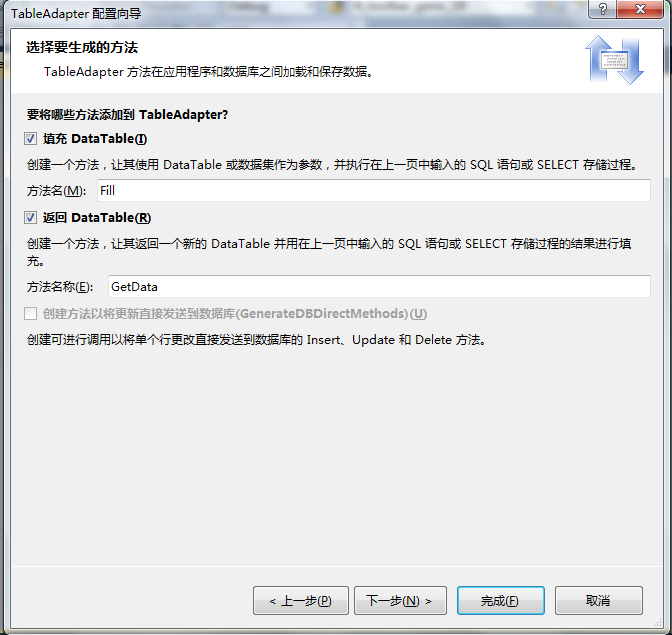
它已经勾选了"填充 DataTable",方法名: "Fill" 和勾选了"返回 DataTalbe",
方法名称: "GetData"; 就用它的这些默认的,点下一步,显示了“向导结果”,如下面的画面:
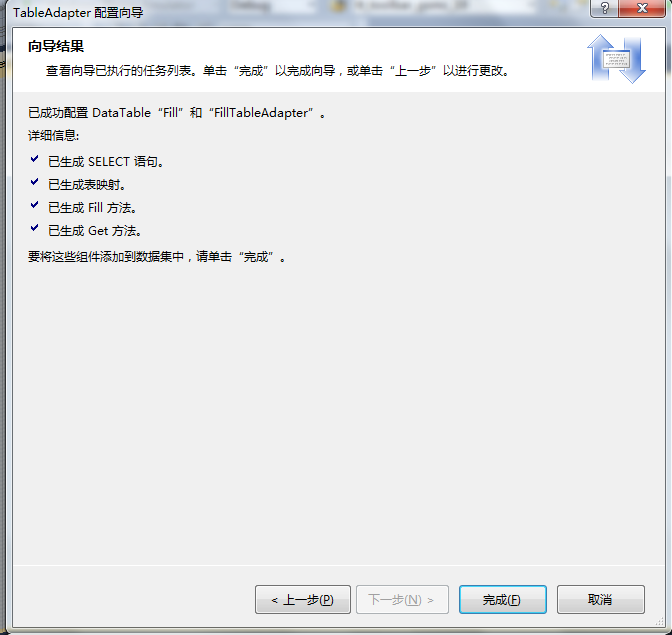
在上面画面中点击完成,显示了下面的画面:
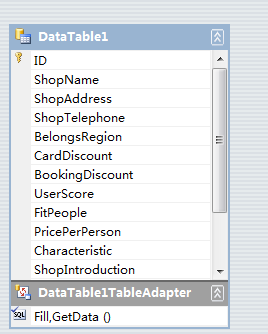
至此报表的“数据源”就做好了。
PS:接下来就是一些本人的个人数据源的使用经验以供大家参考,如果有更好的方法希望大家可以提出来 一起探讨,毕竟我还是初学者所以肯定会有很多不对的地方
在上面 我们是直接使用TableAdapter 来创建数据源的,大家也可以选择用datatable来创建数据源,我就是使用datatable来创建数据源的,
个人使用经验是这样的
将要使用的数据全都创建大datatable的列中 ,例如你要a表的a1 a2和b表中的 b1 b2 ,4个字段,你只要将datatable 拉出来 将a1 a2 b1 b2 四个列创建出来先就可以了如下图:
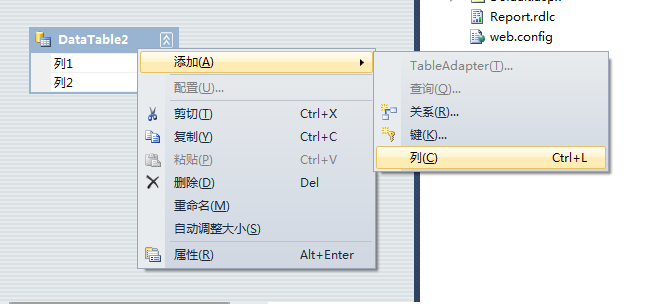
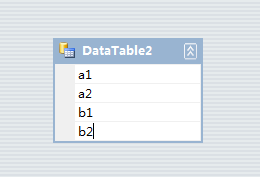
之后的话 我们只要将获取的数据对应的名称与datatable一样就好了
简单来讲 如下代码
DataTable dt =new DataTable()
dt.Columns.Add("a1", typeof(string));
dt.Columns.Add("a2", typeof(string));
dt.Columns.Add("b1", typeof(string));
dt.Columns.Add("b2", typeof(string));
....//此处获取数据
....//此处获取数据
....//此处获取数据
等到界面绑定数据的时候将数据源为a1,a2,b1,b2的那个datatable的数据绑定成该dt就OK了。
如果还不明白,就等以后再了解。。
这章就讲这么多了。今天就到这里了 以后有空再写。。。



