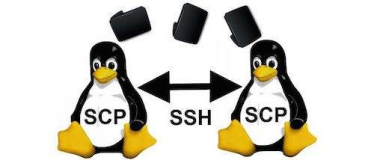Windows 2012 系统搭建高可用故障转移集群
一、故障转移集群介绍
1.1 系统介绍
故障转移群集是针对具有长期运行的内存中状态或具有大型的、频繁更新的数据状态的应用程序而设计。这些应用程序称为状态应用程序,并且它们包括数据库应用程序和消息应用程序。故障转移群集的典型使用包括文件服务器、打印服务器、数据库服务器和消息服务器。
1.2 工作原理
故障转移群集是基于域的管理模式部署, 以 “心跳机制” 来监视各个节点的健康状况;如果在群集中的一台服务器发生了故障,则群集中的其它服务器会立刻接手并继续运行。而这些服务器是通过心跳网络来进行相互检测的,当服务器发生故障时,其他的服务器就会检测不到故障服务器的心跳信号,此时就会认为此服务器发生故障,并立刻接手并继续运行。
二、实验目的
2.1 验证故障转移功能
学习搭建Windows故障转移集群,测试Windows高可用集群与高可用集群进行对比。
2.2 验证高可用集群的可用性,以及支持的服务类型
在故障转移集群的基础上搭建常用基础服务器(DTC、SQL、文件共享集群、Hyper-v),来测试架构的可行性。
三、实验原理
3.1 实验拓扑
3.2 实验环境设备
| 序号 |
设备名称 |
IP规划 |
用途 |
| 1 |
iSCSI存储服务器 |
172.16.200.73 |
共享存储虚拟磁盘 |
| 2 |
域服务器 |
172.16.200.70 |
wangzx-noc.com域服务器 |
| 3 |
MSHV-1服务器 |
172.16.200.71 |
节点服务器1: MSHV-1 |
| 4 |
MSHV-2服务器 |
172.16.200.71 |
节点服务器2: MSHV-2 |
| 5 |
集群 |
172.16.200.75 |
集群虚IP |
3.3 实验检测方式
搭建分布式事务协调器,和hyper-v验证高可用服务的可用性。
验证方式:
1. 服务器宕机测试
2. 物理网卡中断
3. 故障转移集群服务停止
四、配置步骤
4.1 配置域服务器
1、打开服务器管理器,点击添加角色
2、进行域服务器配置,点击运行Active Directory 域服务安装向导
安装过程基本上是默认
此处建议选择新建域
根级域需要自定义,这里我定义为wangzx-noc.com
安装文件的路径默认即可
勾选以上选项后,在安装完成后服务器将会自动重启,重启完成后使用域管理员账户登录。
3、将所有节点服务器以及存储服务器均加入此域环境。(此处已一台节点服务器为例)
右击这台电脑--->点击属性。
修改完成后需要重启生效。重启服务器后使用域管理员账户登录。
注:添加域的节点服务器的DNS设置必须设置为域服务器的管理IP(172.16.200.70)。所以在域服务器在安装角色时记得安装DNS角色服务。
4.2 iSCSI 虚拟存储配置
1、打开服务器管理器,点击添加角色和功能。
下面需要勾选需要安装的角色。
功能如无其他需求,直接点击下一步。
下面的安装过程均默认。
至此iSCS角色添加完成。
2、新建虚拟磁盘。
点击任务找到新建iSCSI虚拟磁盘,需要创建两块虚拟磁盘,一块磁盘做为仲裁磁盘,另外一块磁盘作为共享存储磁盘。由于仲裁磁盘主要用于群集节点的仲裁,无需太大空间。共享磁盘根据需求自行设置。
新建虚拟磁盘并选择存储位置。
输入虚机磁盘名称,我这里的名称为Q
分配虚拟磁盘大小,根据需求进行分配。
新建iSCSI目标,也可以选择现有的iSCSI目标,我这里选择新建。
目标名称和访问
添加访问服务器
添加发起程序ID,选择IP方式进行客户端访问限制。
添加172.16.200.71、72两个IP地址作为iSCSI发起程序客户端IP地址。
不启用验证服务
创建信息确认
至此iSCSI 虚拟共享磁盘创建完成,根据以上操作再创建仲裁磁盘。
创建完之后,在iSCSI列表中会出现对应iSCSI虚拟磁盘信息,如下:
3、客户端连接iSCSI虚拟磁盘设置
点击工具—>点击iSCIS发起程序
快速连接iSCSI目标,在此处输入172.16.200.73 目标IP(服务端管理IP)
点击快速连接后会出现iSCSI服务器已共享的虚拟磁盘,点击连接即可。
点击发现-->发现门户,根据需求添加门户IP,我这里没有设置。
点击确定后发现在磁盘中多出的共享磁盘
打开MPIO程序
发现多路径,添加对iSCSI设备支持
添加完成后需要重启iSCSI客户端服务器
点击“是”立即重启设备
客户端加载磁盘后需要初始化
格式化完成后对磁盘进行读、写测试,这是的共享磁盘能进行读写。
3、对其MSHV-2节点进行虚拟磁盘挂载时,为了避免破坏集群磁盘,需要将MSHV-1节点关机后操作。
对MSHV-2开机后查看磁盘管理,发现iSCSI虚拟磁盘未为脱机状态,这是只需要点击联机即可,并将磁盘盘符与MSHV-1节点分配一致,这是打开磁盘能看到,我们在MSHV-1测试读、写的文件,并能再次进行读、写测试。
4.3 配置故障转移集群服务
1、添加故障转移集群功能
以MSHV-1节点为例,添加故障转移集群功能,该功能主备节点均需要做此操作。
打开:“服务器管理器”窗口,点击“添加角色和功能” ;
安装实例截图如下:
功能选项中勾选“多路径I/O” 和“故障转移集群”
至此故障转移功能添加完成。
2、故障转移集群配置
该配置只需要在两个节点中的一个进行配置即可。
点击“工具”-->“故障转移集群管理器”
实例配置截图如下:
创建集群
选择需要配置添加集群的服务器,这里可以手动输入服务器的FQDN,也可以通过浏览查看域中可用的服务器;
点击下一步后出现“验证告警”可以选择是否进行配置验证测试,验证当前配置是否满足集群的要求,也可以选择不验证,不过为了安全,我们还是验证一下。该处等待时间较长,需要耐心等待。
验证完后后查看结果,不过有的时候会出现个别错误,这时可以查看报告,检查是哪里出现问题,如果不是严重错误,也是可以继续进行群集配置的。
验证完成后返回,这是选择不验证,继续下一步
输入集群名称(自定义),定义集群IP
OK,集群创建完成。
集群创建完成后查看状态信息
集群信息入下:
磁盘信息如下:
4.4 验证集群
配置完成后在对集群进行一次验证,避免配置过程中出现故障。
查看验证结果无异常后,我们在配置高可用集群服务器。
查看集群状态,当前的主服务器为MSHV-2
五、实验结果验证
5.1 验证故障转移
目前主服务为MSHV-2,我先在存储节点测试虚IP以及两个节点的联通性,后将主服务关机,查看虚IP的联通性。测试结果入下:
主服务器关机前测试结果:
主服务器关机后测试结果:
查看结果显示,可以看到节点 MSHV-2 服务器已经关机,网络不通,但是故障转移集群虚拟 IP 丢了一个包后依然可以联通。说明故障转移集群已经起到了作用。此时主服务主机已变为MSHV-1
5.2 高可用集群的验证
配置一个分布式事务协调器为例,验证服务的高可用性。
登陆到新建的集群,“角色”——>“配置角色”进行分布式事务协调器的配置;
至此分布式事务协调器配置完成,查看服务所云行的主节点为MSHV-2。
对新建的服务右击-->点击移动-->选择节点,将该服务移动到MSHV-1节点运行查看是否正常。对集群服务的高可用性进行验证。
将服务正在运行的节点关机测试是否会自动迁移。
结果反馈当服务运行的主节点宕机后,服务会自动切换到另一台主机运行。
OK,大功告成!!!
该程序也客户安装其他服务。(例如Hyper-V、SQL-server)