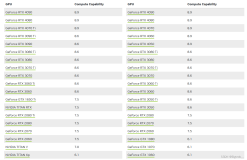Windows下如何编译WinCE6.0及开发应用程序,下面介绍(
安装之前必须保证C盘有足够的空间!20g左右!
主要是因为在安装程序在安装过程中要解压):
在Visual Studio 2005之前,开发WinCE嵌入式程序需要安装Platform Builder,不过Platform Builder已经作为一个插件集成在Visual Studio 2005里了。
1.
下载并安装Visual Studio 2005(Visual Studio 2008只支持开发应用程序,不能用来定制WinCE内核),推荐在全新的XP下安装。 为了减少日后的麻烦,这里我选择了完全安装
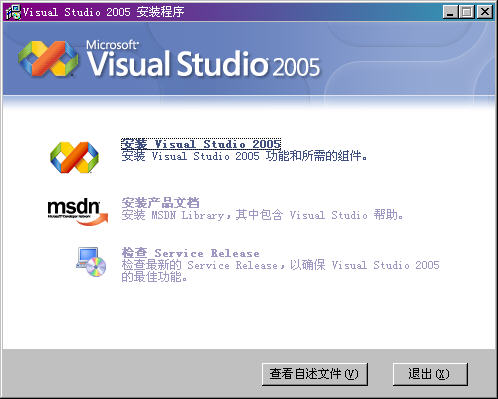
下载Visual Studio 2005 Service Pack 1并安装(注意如果Visual Studio 2005安装的是中文版,那么这里也要选择中文版的SP1,文件名是:VS80sp1-KB926604-X86-CHS.exe,大概430Mb),期间硬盘灯狂闪!建议不要做其他事情,否则很卡。最快差不多一个小时就安装好了。
3.
安装Windows Embedded CE 6.0 Evaluation Edition,从微软官网down下来的就只有一个setup.exe文件,是采用在线下载的方式,好在很多就下好了。Key是:H8RQR-MMKRP-XFRFC-9HKGJ-82R6J,可以采用默认的配置方式(在CE6.0 Operating System下只要选择ARMV4I就可以了,不用选择其他的Operating System)
4.
安装Windows Embedded CE 6.0 Platform Builder Service Pack 1,应该是一个msi文件,56Mb左右
5.
安装Windows Embedded CE 6.0 R2,有两个文件,一个是CE6R2.iso(1.9
6.安装Microsoft Device Emulator 2.0 -- Standalone Release,
7.安装Virtual PC
在Visual Studio 2005之前,开发WinCE嵌入式程序需要安装Platform Builder,不过Platform Builder已经作为一个插件集成在Visual Studio 2005里了。
1.
下载并安装Visual Studio 2005(Visual Studio 2008只支持开发应用程序,不能用来定制WinCE内核),推荐在全新的XP下安装。 为了减少日后的麻烦,这里我选择了完全安装
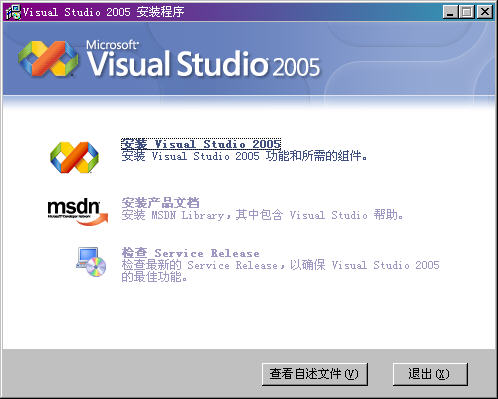
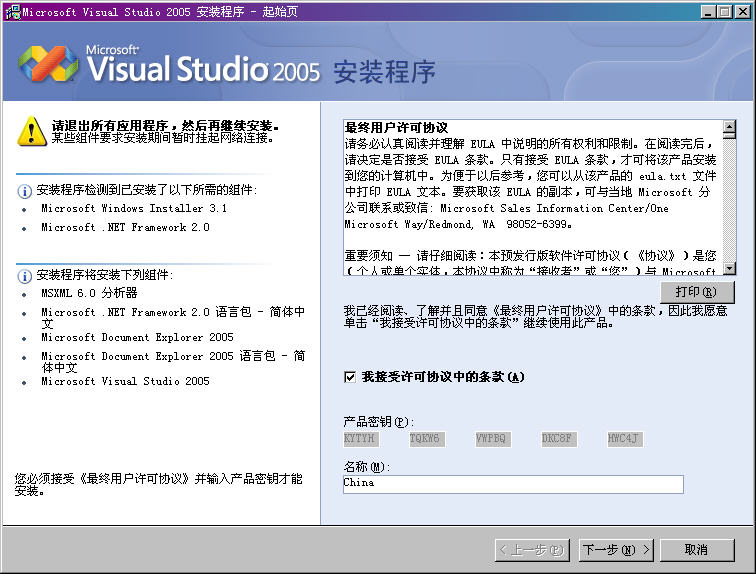
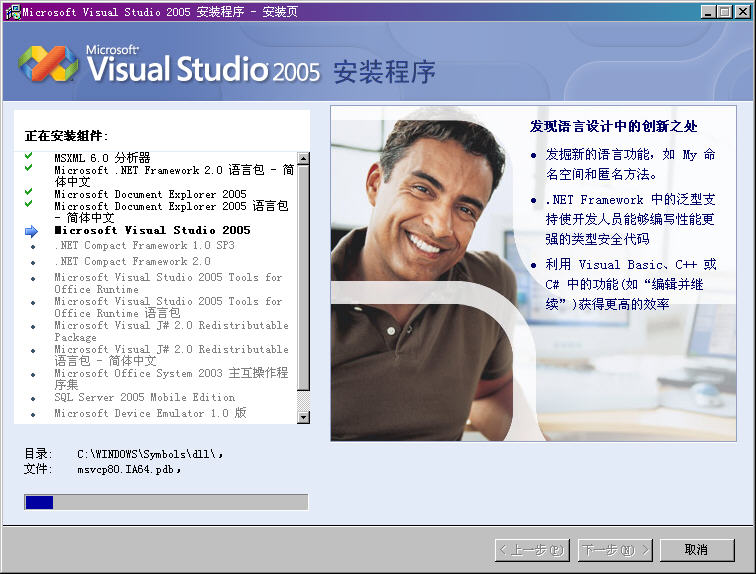
安装完成后出现的成功信息:
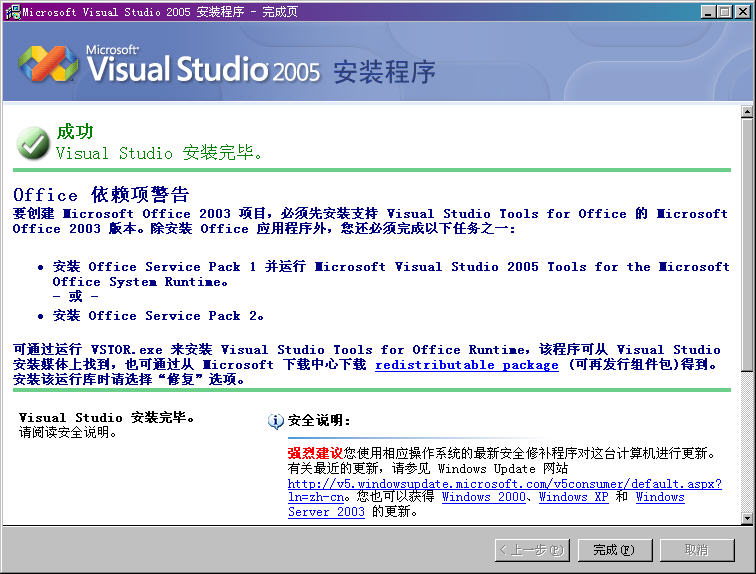
下载Visual Studio 2005 Service Pack 1并安装(注意如果Visual Studio 2005安装的是中文版,那么这里也要选择中文版的SP1,文件名是:VS80sp1-KB926604-X86-CHS.exe,大概430Mb),期间硬盘灯狂闪!建议不要做其他事情,否则很卡。最快差不多一个小时就安装好了。
3.
安装Windows Embedded CE 6.0 Evaluation Edition,从微软官网down下来的就只有一个setup.exe文件,是采用在线下载的方式,好在很多就下好了。Key是:H8RQR-MMKRP-XFRFC-9HKGJ-82R6J,可以采用默认的配置方式(在CE6.0 Operating System下只要选择ARMV4I就可以了,不用选择其他的Operating System)
4.
安装Windows Embedded CE 6.0 Platform Builder Service Pack 1,应该是一个msi文件,56Mb左右
5.
安装Windows Embedded CE 6.0 R2,有两个文件,一个是CE6R2.iso(1.9
G),另一个是setup.exe(在线安装用的)。我们下载CE6R2.iso然后直接在虚拟光驱中打开就可以了。点setup.exe就可以安装了。安装完之后我们打开Visual Studio 2005后就会在启动界面上看到“Platform Builder for CE 6.0”
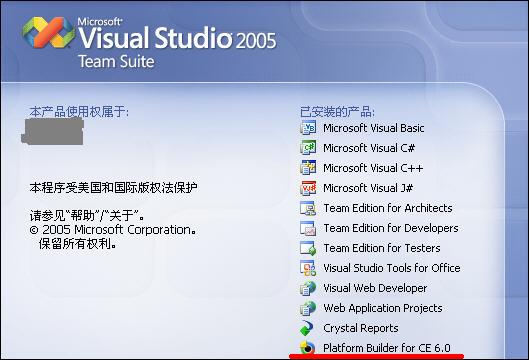
6.安装Microsoft Device Emulator 2.0 -- Standalone Release,
7.安装Virtual PC
注意:上面的所有都可以在微软官网下载!
经过上面的一番折腾,终于把WinCE开发环境装好了,下面是安装所用的所有文件,大概一共要从官网下4g的安装文件,全部装完,C盘需要12g左右的空间。如果一切顺利,整个安装过程大概会持续6个小时:
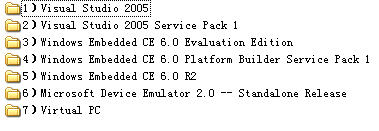
下面介绍如何编译WinCE内核:
1.
打开Visual Studio 2005,点击文件-->新建-->项目,选择“Platform Builder for CE 6.0”,在右侧模板里选择的“OS Design”,点下一步,由于我们手头没有设备,所以在BSP(Board Support Packages)选择Device Emulator:ARMV4I,在D esign Templates里选择PDA Device,然后在Design Template Varients里选择Mobile Handheld,然后根据自己的情况选择一些应用程序,我这里保持默认,然后在网络部分也保持默认,这样就可以了,点击完成。然后会出现安全警告提示,不用理会,直接Acknowledge。下面来编译我们的内核:右击项目,在属性的General里可以设置Debug模式还是Release模式,Debug模式比较大,会在内核运行时输出一些Debug信息,这里我们选择Debug模式,然后禁用Build Options里的Enable KITL(否则,模拟器会黑屏!),最后生成我们的解决方案就可以了。我Intel 双核的机器差不多编译了半个小时左右。
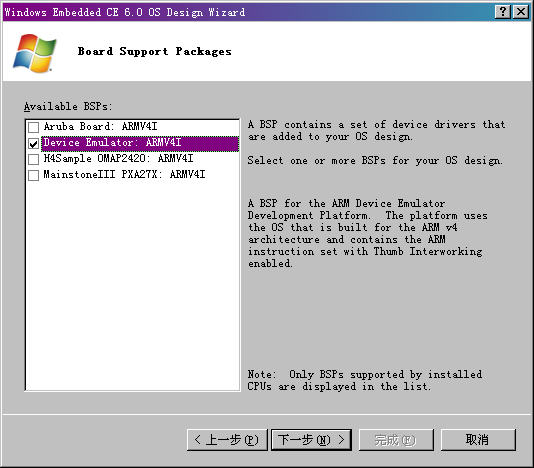
弹出的警告信息,不用理会
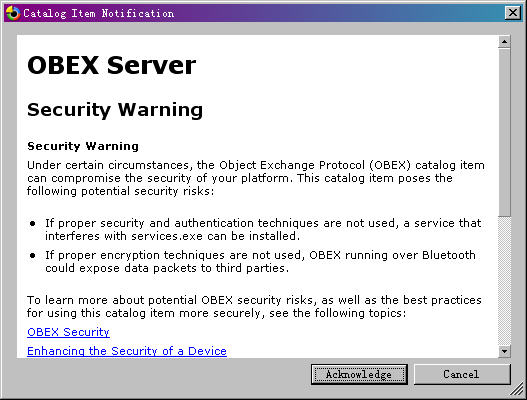

贴个图:
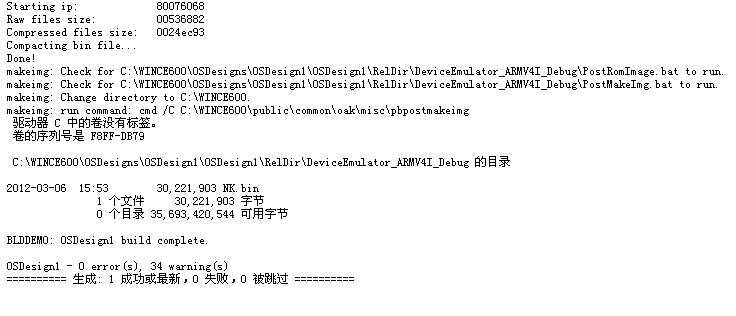
下面介绍如何在模拟器中运行:
编译完成后点击菜单Target-->Connectivity Options,设置成下图的模式(设置Download,Transport和Debugger)
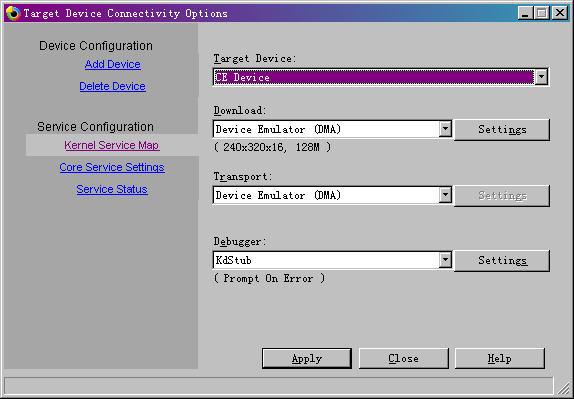
点击Apply,然后Close就可以了。
点击菜单Target-->Attach Devices,等个几分钟模拟器里就会出现WinCE的界面啦:
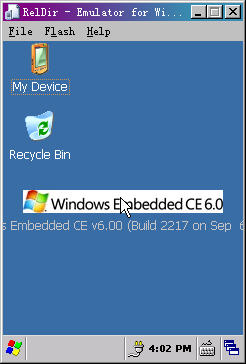
我们打开工具菜单的Device Emulator Manager,右键Pocket PC 2003 SE Square VGA 仿真程序,选择Connect,就可以打开Pocket PC 2003的模拟器:
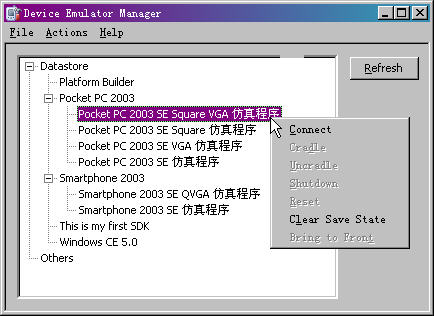
打开的模拟器如下:

右键Smartphone 2003 SE QVGA 仿真程序,选择Connect,就可以打开Smartphone 2003的模拟器:
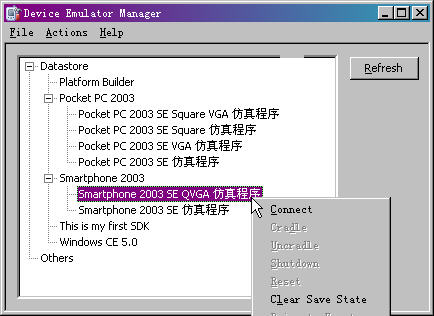
打开的模拟器如下: