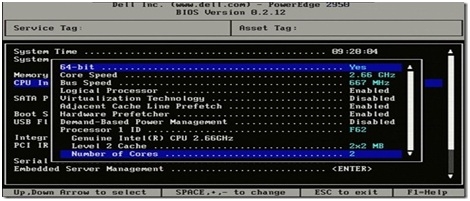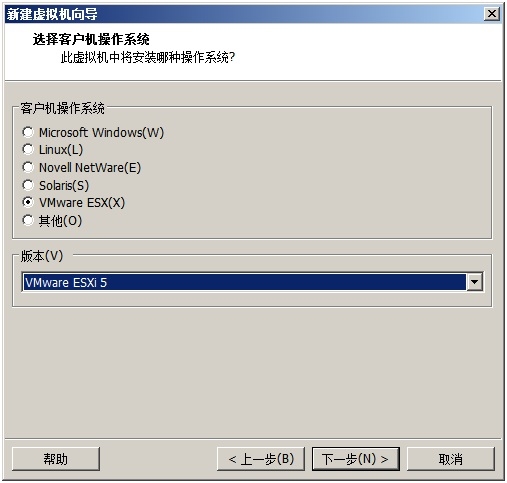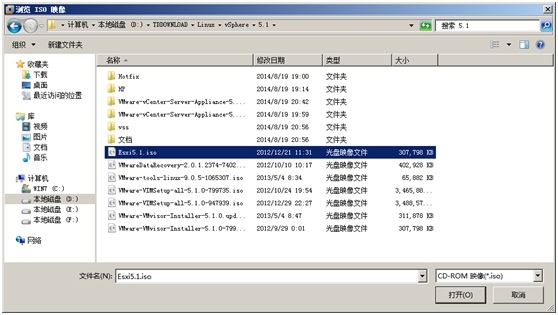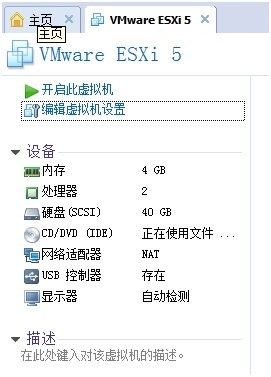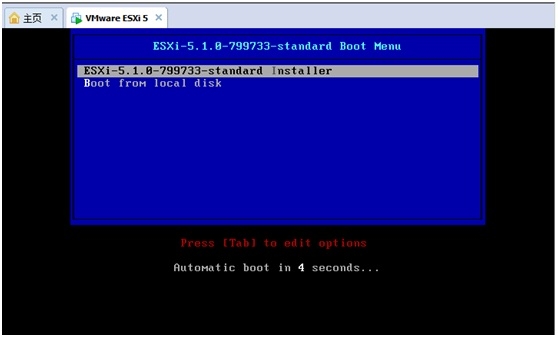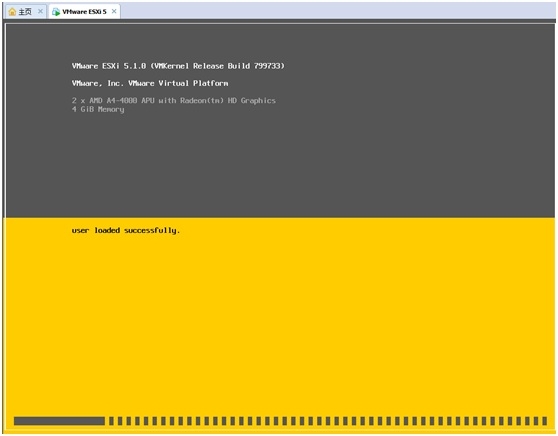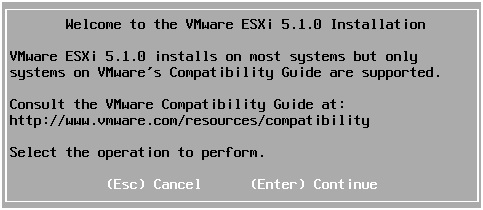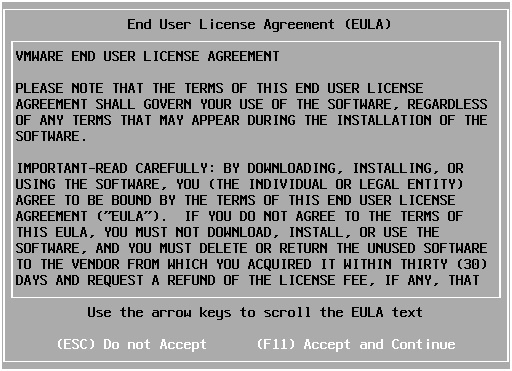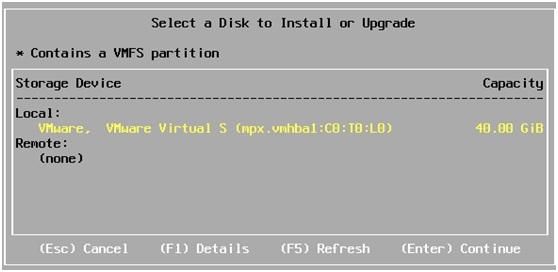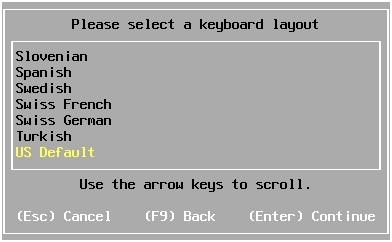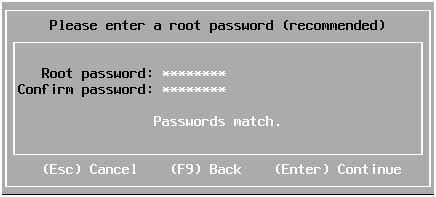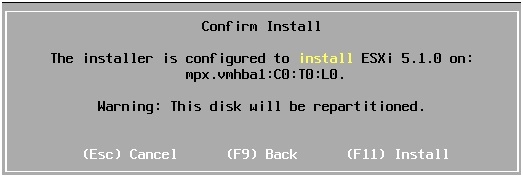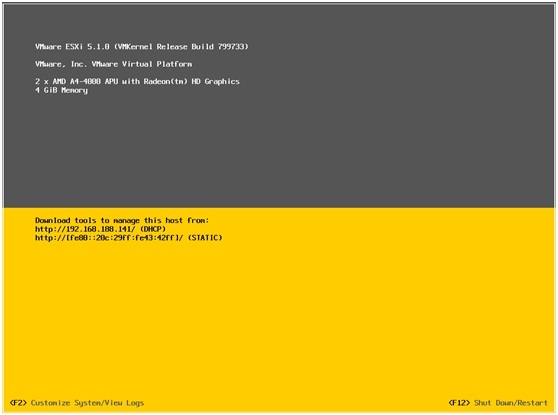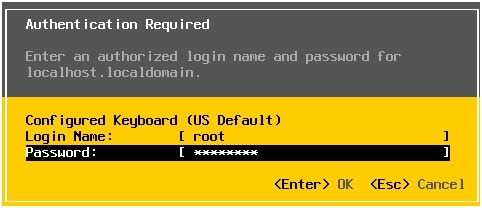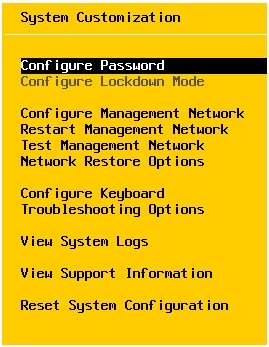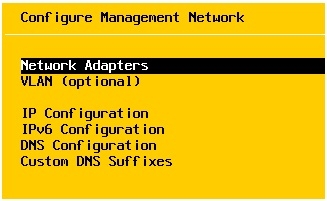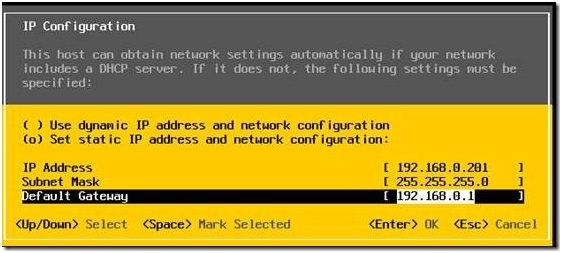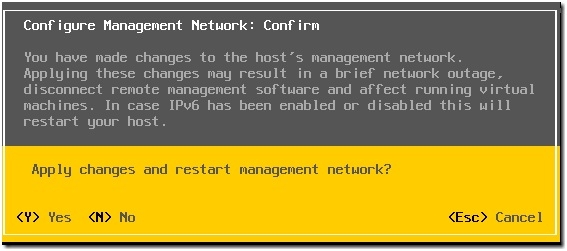前天,看别人博客,突然一个名为“VMware vSphere 6.0 Beta 2”的博文,瞬间背后一紧,看完才缓了一口气,原来是6.0的测试版啊。
之后和博主聊了几句,知道6.0至少还需3-6个月才能面世,而且不少企业还在用4。看来我的5版本的还没过时,算是为我这篇即将过时的博文找了一个好的发表的借口。
ESXi是vSphere虚拟化方案的核心环节,因此熟悉它的安装与配置是进军虚拟化必需要迈过的坎。这篇博文就是介绍它的安装与配置。废话不多说,正文开始。
行文布局分4块,分别为:资源需求,实现目标,ESXi5.1安装与配置这四部分。
1 资源需求
客户端:本地客户端(虚拟机)
安装介质:Esxi5.1.iso
安装语言:英文
空间需求:40GB
内存:4G(高配),2G(低配)
用户名 :root
密码 :P@ssw0rd
实际环境中需要注意:在安装ESXi5.1之前,也确认主机符合 ESXi 5.1 支持的最低硬件配置。ESXi 5.1 将仅在安装有 64 位x86 CPU 的服务器上安装和运行,要求主机至少具有两个内核。需要在 BIOS 中针对 CPU 启用 NX/XD 位。一个或多个千兆或 10GB 以太网控制器。ESXi 至少需要 2 GB 的物理 RAM。至少提供 8GB 的 RAM,以便能够充分利用 ESXi 的功能,并在典型生产环境下运行虚拟机。要支持 64 位虚拟机,x64 CPU 必须能够支持硬件虚拟化(Intel VT-x 或 AMD RVI)。而且Intel VT-x 或 AMD RVI在BIOS中要开启,如下图:
2 实现目标
1、 安装VMware ESXi5.1
2、 配置VMware ESXi5.1
3 ESXi5.1安装步骤
新建VMware ESX虚拟机
虚拟机创建之后将Esxi5.1iso镜像导入CD/DVD设备里面
之后点击开启虚拟机
下图为安装初始界面
运行界面
安装界面:按Enter键进入下一环节
证书同意:按F11接收进入下一环节
选择安装的位置 按Enter进入下一环节
语言选择(浏览了全部没有发现中文,坑爹的是竟然有日语)选择默认的US 按Enter进入下一环节
密码设置:输入完毕按Enter进入下一环节
确认安装:按F11开始安装
安装到27%会在这里卡很久,放心不是死机是正常现象。
4 配置 ESXi5.1
安装完成重启后,就会进入ESXi5.1的控制台,可以对主机进行简单的设置。在控制台窗口中看到服务器的信息,比如服务器的CPU、内存的信息,网络IP信息。如果要访问这台主机,可以在浏览器中输入IP地址。刚安装好时,由于网络中有DHCP服务,所以ESXi5.0系统会被分配到一个IP地址。如果网络中没有DHCP,则ESXi不会获得IP地址。值得注意的是,在ESXi5.1中,首次支持IPv6的地址。
首次打开 ESXi 主机或重置默认配置后,主机将进入自动配置阶段。此阶段以默认设置配置系统网络和存储设备。默认情况下,动态主机配置协议 (DHCP) 会对 IP 进行配置,如果 DHCP 不可用,则主机会分配一个本地链接 IP地址,此地址位于子网 169.254.x.x/16 中。然后系统会将所有可见空白内部磁盘格式化为虚拟机文件系统 (VMFS) 以便将虚拟机存储在磁盘上。
但是ESXi 需要一个固定的 IP 地址用于管理网络。要配置基本网络设置,下面就进行设置ESXi 5.1的网络。
在ESXi5.1的控制台按F2键,在弹出的登录界面里输入root的密码。
选择Configure Management Network(网络配置)按Enter
选择IP Configuration(IP配置)按Enter
选择设置静态 IP 地址和网络配置。输入 IP 地址、子网掩码和默认网关,然后按 Enter。
按Esc返回主菜单,在返回过程中,由于进行了网络设置,所以会提示是否重启网络,重启网络后设置立即生效。这里选择Yes。
安装设置完毕就可以通过vSphere Client连接VMware ESXi
通过vSphere Client这个客户端可以对ESXi进行具体的一些操作,比如创建虚拟机,划分资源池...总之在VMwork Workstation里面能做的在这里都可以做。
至于vSphere到底是做什么的,今后会陆续介绍。
To be continued...