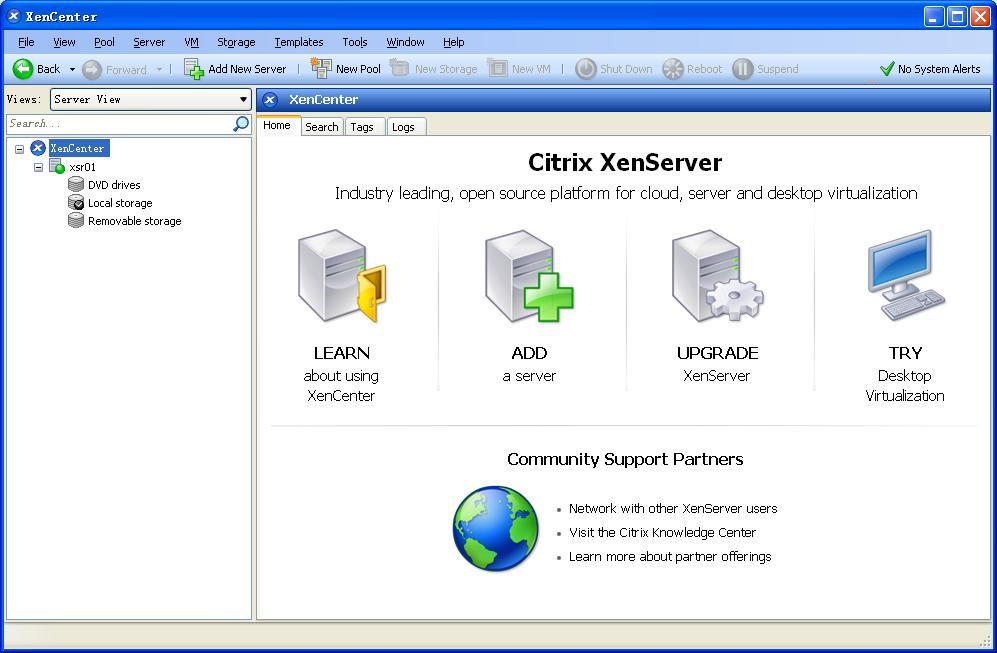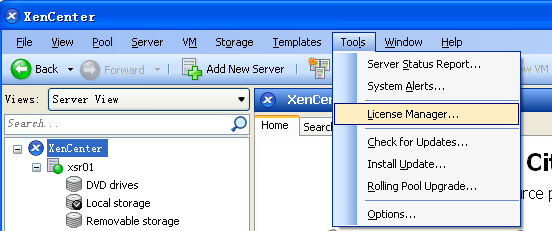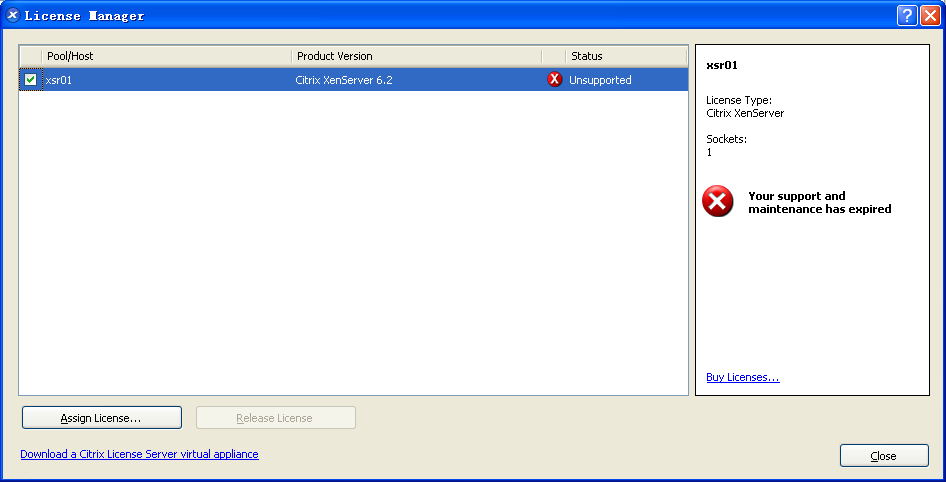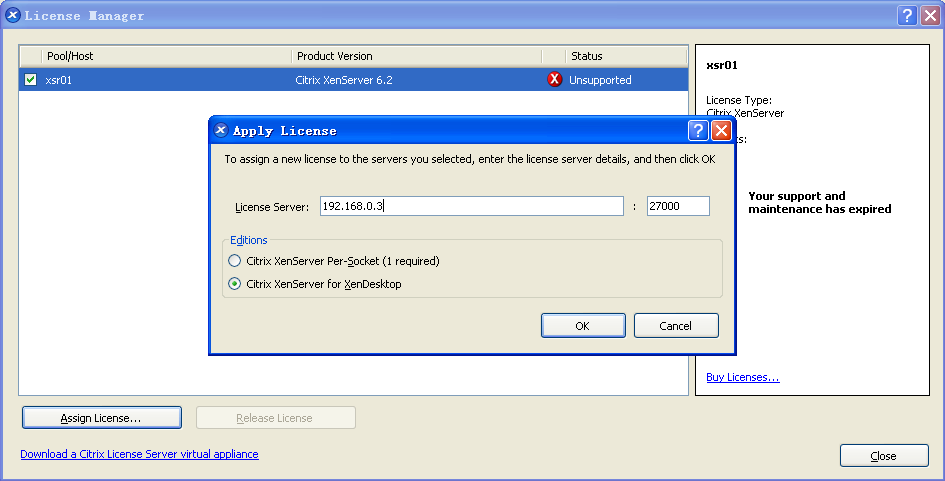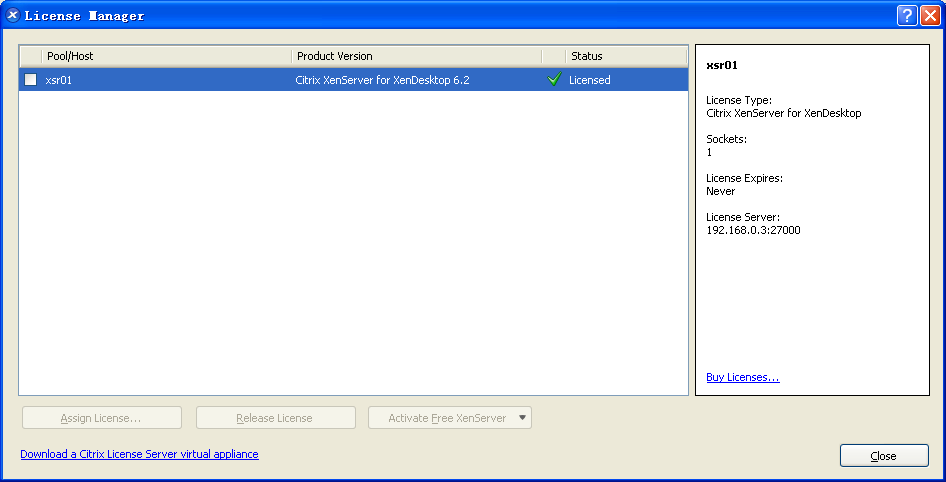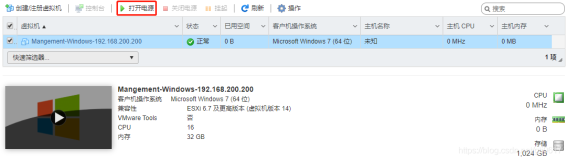XenServer部署系列之2系统安装及许可
作业环境
服务器#1
OS:XenServer 6.2
Hostname:xsr01
Eth0 IP:192.168.0.241/24
Gateway:IP:192.168.0.1/24
硬件环境:Dell PowerEdge R720
笔记本电脑#1
OS:Windows 7
Software:XenCenter 6.2
IP:192.168.0.240/24
Gateway:IP:192.168.0.1/24
一、XenServer和XenCenter的安装
首先要弄清楚XenServer和XenCenter,以及两者之间的关系。
XenServer是一个类似于Linux的操作系统,通过CD光盘或基于网络的安装过程安装在物理主机上,其安装过程非常简单,通常被称为10分钟Xen体验(Ten to Xen)。
XenServer是从客户机安装管理工具XenCenter进行管理的。XenCenter采用基于图形用户界面的管理控制台,该控制台可安装在任何Windows PC机或服务器上,需要.Net3.5框架支持。XenServer安装完成后,网络连通的PC机使用浏览器直接访问XenServer的IP地址,可下载XenCenter。本案是http://192.168.0.241
XenCenter需要连接XenServer主机才能真正的构成XenServer的前后端虚拟化架构,其实更多的操作都是通过XenCenter进行,包括XenServer群集管理和存储等资源池的全部操作,都可以在XenCenter上实现。
XenServer和XenCenter两者的安装都很简单,网上资料甚多,这里不再赘述。
以下链接为官方的XenServer、XenCenter安装向导文档,非常详尽,很值得新手学习。
值得注意的是XenServer的安装过程中,会把选定的目的硬盘上原有的所有数据擦除、按它的文件系统进行格式化——而且,XenServer的安装没有分区一说,这与Linux有着很大的区别。
二、为XenServer分配许可证
先上一张比较流行的关于XenServer许可的流程图。
有关资料如是说:XenServer会同License通信,检查License,获取License成功以后,XenServer主机会每5分钟与License Server通信一次,发送心跳消息,声明主机处于活动状态。如果通信失败,XenServer将进入30天的宽限期,如果在宽限期内,仍然无法与License Server取得联系,那么主机将会处于License过期状态,VM将无法启动和恢复,但不影响正在运行的虚机。特别地,在一个资源池中,如果各个主机的License授权版本不相同的情况下,对各种操作有一定的限制和影响。在新的主机加入资源池的时候,必须先对主机进行授权,才能加入到资源池,而且,新主机的License版本必须同资源池中License授权版本最低的一致,否则,无法加入资源池。
XenServer6.2开始已经开源了,系统安装完成之后,不需要许可直接就可以用。但为什么许多资料都说到要架设Licensing Server进行许可呢?其实我一直不太理解。我的理解是,许可的意义在于XenCenter的功能,如果没有对XenServer进行许可,尽管它是免费的,但XenCenter并没有足够的权限对它进行更高级的操作。
License Server的架设请见上一篇博文《XenServer部署实录—准备工作》,这里不再赘述。下面说说如何通过XenCenter为XenServer分配许可证。
在XenCenter中,通过“Add a server”(主界面的Add a server按钮,或菜单中的Server->Add)将刚安装好的主机名为xsr01的XenServer服务器添加进来。列表中,新添加的XenServer服务器的名字,即为其主机名。如下图所示。
XenCenter菜单Tools下,有个License Manager的子菜单,就是用来管理、分配许可证的。
在打开的License Manager窗口中,可以看到,此时xsr01的状态为“Unsupported”,即不受支持的。勾选将要分配许可证的XenServer服务器(如果已经连接了很多XenServer服务器的话,可以同时勾选多台),左下角的“Assign License”变得可用,单击该按钮,将弹出“Apply License”对话框。
在Apply License对话框中,填写License Server 的IP地址及其端口号(默认为27000),并指定License的版本类型,本案中,使用的是基于XenDesktop版本的许可证(Citrix官网上没法免费申请XenServer Per-Socket的许可证),使用该许可证进行许可用,可以获得哪些高级功能,我也不是很清楚,在实践中,桌面虚拟化的实现,是需要用到这个许可证的。
然后点击“OK”,等待3秒左右,即可完成许可证分配。
被分配许可证后的XenServer主机,其状态变成“Licensed”,如下图所示。
图示中右则的“License Expires”值为“Never”,但如果该许可证90天到期的话,还是会失效的。
当然了,License Server所在的Windows系统(本案为Windows Server 2008 R2)是要一直保持运行的。在实际应用中,XenServer系统安装、配置完成后,在里面运行一个Windows系统的虚拟机,以作为License Server所在的服务器。
至此,XenServer系统的安装及许可顺利完成。接下来是系统的管理和配置。
本文转自Sunshyfangtian 51CTO博客,原文链接:http://blog.51cto.com/sunshyfangtian/1427595,如需转载请自行联系原作者