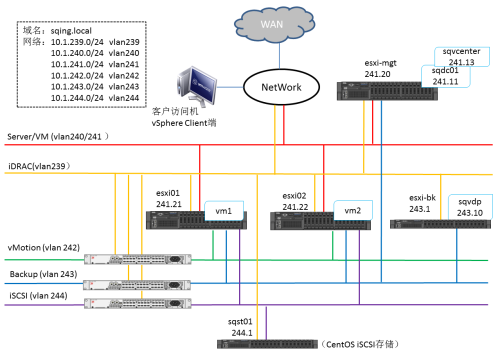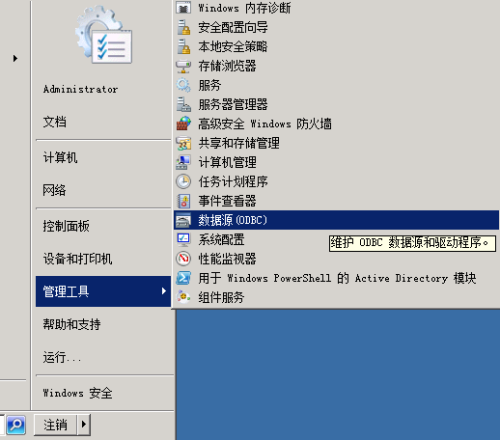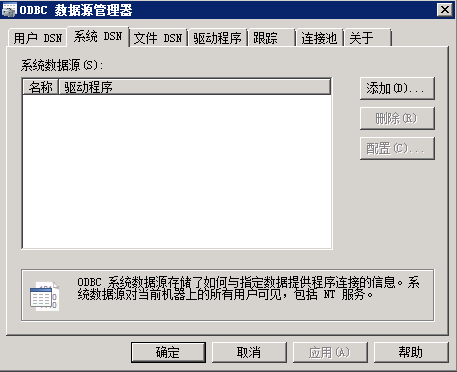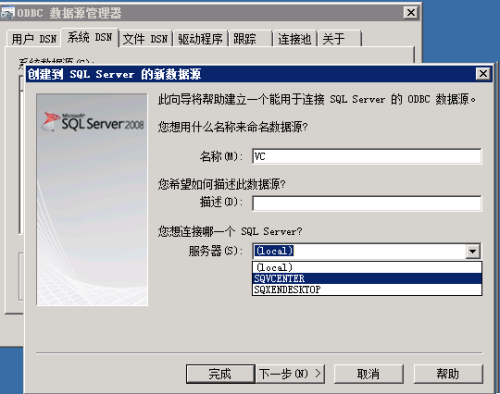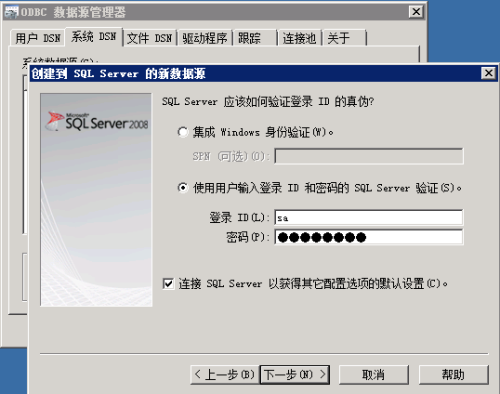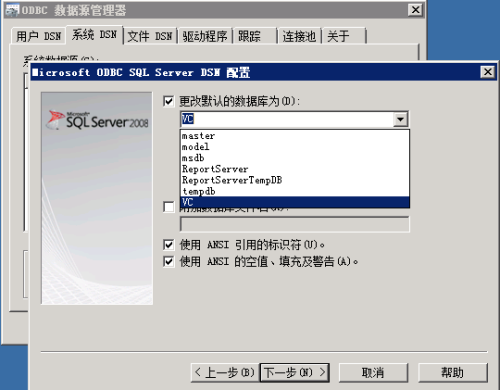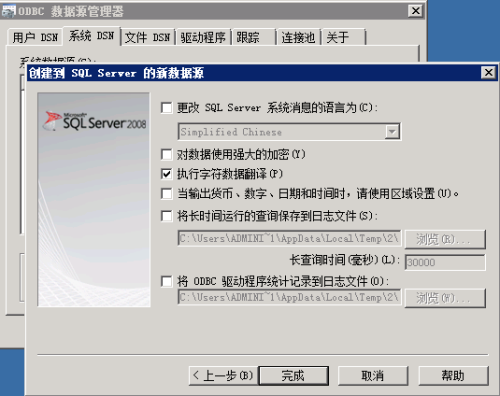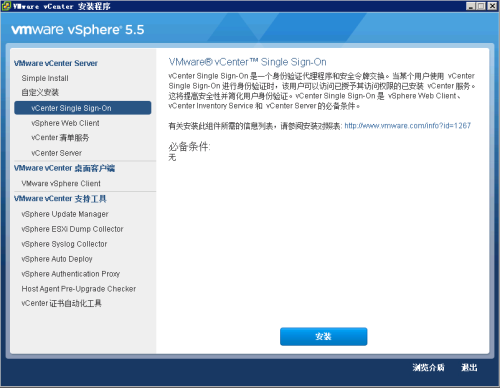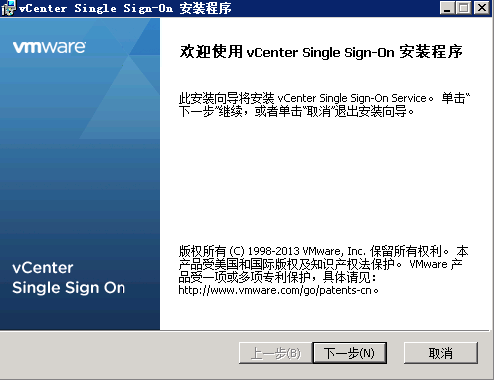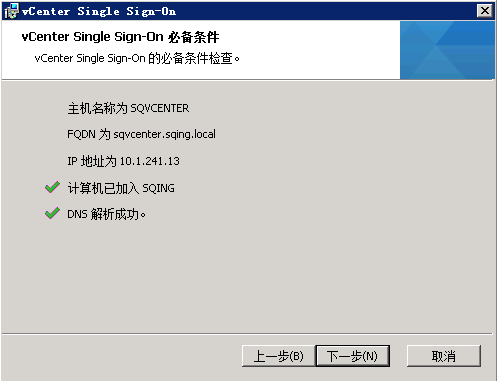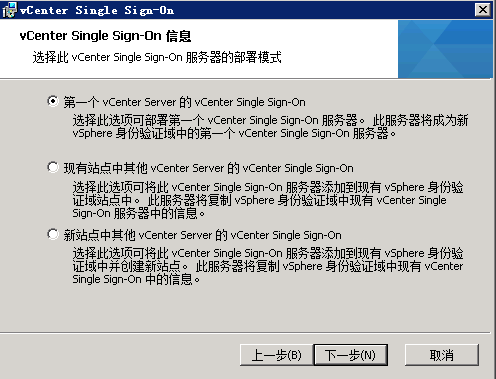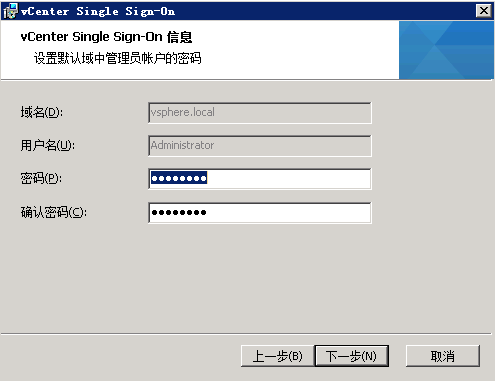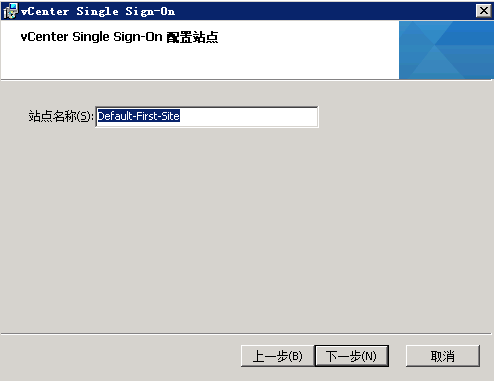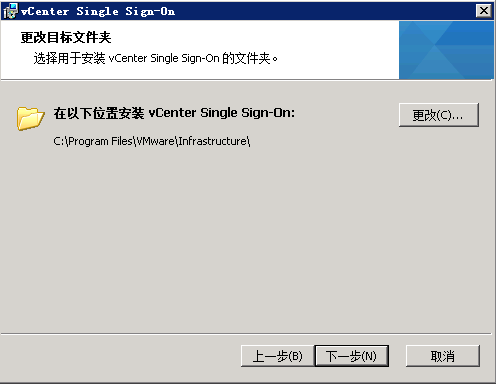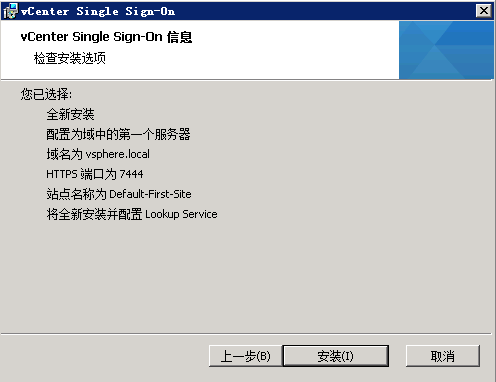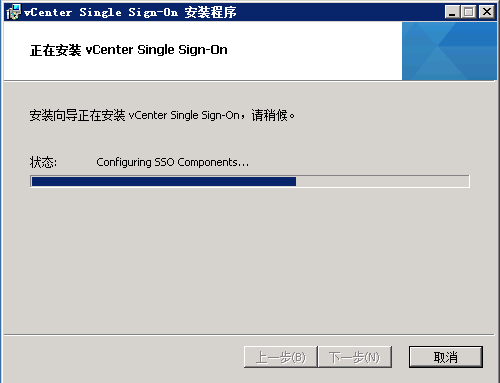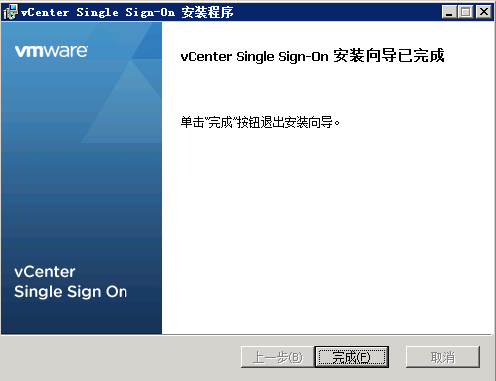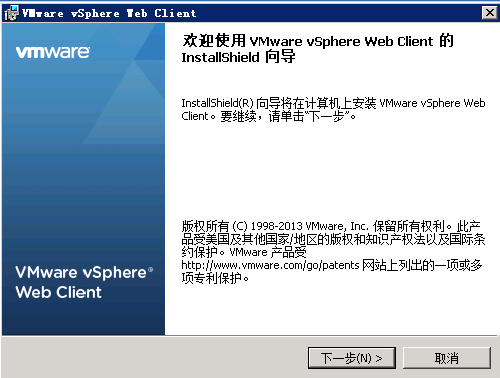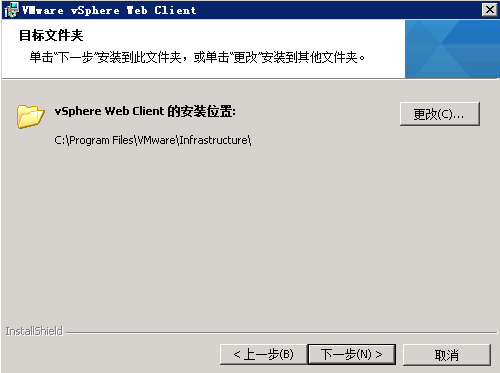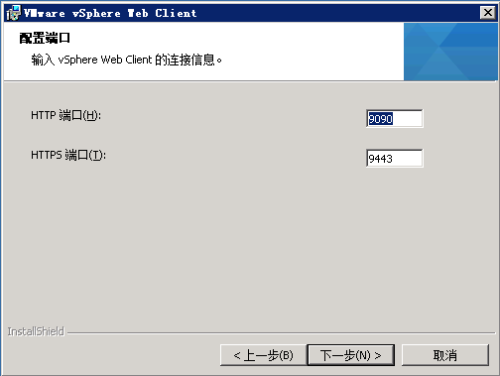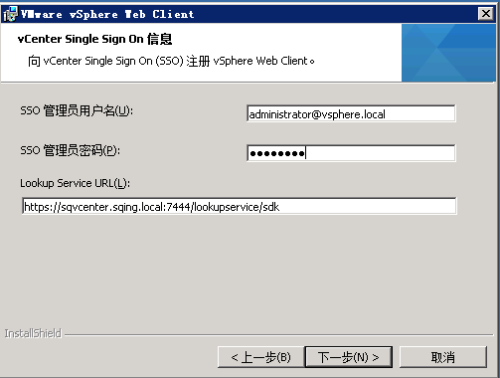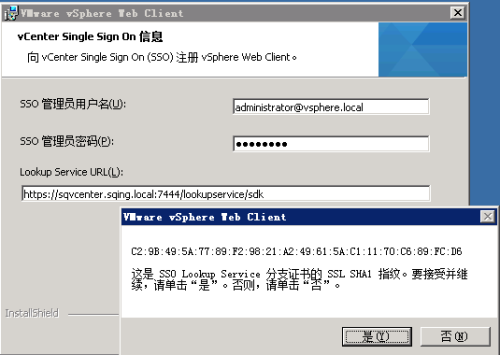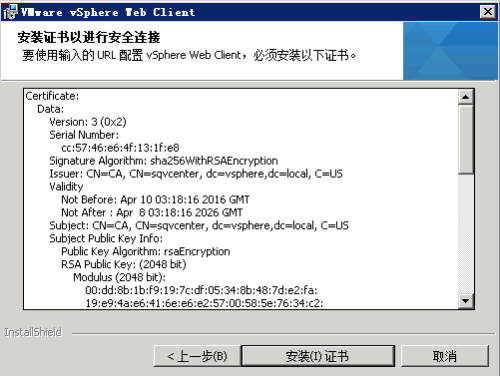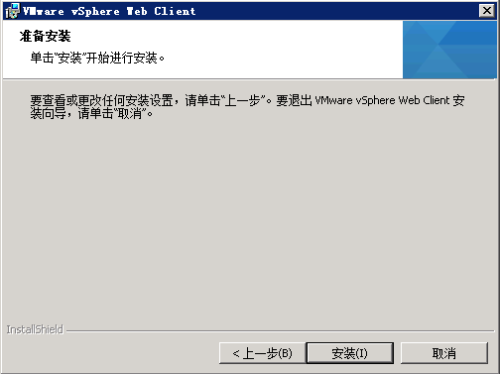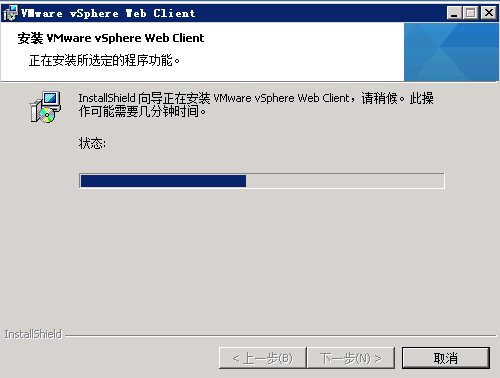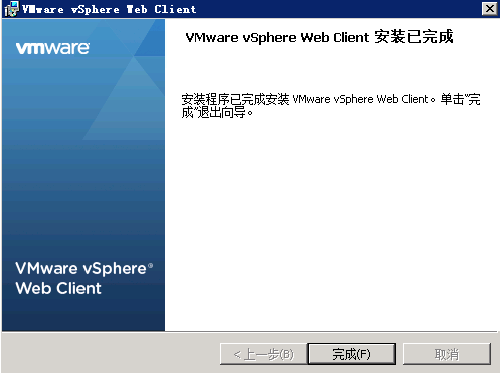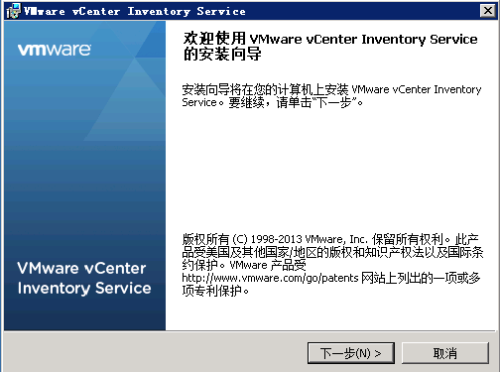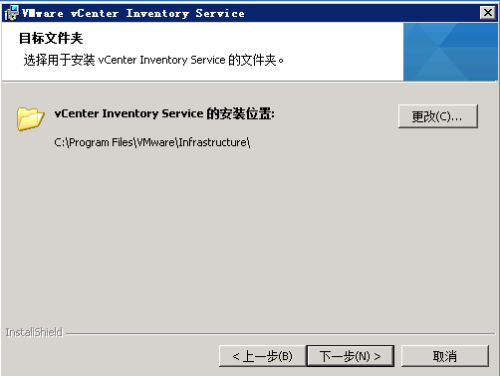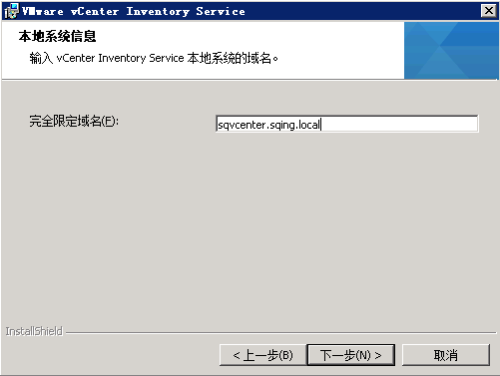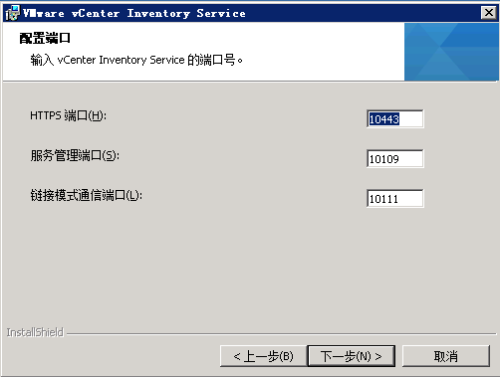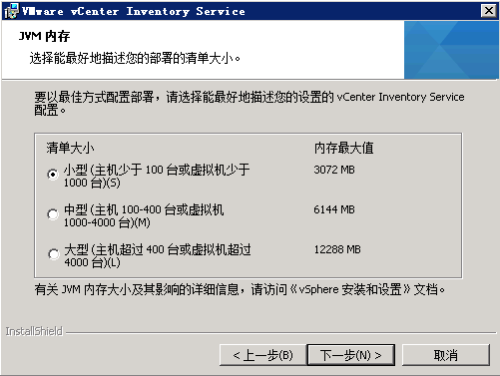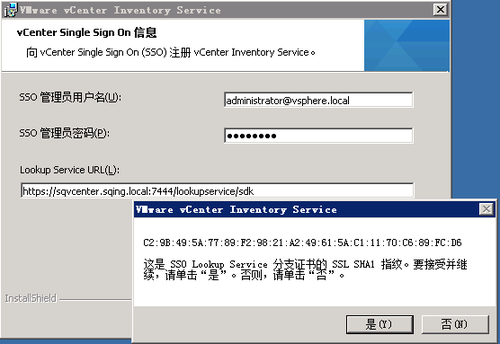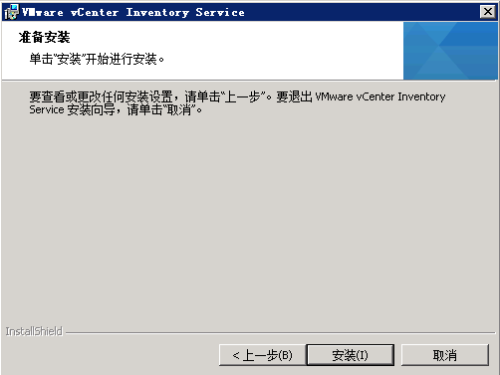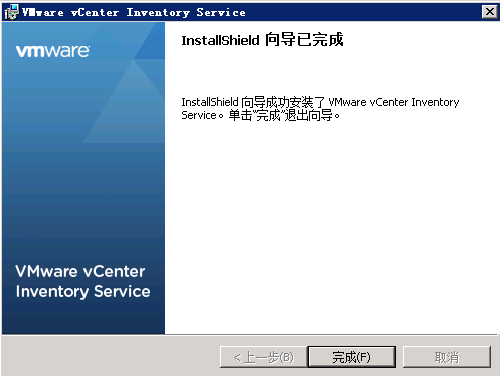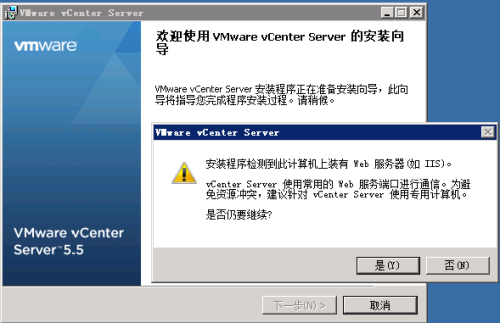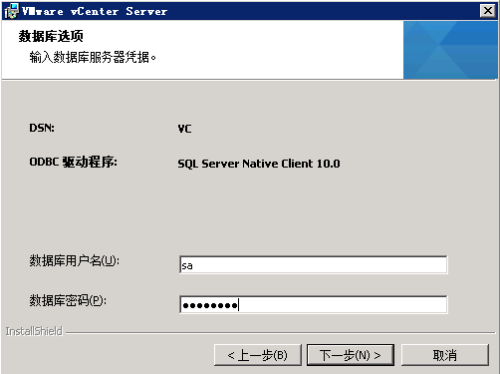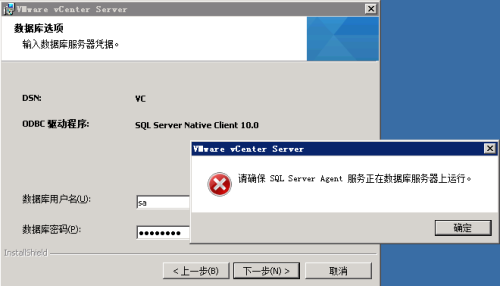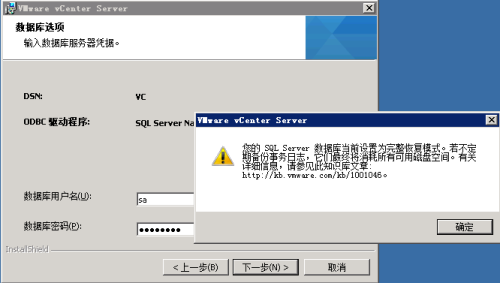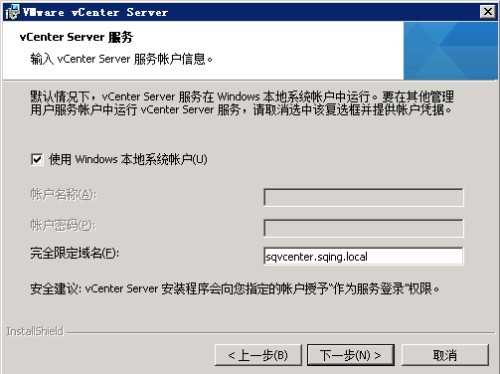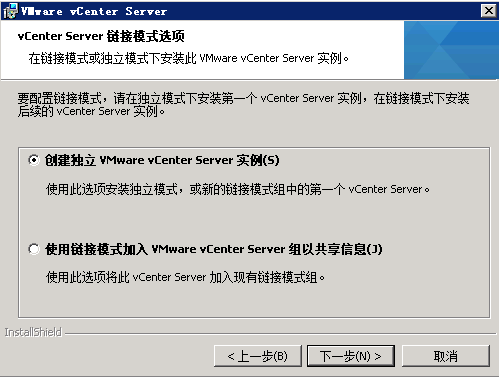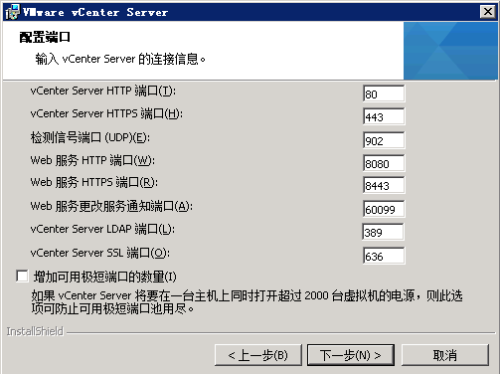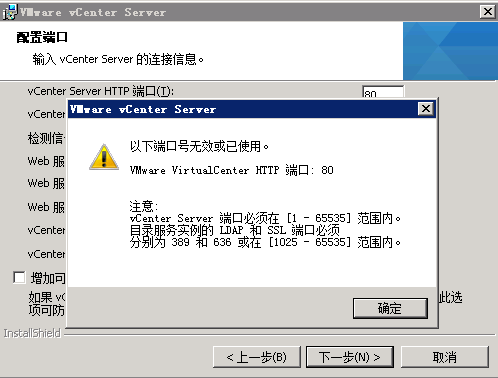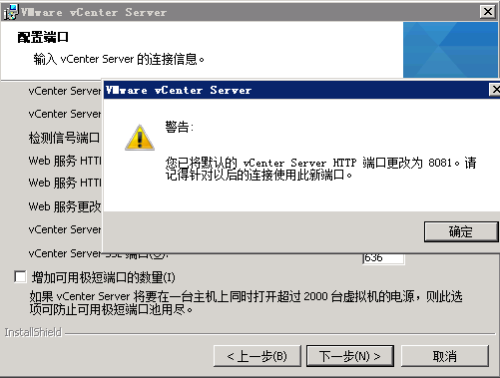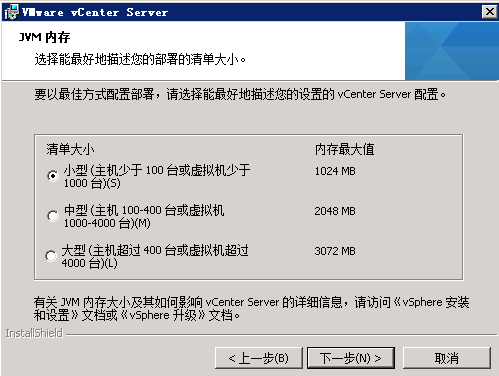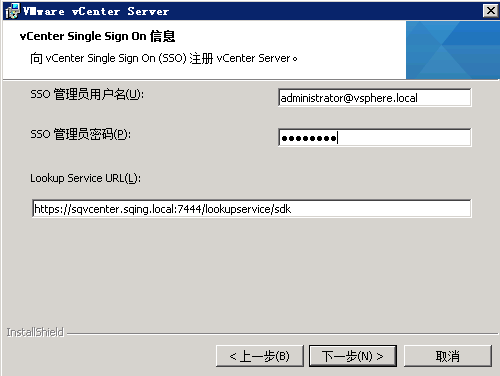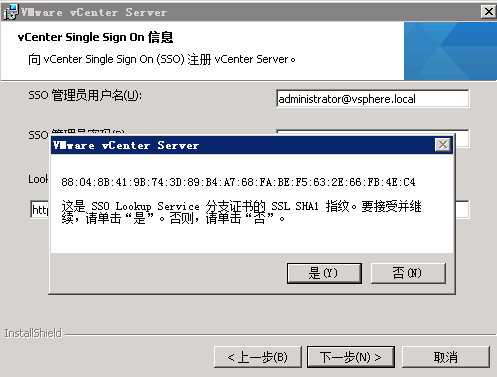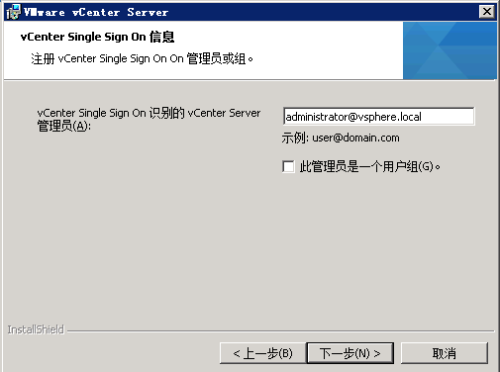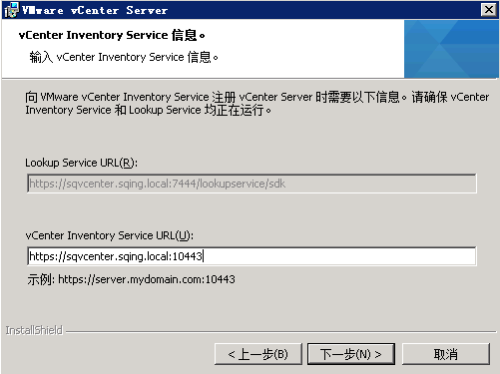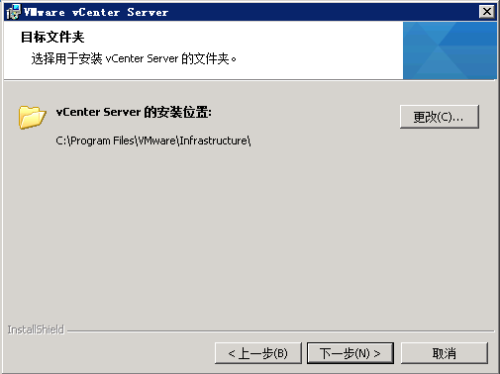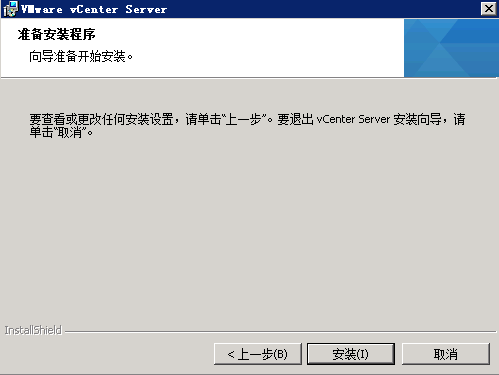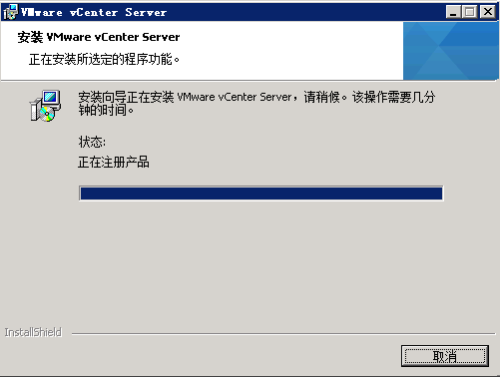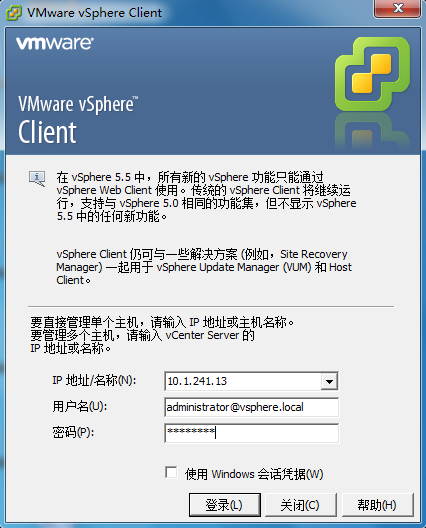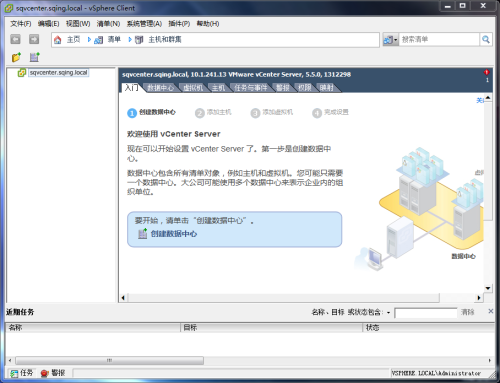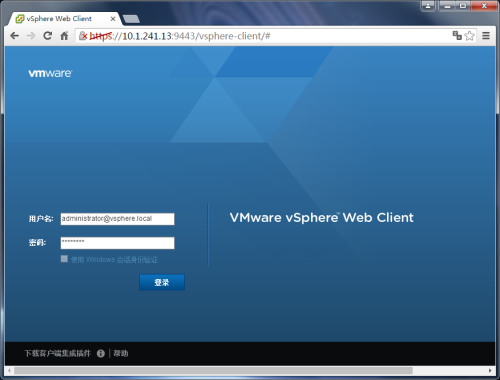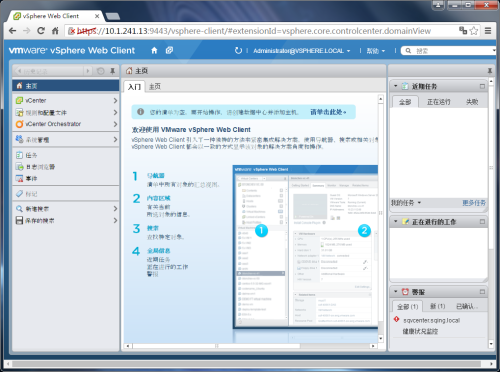vSphere部署系列之06——vCenter部署
实验环境总体规划,请见前面的博文《vSphere部署系列之03——实验环境总体规划》。
这一篇中,主要介绍vCenter管理平台的搭建。
▲总体规划网络拓扑图
一、准备工作
本案中,按规划esxi-mgt物理主机上要创建并运行两台虚拟机sqdc01和sqvcenter,以作为vSphere管理中心中的域控服务器和vCenter Server服务器。虚拟机的创建及配置请见《vSphere部署系列之05——虚拟机的创建和设置》
这两台虚拟机配置如下:
| 主机名 | 功能 | 操作系统 | IP地址 | 安装的组件/软件 |
| sqdc01 | 域控服务器 | Windows Server 2008 R2 SP1 | 10.1.241.11 | AD、DNS |
| sqvcenter | vSphere管理中心、数据库 | Windows Server 2008 R2 SP1 | 10.1.241.13 | vCenter 5.5套件、 SQL Server 2008 R2 Enterprise |
注:虚拟机磁盘空间容量均为50GB(只有一个C盘)
本案预留了IP 10.1.241.12 给额外域控。在实际环境中,为数据安全起见,请务必搭建至少一个额外域控。
vCenter 5.5套件中,本身捆绑了 SQL Server 2008 Express,此数据库适用于最多5个主机和50个虚拟机的部署。在实际应用环境中,一般使用企业版的数据库。本案中使用独立安装的SQL Server 2008 R2 Enterprise作为vCenter Server存储数据的数据库。
本案中,SQL Server 2008 R2 Ent数据库与vCenter 5.5安装在同一台虚拟机sqvcenter上。
二、域控的安装、配置
此操作是在虚拟机sqdc01上进行。
1、作为域控服务器,在为系统配置IP时,其DNS要指向本机 127.0.0.1。
2、在角色中添加Active Directory域服务,该操作的前提需要先安装.NET Framework 3.5。
3、通过“Active Directory域服务器安装向导”配置AD,这是IT人比较基础的知识和操作,在此不详细展开。
关键信息如下:
在新林中新建域
目录林根级域的FQDN为:sqing.local
林功能级别为:Windows Server 2008 R2
为此域控制器建DNS服务器
数据库文件夹、日志文件文件夹和SYSVOL文件夹安装到默认目录。
AD安装完成后,需要重启系统。
三、vCenter虚拟机加域
此操作是在虚拟机sqvcenter上进行。
1、在为系统配置IP时,其DNS要指向域控服务器 10.1.241.11。
2、使用域管理员帐号,将该虚拟主机加入到域 sqing .local中。
加域的操作很简单,在此不详细展开。该操作需要重启系统。
加域完成后,仍然使用本地管理员登录系统,进行SQL Server 2008 R2 Enterprise的安装和vCenter 5.5的安装。
四、SQL Server安装、配置
此操作是在虚拟机sqvcenter上进行。
数据库以及vCenter需要使用多个端口,在防火墙上开放相关端口。本案中直接关闭防火墙。
1、SQL Server 2008 R2 Enterprise的安装
SQL Server 2008 R2 Enterprise的安装也比较基础,网上资料多,在此不详细展开。
SQL Server安装前需要先安装.NET Framework 3.5。
安装过程中,使用默认实例。验证方式作用混合模式。
SQL Server 2008 R2 Enterprise安装完成后,最好进行一次系统重启,以使相关服务随开机启动。
2、新建VC数据库
SQL Server 2008 R2 Enterprise安装完成后,在本机中运行SQL Server Management Studio对其行管理。通过Windows身份验证或SQL Server身份验证均可连接登录。
在“数据库”目录下,新建一个名为VC的数据库,以便vCenter Server使用。
五、创建ODBC数据源
此操作是在虚拟机sqvcenter上进行。
1、关于SQL Server Native Client
SQL Server Native Client 是在 SQL Server 中引入的用于 OLE DB 和 ODBC 的独立数据访问应用程序编程接口 (API),它将 SQL OLE DB 访问接口和 SQL ODBC 驱动程序组合成一个本机动态链接库 (DLL)。
在SQL Server 2008 R2 Enterprise安装时,已一同安装了SQL Server 2008 Native Client。本案中由于vCenter与SQL Server 2008 R2 Enterprise安装在同一(虚拟机)系统里,不需要另行安装。
如果vCenter与SQL Server 2008 R2 Enterprise不是安装在同一个(虚拟机)系统里,则vCenter所在的系统里独立安装SQL Server 2008 Native Client。SQL Server 2008 Native Client在SQL Server 2008 R2 Enterprise安装包下可以找到,如下图所示。
▲在SQL Server 2008 R2 Enterprise目录下搜索sqln可查到
2、ODBC配置
▲在开始菜单->管理工具中,选择“数据源(ODBC),以打开数据源管理器
▲ODBC数据源管理器,切换到“系统DSN”选项卡。单击“添加”按钮,将弹出“创建新数据源”对话框。
▲在弹出的“创建新数据源”窗口中,选择“SQL Server Native Client 10.0”,单击“完成”按钮,会弹出“创建到SQL Server的新数据源”对话框。
▲创建到SQL Server的新数据源。系统会的本网络范围内自动检测装有SQL Server的可用的服务器,这里选择“SQVENTER”,即有数据库服务的sqventer虚拟机。
▲输入SQL Server的管理员sa及其密码
▲选择数据库“VC”
▲默认设置
▲单击“测试数据源”,测试ODBC的连接情况。
至此,ODBC配置完成。
接下来进行vCenter套件的安装。
六、vCenter的安装
载入vCenter安装ISO文件,在安装程序目录中,双击 autorun.exe 文件启动安装程序。
▲vCenter安装程序首页
从菜单列表中,可以看到vCenter一共有四个组件:
1、vCenter Single Sign-On——这是一个身份验证代理程序和安全令牌交换。当某个用户使用vCenter Single Sign-On进行身份验证时,该用户可以访问已授权其访问权限的已安装vcenter服务。
2、vSphere Web Client——通过vSphere Web Client,可以使用Web浏览器管理vCenter Server系统及其清单。vSphere Web Client支持所有vSphere 5.5的最新功能
3、vCener清单服务——vCenter清单服务将存储vCenter Server应用程序和清单数据,使我们能够在连接vCenter Server系统之间搜索和访问清单对象。
4、vCenter Server——vCenter Server管理数据中心访问控制、性能监控和配置,并同意各个服务器的资源,以便在各个数据中心的虚拟机间共享。
其中vCenter Single Sign-On是前提组件,顺利安装后才可以安装其他组件。安列表顺序依次安装就可以。
注:不要选用Simple Install,而是分别选中各组件,然后单击“安装”按钮。
1、安装vCenter Single Sign-On
▲选择vCenter Single-Sign-On服务器的部署模式,由于是第一台Single Sign-On令牌服务器,这里选择第一项。
▲设置vCenter管理员的密码。注意这里的域名是vsphere.local。在登录vsphere的时候,输入管理员用户名时,需要@此域名。
▲站点名称,使用默认值
▲HTTPS端口,使用默认值
2、安装vSphere Web Client
▲HTTP、HTTPS端口,使用默认值
▲这里输入安装vCenter Single Sign-On时设置好的管理员密码
▲如果密码正确,会弹出证书指纹提示
▲密码验证通过后,安装Web证书
3、安装 vCenter Inventory Service
▲HTTPS端口等,使用默认值
▲选择运行环境的客户端数量
▲这里输入安装vCenter Single Sign-On时设置好的管理员密码
4、安装vCenter Server
▲本案中,在SQL Server 2008 R2 Enterprise的安装过程中,默认把IIS也一并安装了(在以前的SQL Server版本中IIS是必须的, 好像2008 R2对IIS不再依赖,可以先不装)。因此会出现引提示。选择仍然继续。
▲如果省略许可证密钥,则vCenter Server将处于评估模式,此模式允许在60天的评估期内使用完整功能。安装完成后,可输入许可证密钥将vCenter Server转换到许可模式。
▲选择数据库类型。
这里选择使用现有数据库,从可用DSN列表中选择前面设置的数据库VC。
▲输入数据库管理员的用户名和密码
▲这里单击下一步时,出现报错提示。到配置工具-服务中,将SQL Server Agent开启即可。
SQL Server 2008 R2 Enterprise安装完后,SQL Server Agent默认是没开启的,需要手动开启。(如果SQL Server 2008 R2 Enterprise安装完成后,系统重启,SQL Server Agent会跟着自动启动。所以上文中建议在数据安装完成后重启系统)。
▲选择创建独立实例
▲HTTP、HTTPS等端口,使用默认值
▲提示80端口被用(SQL Server 2008 R2 Enterprise安装过程中占用了)
▲改用8081端口
▲这里输入安装vCenter Single Sign-On时设置好的管理员密码
▲注册vCenter Single Sign-On管理员,注意,其域名为vsphere.local,否则会报错
至此,vCenter套件安装完成,重启系统以使相关服务器随开机启动。
注,如果不重启系统,则需要在服务配置中,手动启动VMware vSphere Web Client,否则在客户机浏览器中输入 https://10.1.241.13:9443/vsphere-client/ 而且将无法打开页面。
七、vCenter Server连接管理
1、使用vSphere Client连接
在客户端PC上运行vSphere Client进行连接。
▲要使用 administrator@vsphere.local 进行登录
2、使用vSphere Web Client连接
在客户端PC上的浏览器中输入 https://10.1.241.13:9443/vsphere-client/
本文转自Sunshyfangtian 51CTO博客,原文链接:http://blog.51cto.com/sunshyfangtian/1825837,如需转载请自行联系原作者