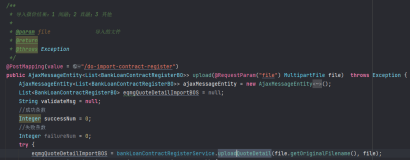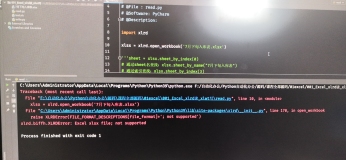本专题概要
- 引言
- 创建VSTO项目
- Excel对象模型
- 创建Excel外接程序
- 创建Excel文档级自定义项
- 小结
一、引言
也许很多朋友都没有听说过VSTO这个东西的,本人之前也同样也不知道的,但是由于工作的原因接触了这方面,由于VSTO方面国内的资料比较少,本人刚开始学习的时候都是参考MSDN的,但是上面很多资料都是英文的,可能学习起来会比较慢点,所以本人把最近一段时间学习的内容记录下来,一来是作为一个巩固的学习笔记,二来希望这些博客可以帮助一些刚接触VSTO的朋友可以有所借鉴。
讲了这么多废话(指的上面一些过渡的话),到底VSTO到底是什么呢?这里我简单的概括下的——VSTO是微软推出一种对Office产品进行操作的技术,其中提供了一些类库来让开发人员可以更方便地开发出Office的解决方案,即对Word/Excel/Outlook实现一些扩展功能。 对于VSTO的更多介绍大家可以参看该系列的第一篇博文。在这个专题将为大家介绍下,如何创建Excel的解决方案?
二、创建VSTO项目
对于刚接触VSTO的朋友来说,可能根本就不知道如何去创建一个VSTO的项目的,相信通过这个部分大家就会觉得是如此的简单。
环境的搭建
进行VSTO开发的环境搭建是相当简单的,只需要安装Visual Studio 2010(当然安装VS2010的时候在安装组件中必须勾选VSTO选择,这个选项是默认勾上的。大家可以在安装VS的时候留意下)和Office 2010就可以,当然VS2008 和Office 2007的安装也可以完成环境的搭建。
创建第一个Excel工程来开始我们的VSTO之旅
第一步, 选择新建项目->Visual C#->Office->2010,然后选择Excel 2010外接程序(如何是英文版即Excel 2010 Add-in),如下图:

从图中可以看到,除了外接程序外,还有Excel模板和Excel文档这两种项目类型,他们的区别是 外接程序是应用程序级别的,即如果你创建了Excel 2010外接程序,该程序对所有Excel应用都是有效的,因为每次Excel的启动过程都会加载该插件(即该程序),大家肯定留意到当我们启动Excel或Word的时候都会加载一些加载项,其实这些加载项就是属于外接程序,即插件,启动过程见下面图:

而 文档和模板项目,都是属于文档级别的程序,该程序只对当前文档和模板有效,创建这两种类型的项目,会在项目的工程目录下会生成一个word文件(文档项目会生成一个 Document1.docx文件,模板项目会生成一个Document1.dotx文件)。
创建成功之后,外接程序的项目文件结构见下图:

从图中可以看出,刚创建的VSTO外接程序都只有一个ThisAddIn.cs文件,该文件即是一个宿主项(更多关于宿主项和宿主控件的内容可以查看该系列的第一篇博文),我们可以通过这个文件来对Excel对象进行访问。同时该类中有ThisAddIn_Startup和ThisAddIn_Shutdown两个方法,从两个方法中命名中可以知道,如果你的代码想在加载外接程序时运行的话,就放把代码放在ThisAddIn_Startup方法内容,如果你想在外接程序卸载的时候运行你的代码,就把这些代码放在ThisAddIn_Shutdown方法内。
三、Excel对象模型
要开发Excel的项目,就自然少不了对Excel对象模型的了解了,只有了解Excel对象模型,这样才能更好地对Excel进行处理。下面先给出一张Excel对象模型的图:

下面就具体对上图中的各个对象做一个简单的介绍:
Application对象——Excel中的Application对象表示Excel应用程序,该对象是所有Excel对象的根,你可以通过Application对象,获取到其他对象,在外接程序中,我们可以通过下面的方式来获得Application对象:Globals.ThisAddIn.Application
Workbooks对象代表Workbook对象的集合,而Workbook对象表示Excel中的单个工作簿,我们可以通过下面的方式来获得工作簿对象:Globals.ThisAddIn.Application.ThisWorkbook
Worksheets对象代表Worksheet对象的集合,而Worksheet代表的就是Excel中的表,下面的代码可以获得Worksheet对象:Globals.ThisAddIn.Application.ThisWorkbook.ActiveSheet (激活的表,每次打开一个Excel文件,都是表一即sheet1被激活,所以通过该代码就说获得表一对象)
Range对象代表一个范围,是操作Excel文档最常用的对象,它可以表示为一个单元格、一行、一列或多个单元格块(可以连续,也可以不连续)的单元格选定范围,甚至多个工作表中的一组单元格。可能上面的解释过于枯燥,相信大家通过下图可以更好地理解Excel中的各个对象:

四、创建Excel外接程序
介绍完了Excel对象模型之后,我们就可以利用这些对象来对Excel文档进行操作了,下面就创建一个简单的Excel外接程序的。
首先我们模拟一个需求,大多说软件在使用时都会弹出一个欢迎界面,这样我们就创建一个外接程序,每次打开Excel文件时弹出一个欢迎界面,退出时弹出“谢谢使用”界面。
我们只需要在上面的创建工程中介入下面的代码即可:
- using System.Windows.Forms;
- namespace MyExcelAddIn1
- {
- public partial class ThisAddIn
- {
- private void ThisAddIn_Startup(object sender, System.EventArgs e)
- {
- // 因为欢迎使用窗口要在打开Excel的时候弹出,所以把下面代码放在Startup方法内
- MessageBox.Show("欢迎使用Microsoft Excel");
- }
- private void ThisAddIn_Shutdown(object sender, System.EventArgs e)
- {
- // 在退出Excel的时候弹出谢谢使用窗口,所以把下面的代码放在Shutdown方法内
- MessageBox.Show("谢谢使用!");
- }
- #region VSTO generated code
- /// <summary>
- /// Required method for Designer support - do not modify
- /// the contents of this method with the code editor.
- /// </summary>
- private void InternalStartup()
- {
- this.Startup += new System.EventHandler(ThisAddIn_Startup);
- this.Shutdown += new System.EventHandler(ThisAddIn_Shutdown);
- }
- #endregion
- }
- }
这样,我们就完成了上面简单的一个模拟需求了,下面让我们按F5来测试下效果吧!
按F5运行该程序时,首先打开一个Excel之后,一个欢迎界面就会弹出:

点击Excel窗口上的"X"按钮时,就会弹出一个 “谢谢使用!”的窗口,效果如下:

点击 Ok 按钮之后才会正常退出Excel。这样就完成了一个简单的Excel外接程序了,上面提到过外接程序是应用程序级别的,所以当你每次打开Excel的时候都会有这样的一个欢迎界面和关闭Excel时都有一个"谢谢使用"窗口,有些朋友想问了,如果我想卸载这个插件怎么办呢?方法很简单,只需要右键你的解决方案——>清理,这样可以了,另外你也可以从开发工具选项卡——>COM 插件,在弹出的窗口中选择你自定义的插件 再按下移除按钮。具体步骤见下图:

五、创建Excel文档级自定义项
介绍完了创建Excel外接程序之后,下面看看如何创建一个文档级的项目:
1. 新建一个Excel 2010 Workbook(即Excel工作簿)项目:

2. 单击 OK按钮,在下面的窗口中单击 ”OK“按钮:

3. 在第一创建Excel工作簿项目是会弹出下面的一个窗口(窗口意思为:是否允许创建的项目访问VBA项目系统),此时我们只需要点击“Ok”就完成了Excel工作簿项目的创建。

现在我们来模拟一个需求,比如现在有一个成绩单工作表,我们希望获得各科目不及格同学的名字。此时我们只需要在上面创建的工作簿项目中添加一个ComboBox,一个Button,一个textbox。在button的Click事件中添加下面的代码:
- // 找出各科目不及格同学的名字
- private void btnSearch_Click(object sender, EventArgs e)
- {
- // 清除textbox中的内容
- txtResult.Clear();
- // 从复选框中获得选择的科目索引
- int subjectIndex = cbxsubjects.SelectedIndex;
- if (subjectIndex == -1)
- {
- MessageBox.Show("请先选择一个科目");
- return;
- }
- // 获得选择的科目名称
- string subjectName = cbxsubjects.SelectedItem.ToString();
- // 获得工作表对象
- Excel.Worksheet worksheet =(Excel.Worksheet)Globals.ThisWorkbook.ActiveSheet;
- for (int row = 2; row < worksheet.UsedRange.Rows.Count+1; row++)
- {
- Excel.Range rng =(Excel.Range)worksheet.Cells[row,subjectIndex + 2];
- Excel.Range rng1 = (Excel.Range)worksheet.Cells[row, 1];
- if (rng.Value< 60)
- {
- txtResult.Text += rng1.Value + "; ";
- }
- }
- if (txtResult.Text.Length == 0)
- {
- txtResult.Text = subjectName + "没有不及格的同学";
- }
- }
运行该项目结果为:
六、小结
到这里本专题的介绍就结束了, 本专题首先主要介绍了Excel的对象模型和如何创建Excel的两种项目类型,希望通过本专题大家可以开发出一些简单的Excel的解决方案,后面一个专题将为大家介绍如何为Excel自定义一个选项卡和上下文菜单。
附件:http://down.51cto.com/data/2362322
本文转自LearningHard 51CTO博客,原文链接:http://blog.51cto.com/learninghard/1139399,如需转载请自行联系原作者