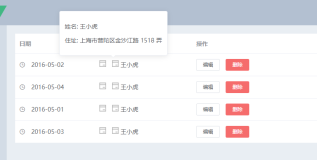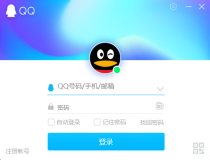图表应用于表现数据量,进行直观的对比,但是在某一些领域中如果数据之间大小差异过大,那么会出现某一些数据因为过小,而无法让用户看见的情况。例如在统 计一组用户电脑的网络发包量的时候,有一些用户开启电脑几十个小时,有一些用户开启电脑几秒钟。很明显用户开机几十个小时的发包量巨大,而开机几秒钟的发 包量极小,如果放在一个Visifire的图标中组成一个统计列的时候,发包量小的电脑几乎看不见了。这种情况下,我们就可以通过点击文字标注栏的 Legend文字来确定某一个在图表上看不见的用户电脑的发包量。
首先我们设置一个实体类,该类包含(ComputerName,NetWorkNum)两个属性,分别代码电脑名和电脑网络发包量:
- /// <summary>
- /// 电脑信息
- /// </summary>
- public class ComputerInfomation
- {
- string _ComputerName;
- string _NetWorkNum;
- /// <summary>
- /// 电脑名称
- /// </summary>
- public string ComputerName
- {
- get { return _ComputerName; }
- set { _ComputerName = value; }
- }
- /// <summary>
- /// 网络发送包
- /// </summary>
- public string NetWorkNum
- {
- get { return _NetWorkNum; }
- set { _NetWorkNum = value; }
- }
- }
再实例化该类形成多个实体类对象集合,MainPage.xaml.cs的构造函数中敲入代码如下:
- ComputerList = new List<ComputerInfomation>()
- {
- new ComputerInfomation(){ComputerName="张三的电脑", NetWorkNum="32143242223"},
- new ComputerInfomation(){ComputerName="李四的电脑", NetWorkNum="23432423"},
- new ComputerInfomation(){ComputerName="王五的电脑", NetWorkNum="12342342344"},
- new ComputerInfomation(){ComputerName="刘六的电脑", NetWorkNum="562342"},
- new ComputerInfomation(){ComputerName="林七的电脑", NetWorkNum="55353453445"},
- new ComputerInfomation(){ComputerName="马林的电脑", NetWorkNum="2454555543"}
- };
- BindChart(ComputerList);
现在用户电脑数据已经准备好了,我们开始制作一个函数,此函数创建一个图表并且设置相应的Legend文字标注栏的事件绑定:
- List<ComputerInfomation> ComputerList = new List<ComputerInfomation>();
- /// <summary>
- /// 绑定一个图标
- /// </summary>
- /// <param name="computerList">用户电脑类实体集合</param>
- public void BindChart( List<ComputerInfomation> computerList)
- {
- Chart chart = new Chart();
- chart.Width = 400;
- chart.Height = 550;
- chart.Name = "Chart";
- chart.SetValue(Canvas.LeftProperty, 30.0);
- chart.SetValue(Canvas.TopProperty, 30.0);
- chart.Theme = "Theme1";//设置皮肤
- chart.BorderBrush = new SolidColorBrush(Colors.Gray);
- chart.AnimatedUpdate = true;
- chart.CornerRadius = new CornerRadius(7);
- chart.ShadowEnabled = true;
- chart.Padding = new Thickness(4, 4, 4, 10);
- #region 设置Title
- Title title = new Title();
- title.Text = "电脑网络发包统计";
- chart.Titles.Add(title);
- #endregion
- #region 设置AxesX
- Axis xAxis = new Axis();
- xAxis.Title = "用户电脑";
- chart.AxesX.Add(xAxis);
- #endregion
- #region 设置AxesY
- Axis yAxis = new Axis();
- yAxis.Title = "用户网卡发送包";
- yAxis.Prefix = "发送:";
- yAxis.Suffix = "包";
- chart.AxesY.Add(yAxis);
- #endregion
- #region 设置PlotArea
- PlotArea plot = new PlotArea();
- plot.ShadowEnabled = false;
- chart.PlotArea = plot;
- #endregion
- #region 设置Legends
- Legend legend = new Legend();
- //Legend文字标注栏绑定一个事件Legend_MouseLeftButtonDown
- legend.MouseLeftButtonDown += new EventHandler<LegendMouseButtonEventArgs>(Legend_MouseLeftButtonDown);
- chart.Legends.Add(legend);
- #endregion
- #region
- Visifire.Charts.ToolTip tip = new Visifire.Charts.ToolTip();
- tip.VerticalAlignment = VerticalAlignment.Bottom;
- chart.ToolTips.Add(tip);
- #endregion
- #region 创建数据序列和数据点
- foreach (ComputerInfomation cominfo in computerList)
- {
- DataSeries dseries = new DataSeries();
- //设置一个数据序列的LengendText值为ComputerName
- dseries.LegendText = cominfo.ComputerName;
- //设置图表的类型为RenderAs.StackedColumn
- dseries.RenderAs = RenderAs.StackedColumn;
- //设置一个数据点
- DataPoint dpointUpload = new DataPoint();
- //数据点的Y坐标值
- dpointUpload.YValue =double.Parse(cominfo.NetWorkNum);
- //数据点的Tag值也为电脑名称,用于数据点被点击后对比判断当前点击的点
- dpointUpload.Tag = cominfo.ComputerName;
- //设置数据点被点击之后触发事件Dpoint_MouseLeftButtonDown
- dpointUpload.MouseLeftButtonDown += new MouseButtonEventHandler(Dpoint_MouseLeftButtonDown);
- dseries.DataPoints.Add(dpointUpload);
- chart.Series.Add(dseries);
- }
- #endregion
- #region 设置遮罩,将Visifire的LOGO遮挡住。
- StackPanel sp = new StackPanel();
- sp.Width = 145;
- sp.Height = 15;
- sp.Margin = new Thickness(0, 3, 3, 0);
- sp.VerticalAlignment = VerticalAlignment.Top;
- sp.HorizontalAlignment = HorizontalAlignment.Right;
- sp.Background = new SolidColorBrush(Colors.White);
- #endregion
- LayoutRoot.Children.Add(chart);
- LayoutRoot.Children.Add(sp);
- }
关键在于Lengend事件的设置,那么下面我们贴出Lengend被点击事件和DataPoint被点击事件的处理函数:
- /// <summary>
- /// DataPoint被点击执行事件
- /// </summary>
- /// <param name="sender"></param>
- /// <param name="e"></param>
- void Dpoint_MouseLeftButtonDown(object sender, MouseButtonEventArgs e)
- {
- //接收到当前被点击的LengendText的值
- DataPoint dpoint = sender as DataPoint;
- string str = dpoint.Tag.ToString();
- foreach (ComputerInfomation cominfo in ComputerList)
- {
- if (str == cominfo.ComputerName)
- {
- MessageBox.Show(cominfo.ComputerName + "网络发送:" + cominfo.NetWorkNum + "数据包");
- }
- }
- }
- /// <summary>
- /// Legend文字被点击执行的事件
- /// </summary>
- /// <param name="sender"></param>
- /// <param name="e"></param>
- private void Legend_MouseLeftButtonDown(object sender, LegendMouseButtonEventArgs e)
- {
- //接收到当前被点击的LengendText的值
- string str = e.DataSeries.LegendText.ToString();
- foreach (ComputerInfomation cominfo in ComputerList)
- {
- if (str == cominfo.ComputerName)
- {
- MessageBox.Show(cominfo.ComputerName + "网络发送:" + cominfo.NetWorkNum + "数据包");
- }
- }
- }
如此就解决了本文开头所述的图标绘制的问题。本实例采用VS2010+Silverlight 4.0编写,点击 SLTOVisiFire.rar 下载源码。运行效果如下:
本文转自程兴亮 51CTO博客,原文链接:http://blog.51cto.com/chengxingliang/821502