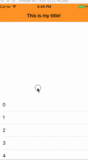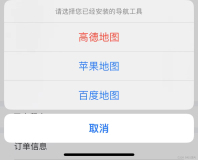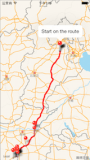看到一篇确实不错的博客,国外翻译过来的,翻译的也不错,分享出来:
本文将介绍如何创建类似Facebook和Path iOS程序中的滑出式导航面板。
滑出式设计模式可以让开发者在程序中添加常用的导航功能,而又不会浪费屏幕上宝贵的空间。用户可以在任意时间滑出导航面板,并且还可以看到当前屏幕上显示的内容。
现在,互联网上已经有一些库已经内置滑出式设计模式,比如John-Lluch开发的SWRevealViewController。如果你在寻找更加快捷和简单的方法,那么使用SWRevealViewController库可能是一个很不错的方法。
不过,如果你是一名DIY类型的程序员(像我),那么你可能希望自己理解这功能是如何实现的。
在本文中,你会看到该功能的实现并不复杂。通过少即是多的方法,并忽略掉复杂大的且不是必须的代码,就可以轻松的在程序中集成滑出式导航面板技术。
下面,就开始学习如何做滑出式导航面板——附带手势滑出的功能!
开始
那么这里创建的滑出式导航面板的功能具体是什么呢?
iOS设计师和开发者Ken Yarmosh的解释比较恰当:“滑出式导航面板拥有一个面板,这个面板从主画面的左边或者右边滑出来,然后在面板中显示一个垂直的、独立的滚动视图(Scroll view),把该视图当作程序的主导航。”
注意: Ken在这里的文章中详细的解释了滑出式导航面板的设计模式,并介绍了该模式带来的好处:新的iOS设计模式:滑出式导航面板。
首先下载本文的启动工程。这是一个ZIP文件,只需要将其保存到本地,并解压一下就可以得到工程。
接着在Xcode中打开这个工程,并看看工程的组织结构:
工程被分为3个主要的文件夹:
- Assets: 包含所有的图片文件和其它非代码资源(例如attribution文件)。
- Views: 包含本文涉及到的所有xib文件。
- Classes: 包含Objective-C代码文件

不要担心Assets中有许多文件,其实你并不需要修改这些内容,所有需要用到的资源文件都添加进来了。
在Views文件夹中有4个主要的view controller。下面是相关简介:
- MainViewController: 这是主要的一个画面!这个文件需要添加到你自己的工程中(需要一些小的改动)。
- CenterViewController: 这是正中间的面板。该view controller可以替换为你自己的view controller(记住按钮的action也实现了)
- LeftPanelViewController: 左边的面板。该view controller可以替换为你自己的view controller。
- RightPanelViewController: 右边的面板。该view controller可以替换为你自己的view controller
现在打开AppDelegate.m文件。虽然你不需要对这个文件做任何改变,但是你应该知道MainViewContorller是左,中和右view controller的容器。这个controller的初始化在19行代码中:
- self.viewController = [[MainViewController alloc] initWithNibName:@"MainViewController" bundle:nil];
现在,你已经对工程的结构熟悉了, 下面我们就正在的开始啦——从正中间的面板开始。
找到中心
本小节中,我将在MainViewConroller中放置一个CenterViewController,将CenterViewController当做MainViewConroller的子view controller。
注意:本小节会用到iOS 5中的新增的一个概念:View Controller Containment。如果你还不熟悉这个概念,可以看看iOS 5 by Tutorials中的第22章“UIViewController Containment”。
打开MainViewController.m文件,并将下面的import语句添加到文件的顶部:
- #import "CenterViewController.h"
接着,添加一个常量定义:
- #define CENTER_TAG 1
接着在@interface中添加下面这个属性,以方便控制center view。
- @property (nonatomic, strong) CenterViewController *centerViewController;
找到setupView并在里面添加如下代码块:
- self.centerViewController = [[CenterViewController alloc] initWithNibName:@"CenterViewController" bundle:nil];
- self.centerViewController.view.tag = CENTER_TAG;
- self.centerViewController.delegate = self;
- [self.view addSubview:self.centerViewController.view];
- [self addChildViewController:_centerViewController];
- [_centerViewController didMoveToParentViewController:self];
上面的代码分配了一个新的CenterViewController并将其赋值给centerViewController属性。然后将这个view controller view的tag设置为CENTER_TAG。
接着将delegate设置为MainViewController。也就意味着你需要对MainViewController进行修改,以遵循CenterViewControllerDelegate协议——只需要将文件顶部@interface代码行替换为如下即可:
- @interface MainViewController ()
最后,在setupView方法的代码中,使用addSubview:方法将centerViewController的view添加到MainViewController的view中,另外还调用了addChildViewContoller:将_centerViewController添加为MainViewController的子view controller。最后调用了didMoveToParentViewController:方法。
现在就编译并运行程序的话,可以看到类似如下的画面:
在画面顶部的按钮可以让你切换到小猫(kitties)和小狗(puppies)。有什么更好的理由需要在这里创建一个滑出式的导航面板呢?在这里要想看到不同的小动物,那就开始滑动吧。首先从左边开始!
靠向左边
现在已经添加好了center panel,不过要添加left view controller需要一些不同的操作。
回到MainViewController.m文件中,并将下面的import语句添加到文件顶部:
- #import "LeftPanelViewController.h"
然后再定义一个常量:
- #define LEFT_PANEL_TAG 2
接着在@interface中添加一些属性,这跟center view类似:
- @property (nonatomic, strong) LeftPanelViewController *leftPanelViewController;
- @property (nonatomic, assign) BOOL showingLeftPanel;
现在找到getLeftView方法,删除掉已有的代码并添加如下代码:
- // init view if it doesn't already exist
- if (_leftPanelViewController == nil)
- {
- // this is where you define the view for the left panel
- self.leftPanelViewController = [[LeftPanelViewController alloc] initWithNibName:@"LeftPanelViewController" bundle:nil];
- self.leftPanelViewController.view.tag = LEFT_PANEL_TAG;
- self.leftPanelViewController.delegate = _centerViewController;
- [self.view addSubview:self.leftPanelViewController.view];
- [self addChildViewController:_leftPanelViewController];
- [_leftPanelViewController didMoveToParentViewController:self];
- _leftPanelViewController.view.frame = CGRectMake(0, 0, self.view.frame.size.width, self.view.frame.size.height);
- }
- self.showingLeftPanel = YES;
- // set up view shadows
- [self showCenterViewWithShadow:YES withOffset:-2];
- UIView *view = self.leftPanelViewController.view;
- return view;
上面的代码首先检查一下看看leftPanelViewController属性是否为nil,如果是nil的话,就分配并初始化一个LeftPanelViewController给leftPanelViewController属性。
接着是赋值一个tag和delegate——用于图片的选择,以及将新创建的view添加到main view中。
然后将showingLeftPanel属性设置为YES,并添加了一些视觉上的处理,在下一节中将介绍相关内容。
最后将view返回给调用者。为什么要这样操作——在后面小节中你将看到为什么。
下面,我们来处理一下阴影。
不要忘记阴影效果
在上面刚刚添加的代码中,你已经看到调用了showCenterViewWithShow:withOffset:方法。该方法使用QuartzCore框架创建并添加一个阴影效果。
为了访问该框架的提供的许多精彩功能,将下面的import语句添加到MainViewController.m文件顶部:
- #import <QuartzCore/QuartzCore.h>
同样,在文件顶部定义一个常量,代表圆角。这样,如果你想要修改圆角的话,只需要在一个地方修改即可。
- #define CORNER_RADIUS 4
现在找到showCenterViewWithShadow:withOffset: 方法,并将下面的代码块添加进去:
- if (value)
- {
- [_centerViewController.view.layer setCornerRadius:CORNER_RADIUS];
- [_centerViewController.view.layer setShadowColor:[UIColor blackColor].CGColor];
- [_centerViewController.view.layer setShadowOpacity:0.8];
- [_centerViewController.view.layer setShadowOffset:CGSizeMake(offset, offset)];
- }
- else
- {
- [_centerViewController.view.layer setCornerRadius:0.0f];
- [_centerViewController.view.layer setShadowOffset:CGSizeMake(offset, offset)];
- }
上面的代码中,如果传递过进来的value是非零,就会给center view设置一个圆角和一个阴影。否则就将圆角设置为非圆形。
如果现在运行程序的话,还看不到效果,因为上面的代码还没有用到。
现在回到左边
现在已经获得了滑动导航面板所需的一些材料了,接着继续完成left view controller。一旦完成之后,右边如何移动你也会清楚了。
本文中,为了将注意力几种在重要的地方,我已经把IB文件中涉及到的IBAction和IBOutlet连接好了。不过,为了实现你自己的DIY滑出式导航面板,你需要知道这些IB中的按钮是如何配置的。
看看下面这个张关于截图CenterViewController.xib文件的截图,注意其中的连接:

如上图中的kitties按钮,已经连接到一个名为leftButton的IBOutlet上了,并且这个按钮的Touch Up Inside事件连接到了一个名为btnMovePanelRight:的IBAction上。这个按钮控制着center panel的滑动,以显示出左边的panel。
btnMovePanelRight:现在还是空的,下面我们就来看看如何实现:
打开CenterViewController.m文件,并将下面的代码块添加到btnMovePanelRight:方法中:
- UIButton *button = sender;
- switch (button.tag) {
- case 0: {
- [_delegate movePanelToOriginalPosition];
- break;
- }
- case 1: {
- [_delegate movePanelRight];
- break;
- }
- default:
- break;
- }
上面的代码使用了一个switch语句,通过判断leftButton的tag属性来确定center panel是需要移动到右边,还是需要将其移动到原来的正中间位置。这里的leftButton是通过sender参数传递过来的。button的tag设置为0表示center panel已经移动到右边了,如果设置为1的话,表示center panel已经在原来的正中间位置。
如果你看一下CenterViewController.xib文件,会看到我已经将leftButton的tag默认值设置为1。
看到上面的代码中调用了delegate方法吗?如果你还记得的话,之前在配置CenterViewController示例时,已经将它的delegate设置为MainViewController。因此这里的调用就涉及到了MainViewController中的相关方法。
在实现这些delegate方法之前,首先看看CenterViewController.h文件中协议CenterViewControllerDelegate的定义:
如下图所示,协议中定义了两个optional协议方法,以及一个required协议方法,分别是:movePanelLeft, movePanelRight 和 movePanelToOriginalPosition。
因为CenterViewController的delegate是MainViewController,所以我们在MainViewController中添加这些delegate方法。
打开MainViewController.m文件,并添加如下两个常量定义:
- #define SLIDE_TIMING .25
- #define PANEL_WIDTH 60
接着找到movePanelRight方法,并将如下代码块添加到里面:
- UIView *childView = [self getLeftView];
- [self.view sendSubviewToBack:childView];
- [UIView animateWithDuration:SLIDE_TIMING delay:0 options:UIViewAnimationOptionBeginFromCurrentState
- animations:^{
- _centerViewController.view.frame = CGRectMake(self.view.frame.size.width - PANEL_WIDTH, 0, self.view.frame.size.width, self.view.frame.size.height);
- }
- completion:^(BOOL finished) {
- if (finished) {
- _centerViewController.leftButton.tag = 0;
- }
- }];
注意:这个方法是由CenterViewController中的btnMovePanelRight:调用的。更多如何实现delegate相关的信息,请参考:苹果开发者文档。
上面的代码就是奇迹发生的地方!:]
首先调用getLeftView方法,该方法返回一个view,然后将view推到背后,接着是进入动画处理过程:使用一个animateWithDuration:animations:completion: 块。在动画中使用到的SLIDE_TIMING和PANEL_WIDTH值可以随意调整。其中SLIDE_TIMING是控制动画的速度,而PANEL_WIDTH是控制动画过后,center view留在屏幕中的宽度。
另外,记住海的把leftButton的tag属性设置为0。如果你还记得的话,这个tag属性用来跟踪记录center view的当前位置。
现在编译并运行一下程序,看看效果如何。
当程序启动后,点击kitties按钮,center panel应该会滑动到右边,并显示出left panel。此时,屏幕上显示的效果如下图所示:
注意观察center view左边缘的圆角和阴影——这两个效果是执行showCenterViewWithShadow:withOffset:(之前添加的方法)方法得到的结果。
再点击一下kitties按钮——什么事情都没有发生。这是因为还没有实现movePanelToOriginalPosition方法。
回到MainViewController.m文件,并将下面的代码块添加到movePanelToOriginalPosition方法中:
- [UIView animateWithDuration:SLIDE_TIMING delay:0 options:UIViewAnimationOptionBeginFromCurrentState
- animations:^{
- _centerViewController.view.frame = CGRectMake(0, 0, self.view.frame.size.width, self.view.frame.size.height);
- }
- completion:^(BOOL finished) {
- if (finished) {
- [self resetMainView];
- }
- }];
同样,在上面的代码中使用了一个animateWithDuration:animations:completion: 块来处理动画。不过这次是将center view的位置以动画的方式设置为最初的位置。
当动画完成的时候,调用了resetMainView方法。目前该方法还没有具体的实现。在该方法中需要重置一下view,下面我们来实现一下吧!
找到resetMainView方法,并将下面的代码添加到方法中:
- // remove left view and reset variables, if needed
- if (_leftPanelViewController != nil)
- {
- [self.leftPanelViewController.view removeFromSuperview];
- self.leftPanelViewController = nil;
- _centerViewController.leftButton.tag = 1;
- self.showingLeftPanel = NO;
- }
- // remove view shadows
- [self showCenterViewWithShadow:NO withOffset:0];
上的代码将left panel从view中移除,并将kitties按钮重置为1(表示center view目前是在最初的位置),另外还移除了center view的圆角和阴影效果。
编译并运行程序,当点击kitties按钮后,再次点击kitties按钮,center view会回到最初的位置,如下图所示:
本文转载 : http://beyondvincent.com/category/ios/raywenderlich/