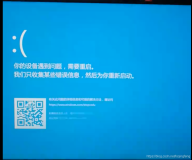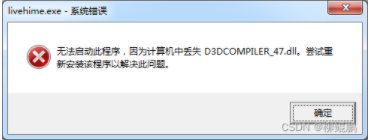安装XP系统出现蓝屏的解决办法
单位联想台式机、惠普笔记本在安装过程中出现蓝屏,无论是用XP SP3的完整安装光盘还是用ghost恢复光盘都出现这类提示,排除了其他问题后,锁定了BIOS设置,把
“AHCI”改为“IDE”后,保存重启电脑完成了XP系统的安装。
进行这类设置前我们首先了解下“AHCI”、“AHCI”两种不同的硬盘传输标准,在
SATA硬盘出现之前,那时的硬盘大多为IDE接口,为此也是被称之谓IDE硬盘,或者PATA硬盘。但是随着SATA接口硬盘的出现,IDE硬盘就被无情的淘汰了。简单的来说,SATA硬盘正是采用了AHCI传输模式。
开启
AHCI模式需要得到
主板、
硬盘和操作系统的支持才行。现在的主板和硬盘都支持
AHCI模式,问题主要在操作系统了。如果你是安装Vista或是Win7,系统带有SATA驱动程序,安装前直接进BIOS设为AHCI模式,安装完成后自然就工作在AHCI模式了。但现在大多数用户都还在使用XP系统,而且还是Ghost版安装的,往往都不带SATA驱动,只能在IDE模式下安装,否则就会蓝屏。当然装好系统后也只能工作在IDE模式,如果改为AHCI同样会蓝屏。XP系统本身不支持
AHCI mode,但Win7支持AHCI mode是用来提高SATA硬盘的性能的。下面针对两款机型进行BIOS设置:
①、联想台式机:按“Del”键进入BIOS设置界面,选中“Devices”(横向第二个)→“ATA Drives Setup”(纵向第四个) →“configure SATA as”(纵向第二个)→选中“IDE”(去除AHCI前面的点,因为选中了“AHCI”,才导致了操作系统安装的失败,改为“IDE”保存后,重启系统就可以正常进行安装)。
②、惠普笔记本:按“F10”键进入BIOS设置界面,TAB键选中 “System Configuration”(第四项) →“Device Configuration”(按“↓”选中第二项) →“SATA Device Mode” (按“↓”选中第三项) →选中“IDE”(去除AHCI前面的点,因为选中了“AHCI”,才导致了操作系统安装的失败,改为“IDE”保存后,重启系统就可以正常进行安装)。
不同的主板进入BIOS设置里把“AHCI”改为“IDE”的顺序是不一样的,只有把“AHCI”改为“IDE”后保存,重新启动才能进行正常的安装,这种把“AHCI”改为“IDE”解决安装XP系统的方法和计算机硬件、病毒、驱动程序、兼容性都没有任何关系,这里只是介绍了这种机型在装机时为了某种保护机制而进行的出厂设置,虽然没有很高的技术理论,可在安装XP操作系统时出现这类蓝屏的提示所进行简单设置的处理办法很是凑效。
其实从实际使用的角度上来看,对于普通用户而言,硬盘究竟是采用
IDE模式还是AHCI模式对性能的影响并不大,尤其是在实际的使用过程中所谓的差距更多地只能体现在苛刻的评测环境下,因此我们无需过多的在意。
本文转自
jiangxuezhi2009 51CTO博客,原文链接: http://blog.51cto.com/jiangxuezhi/553232,如需转载请自行联系原作者