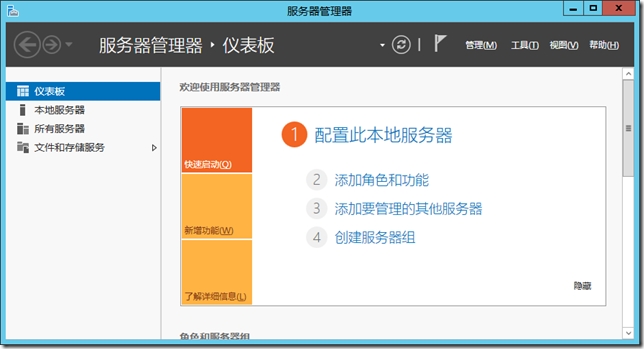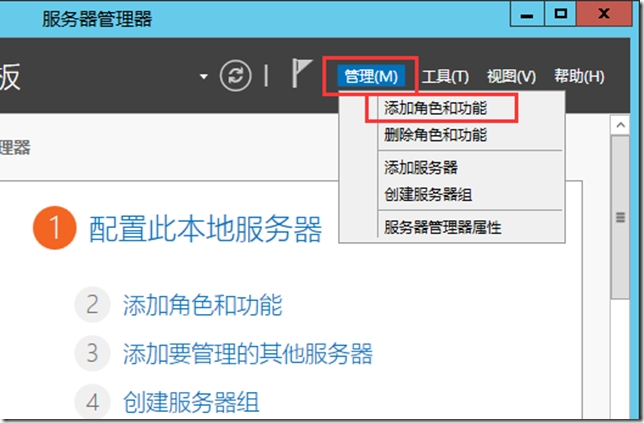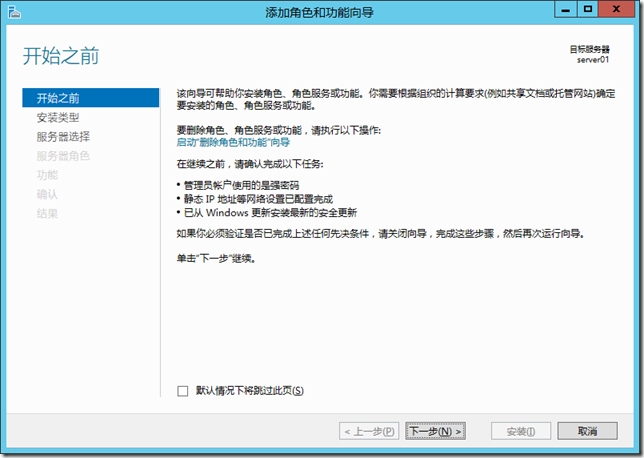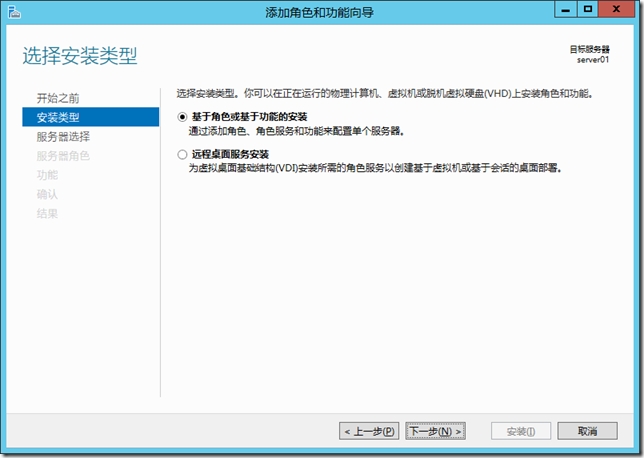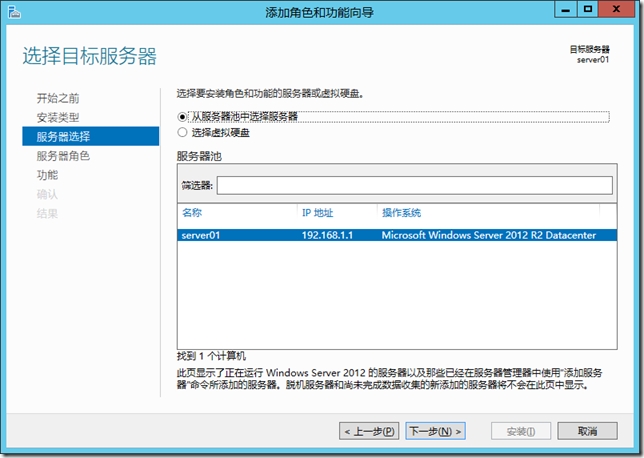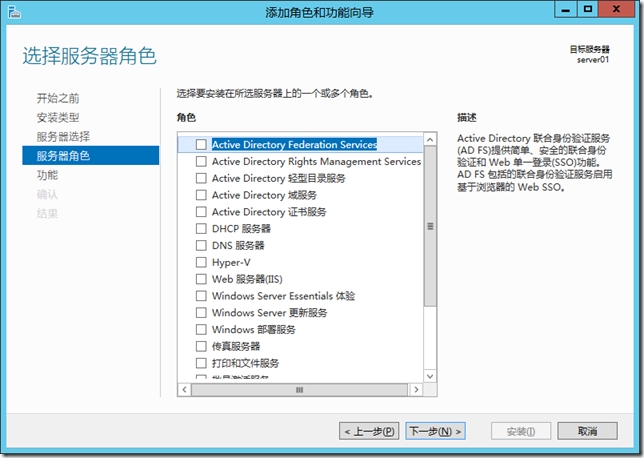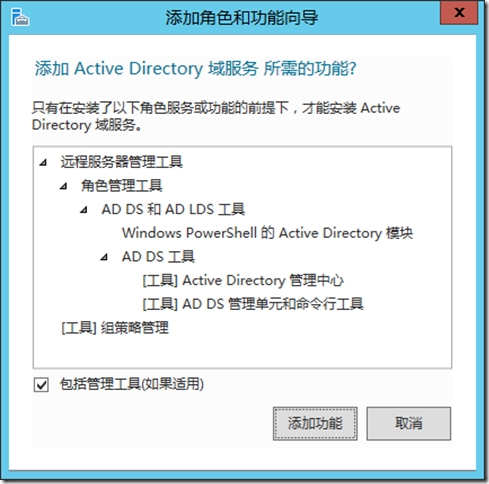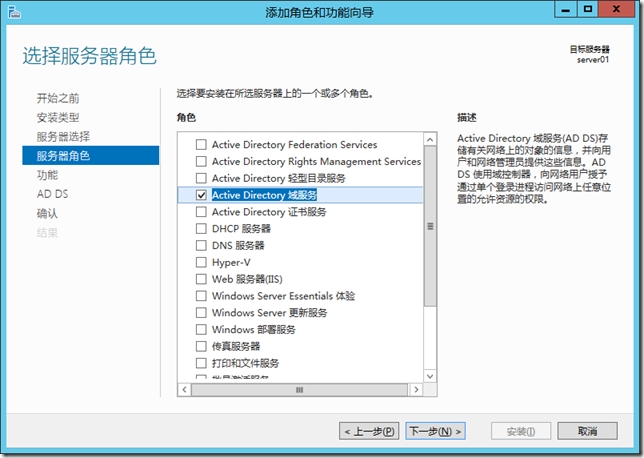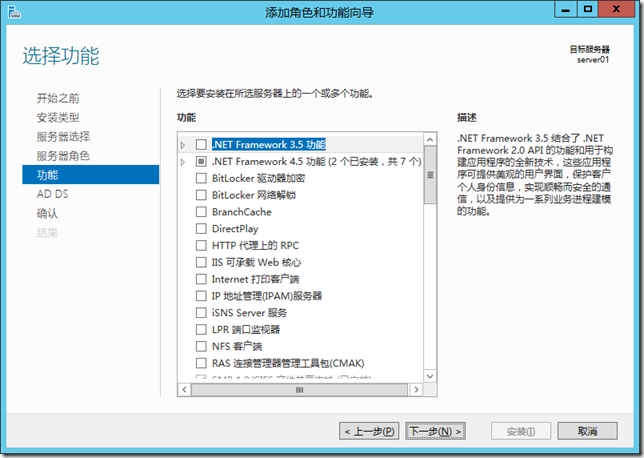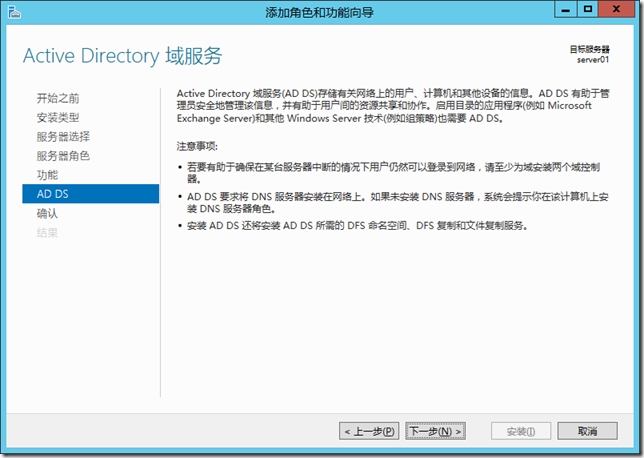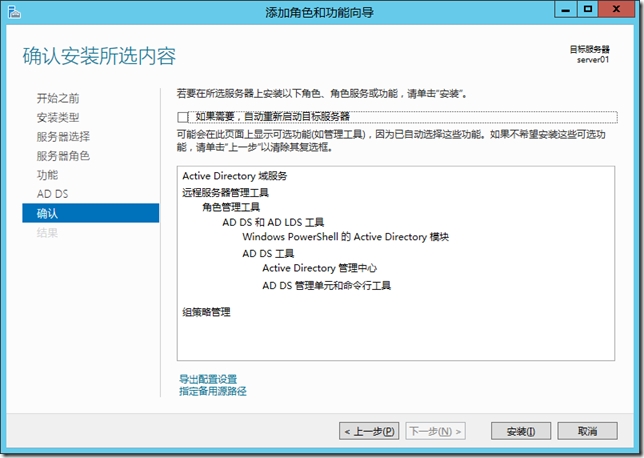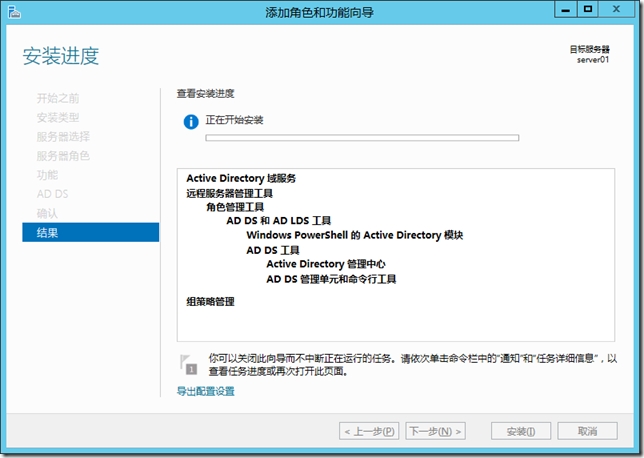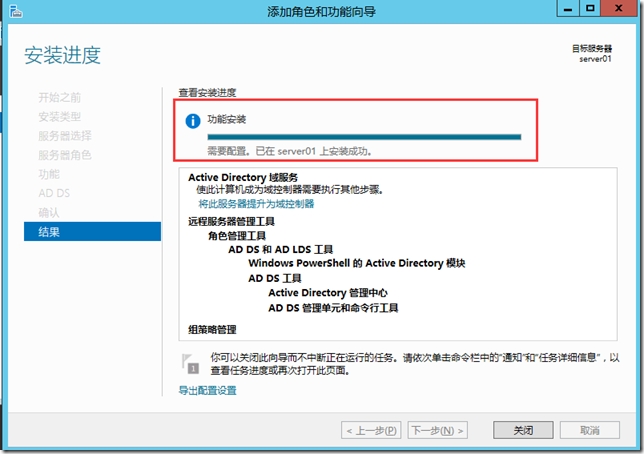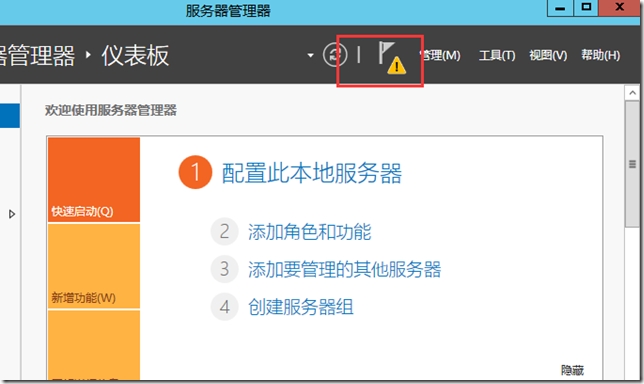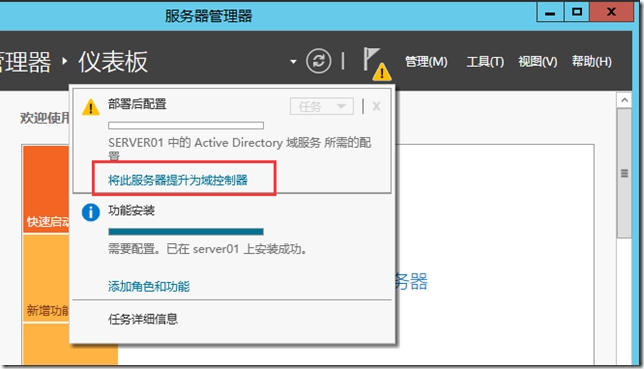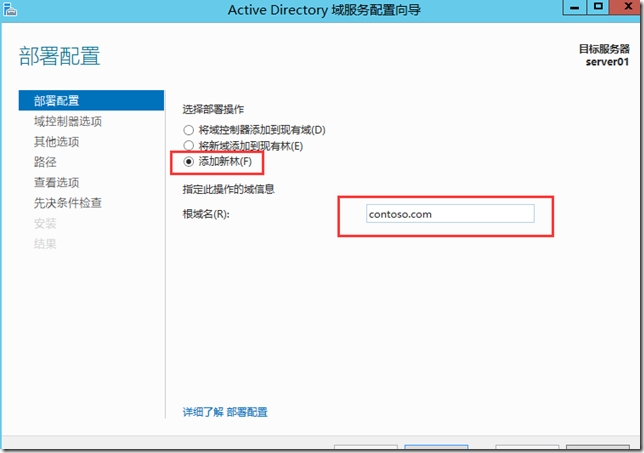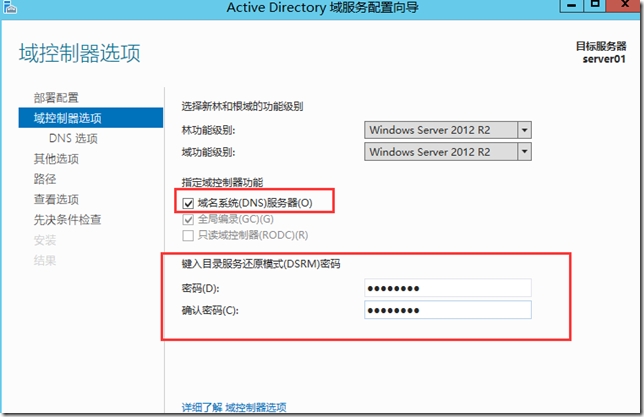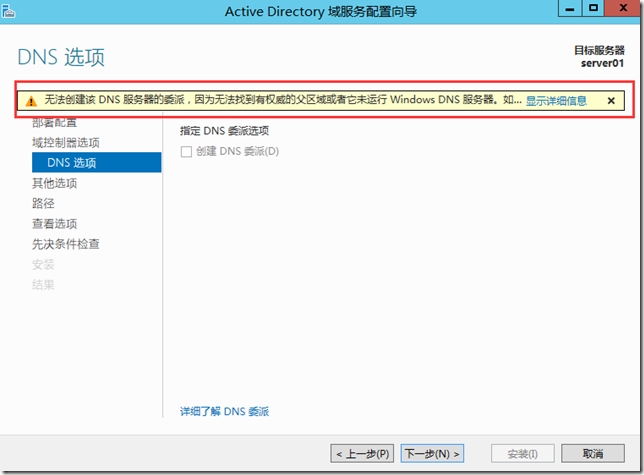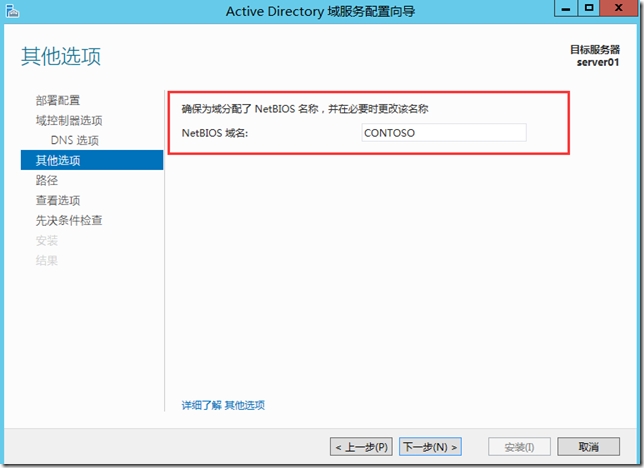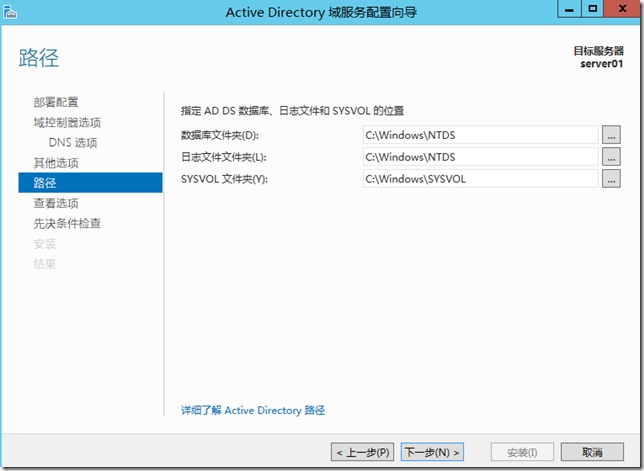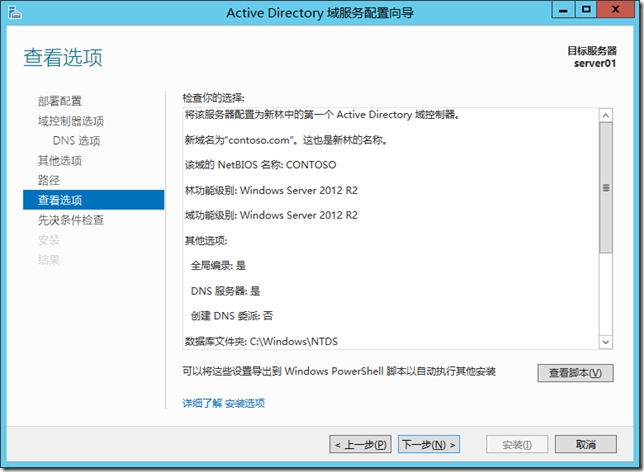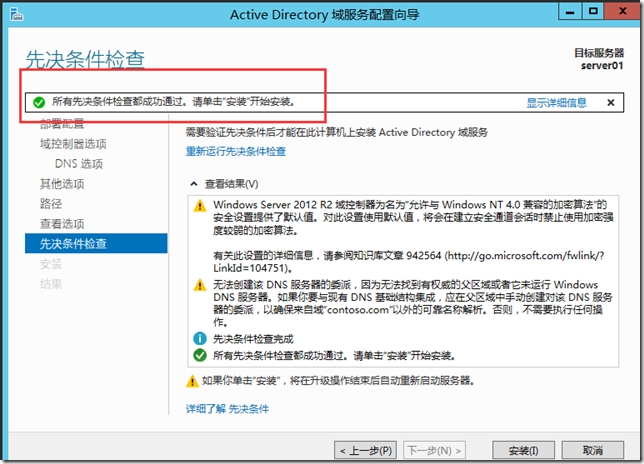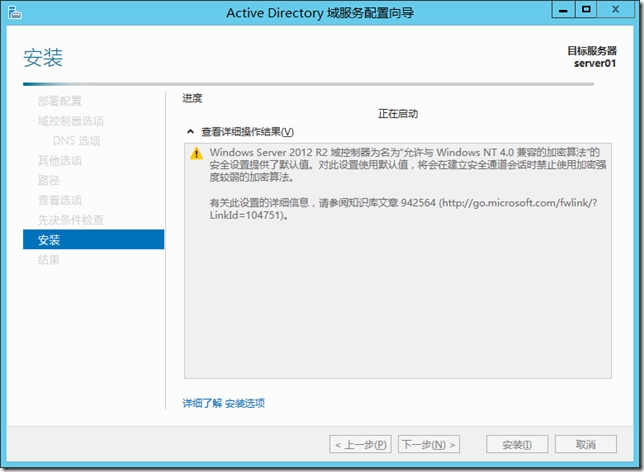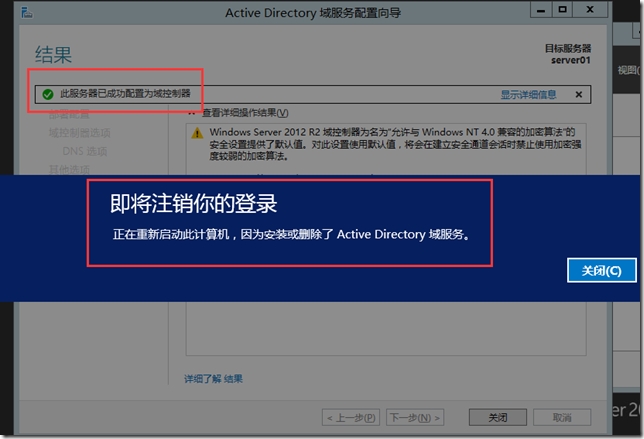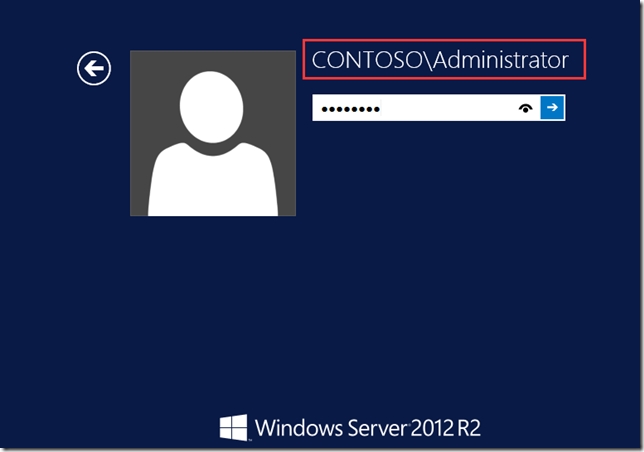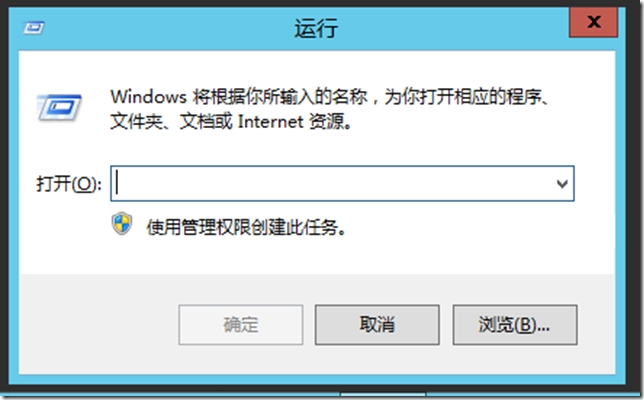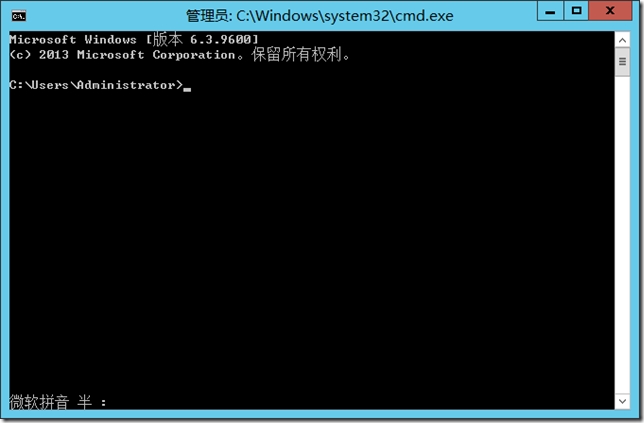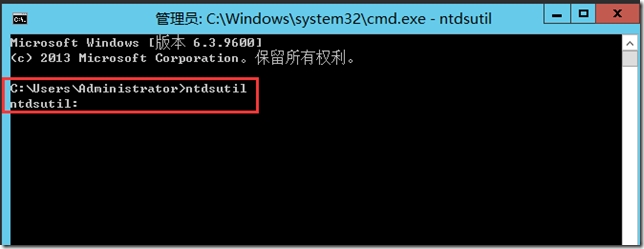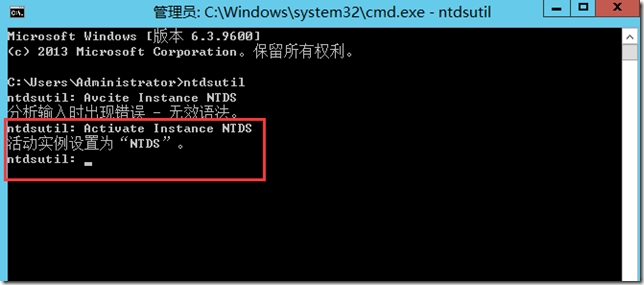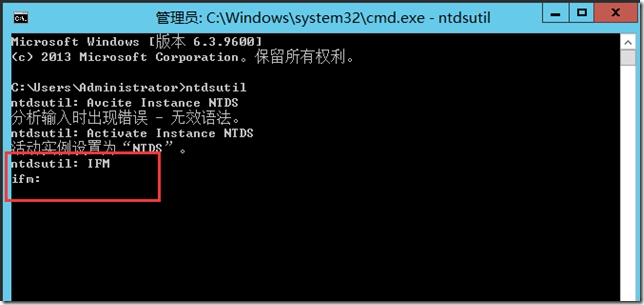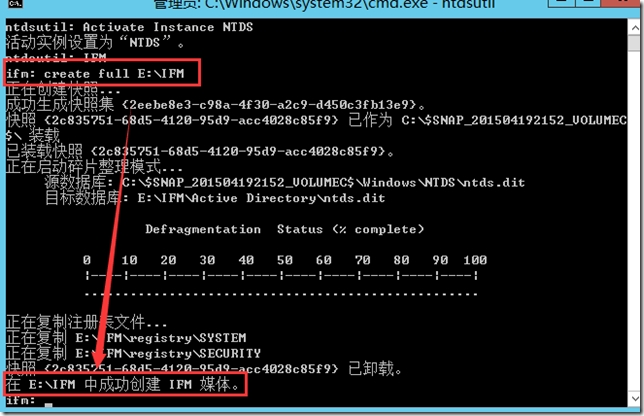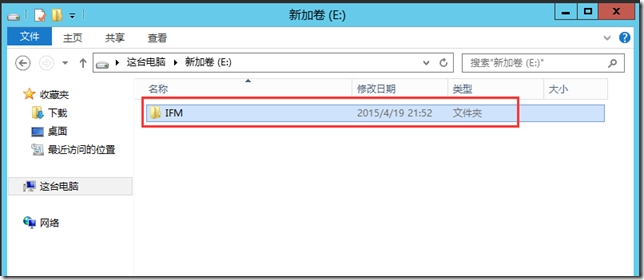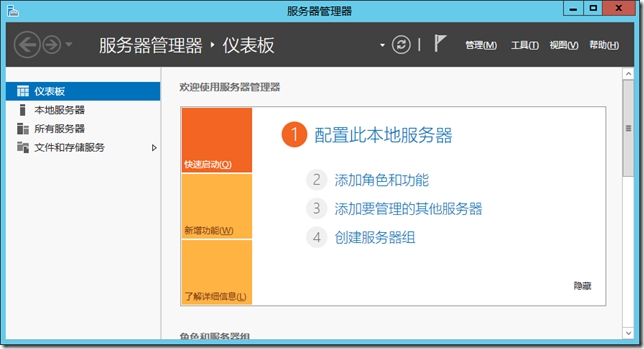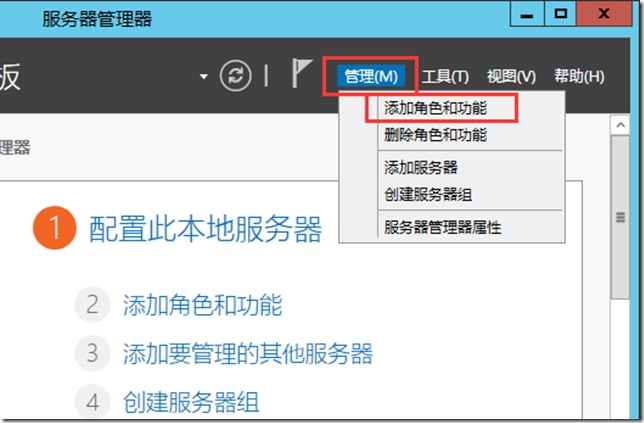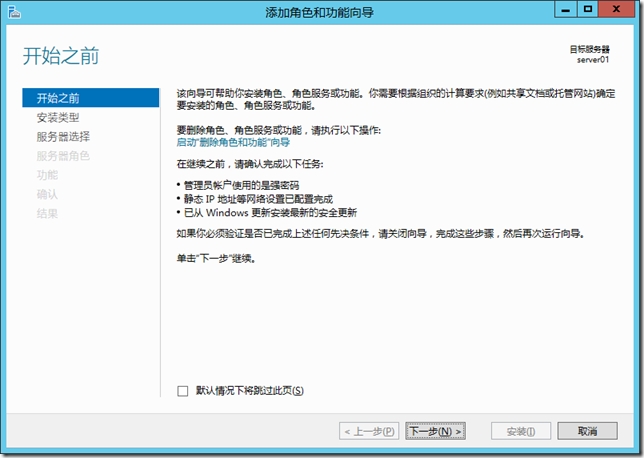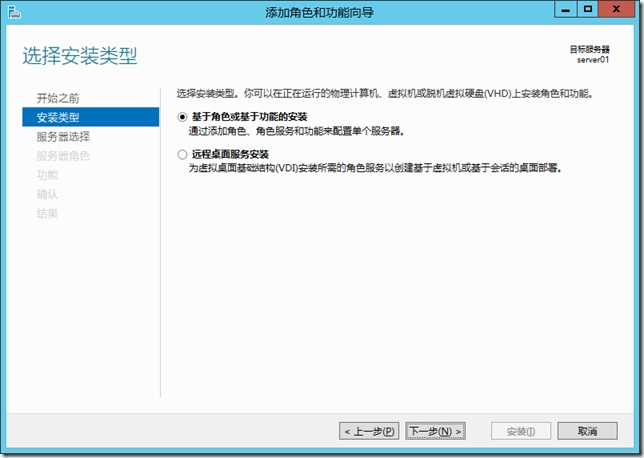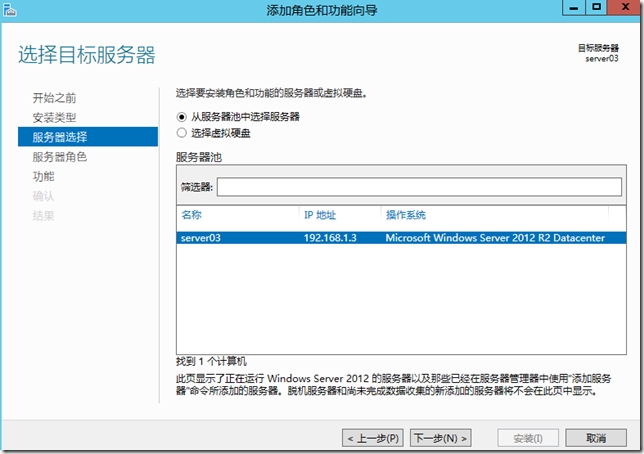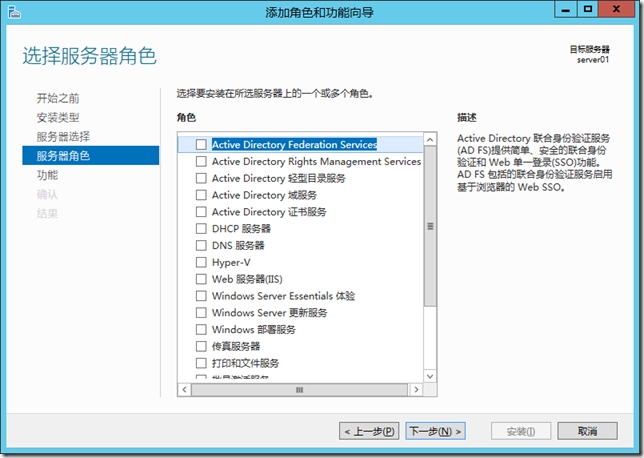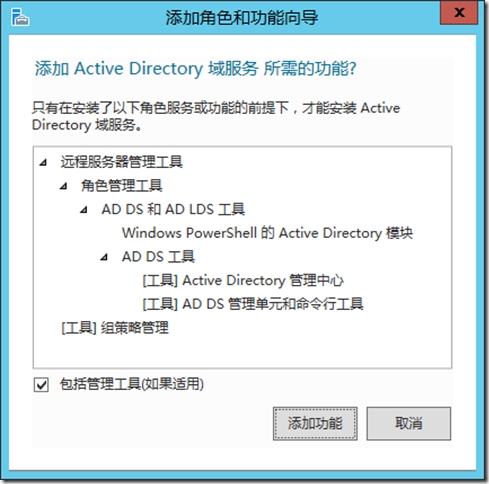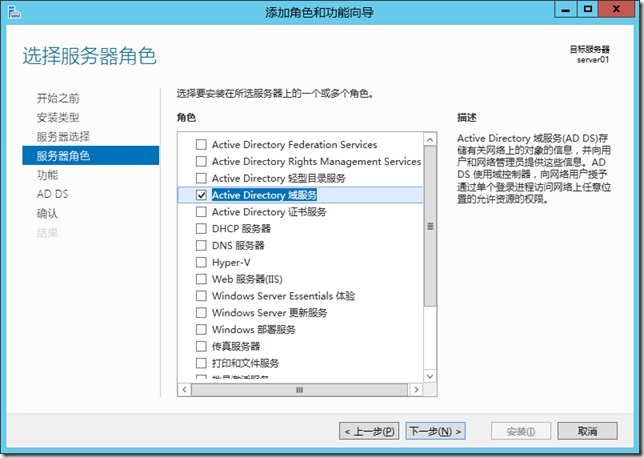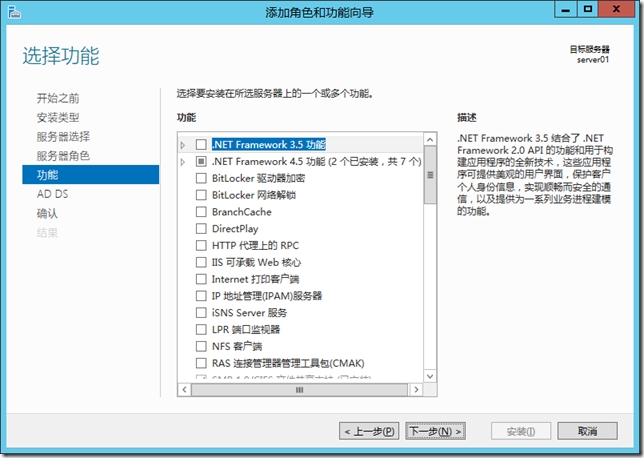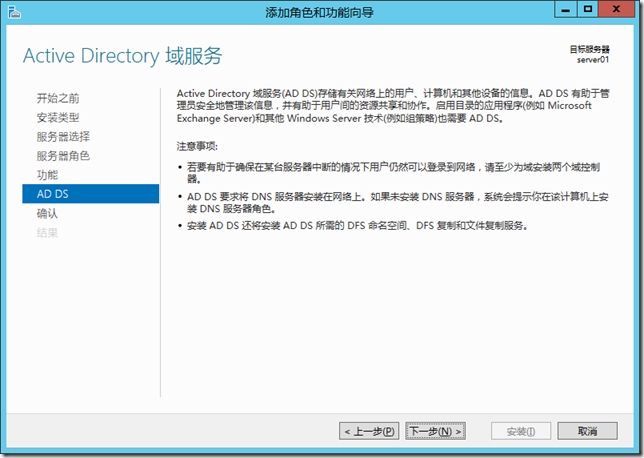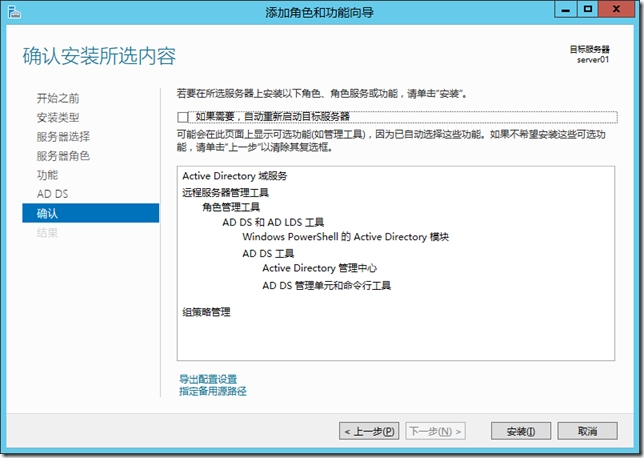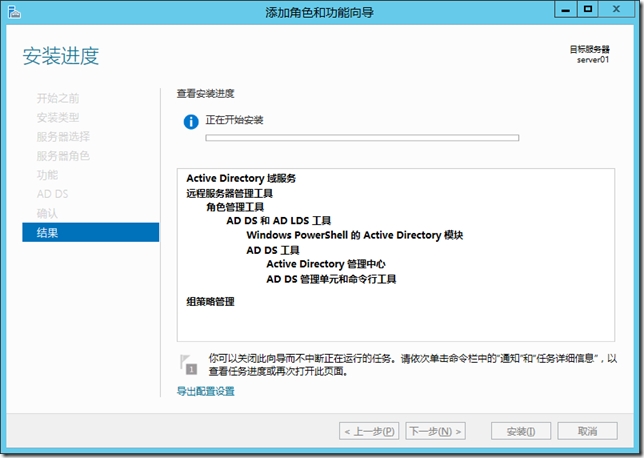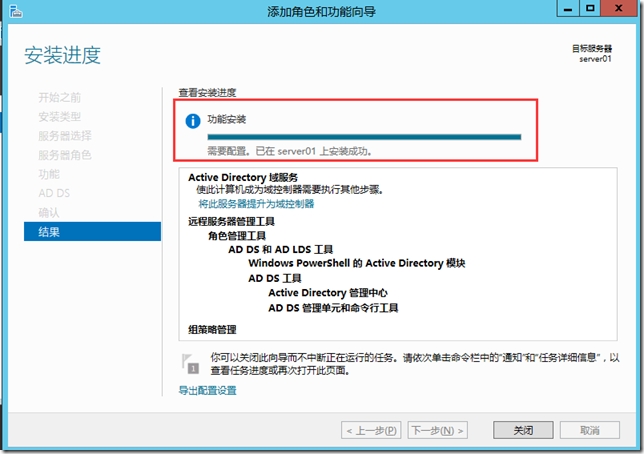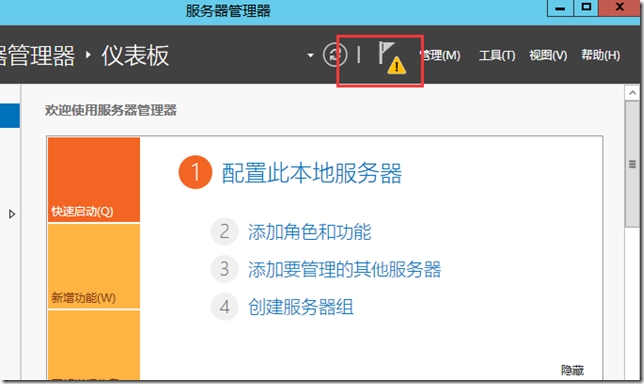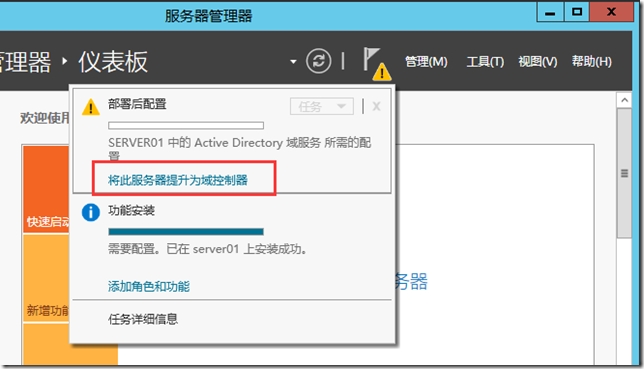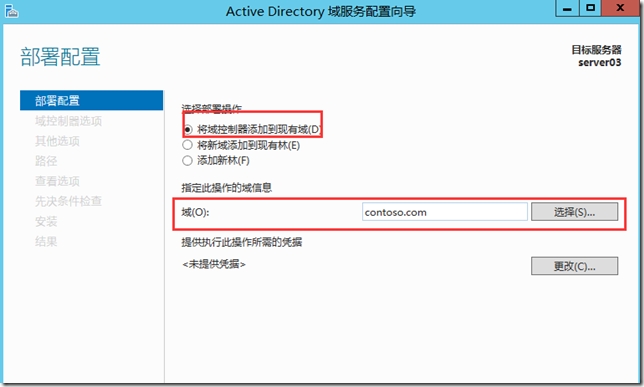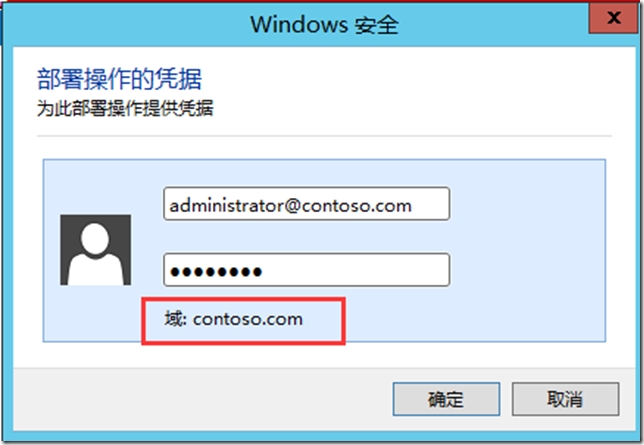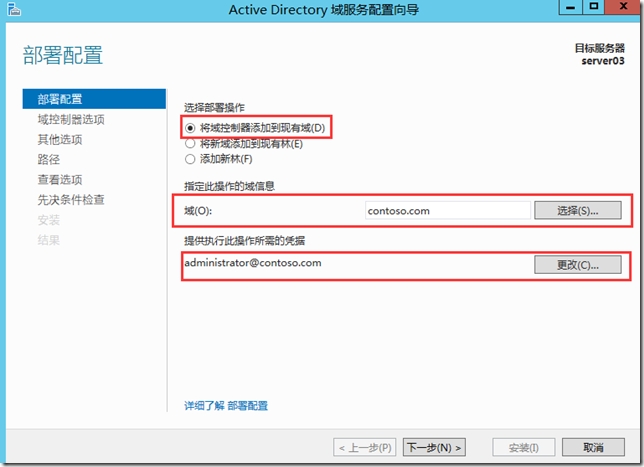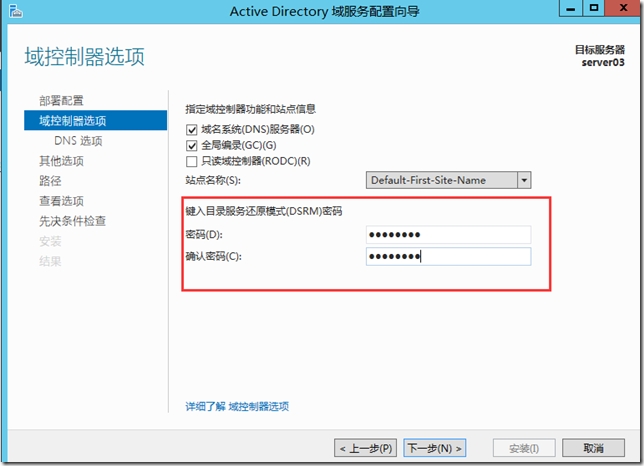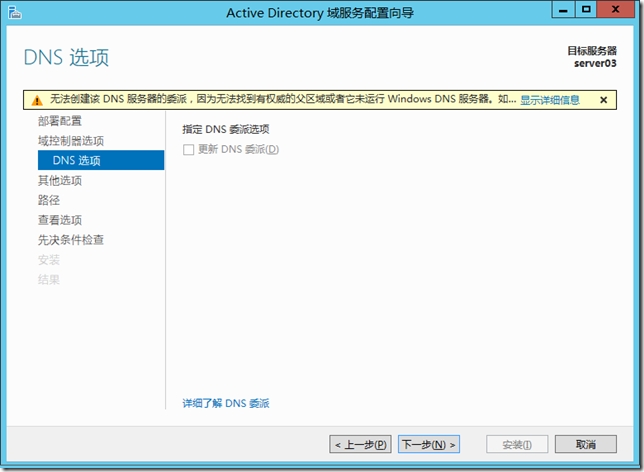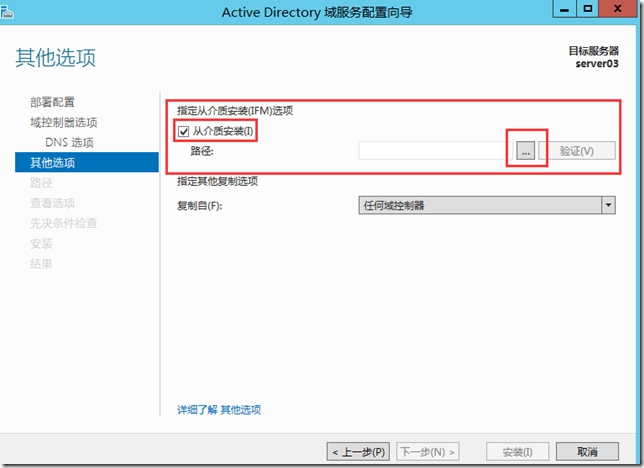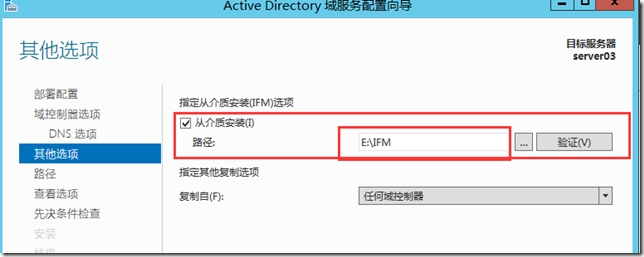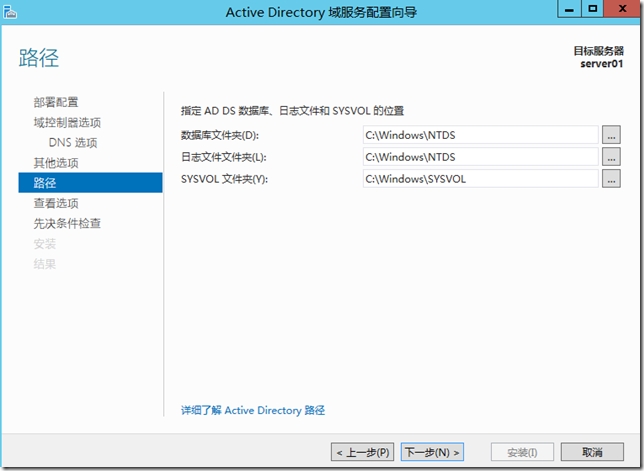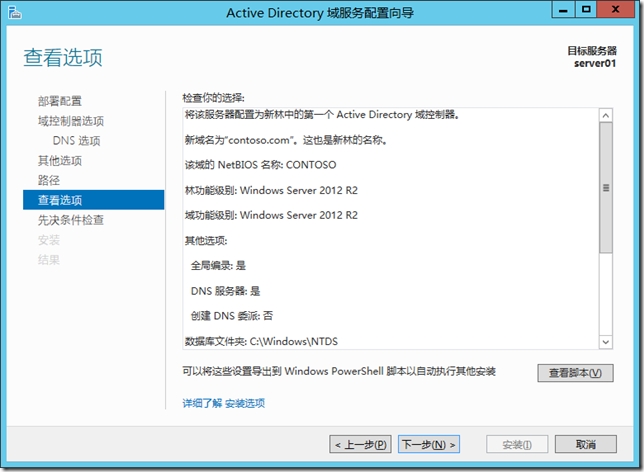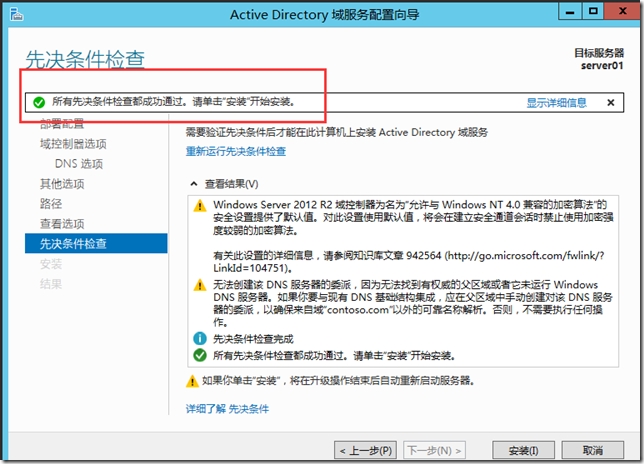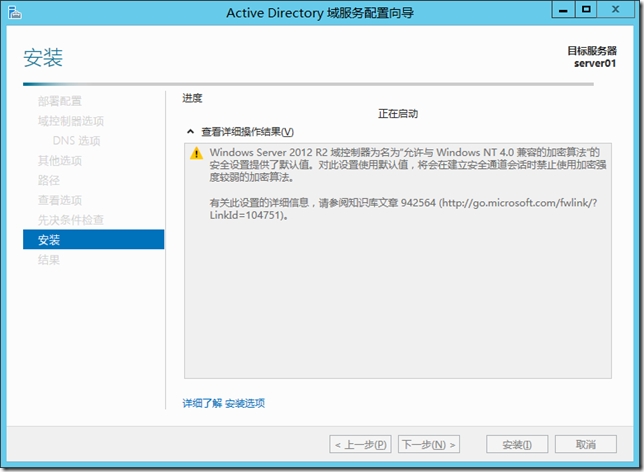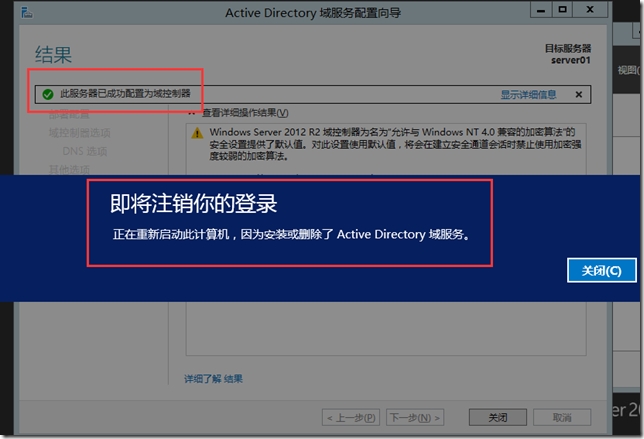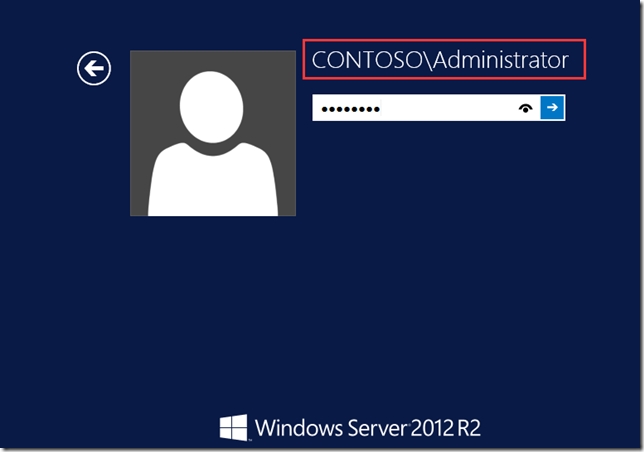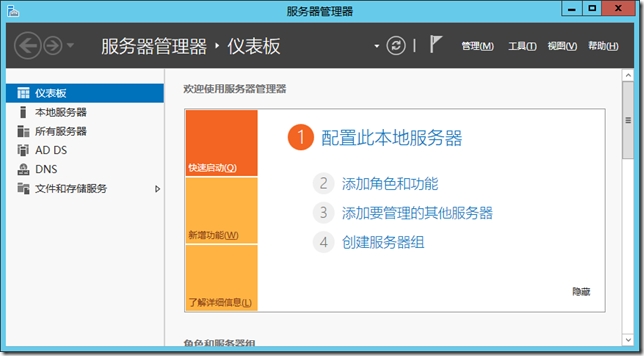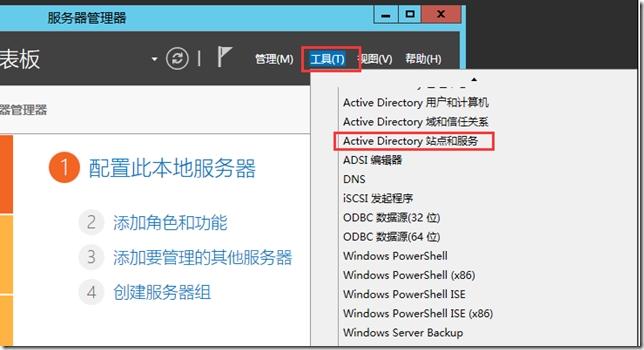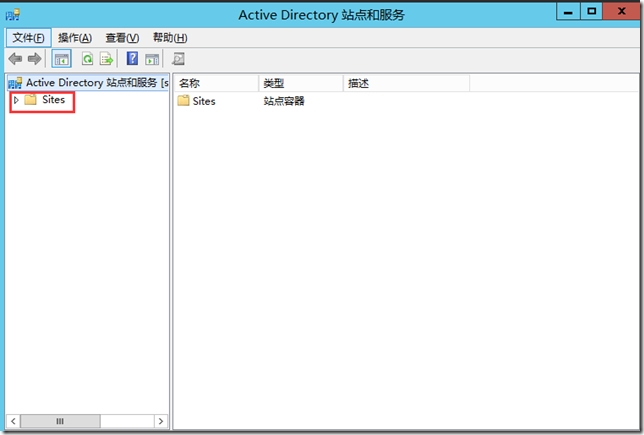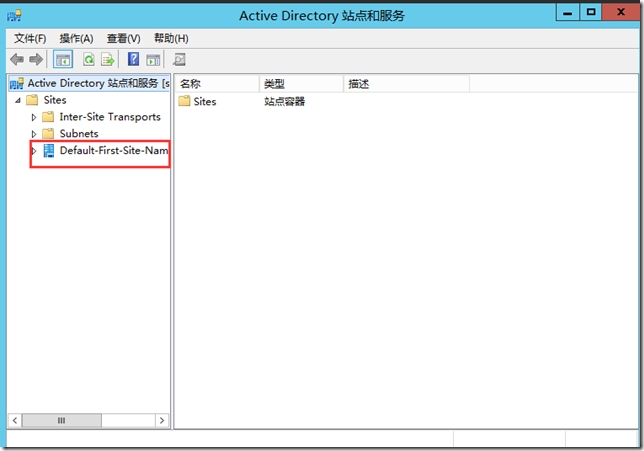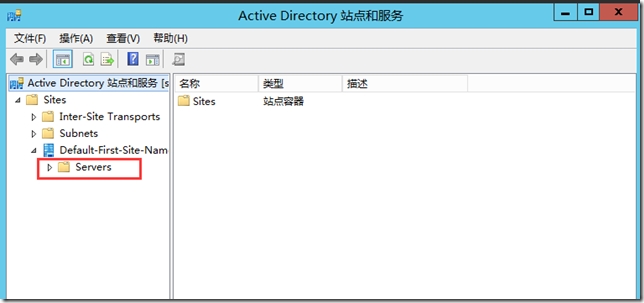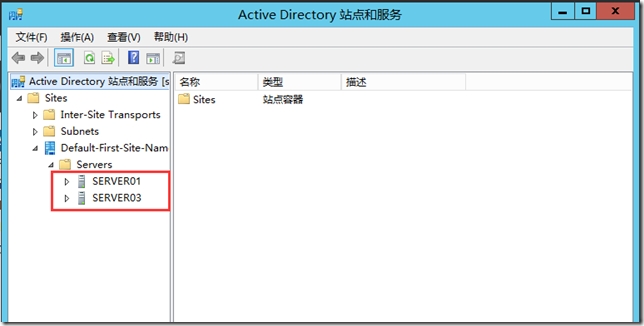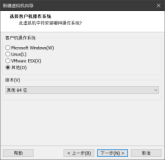前面和大家聊了利用网络复制的方式来创建额外域控制器,但是在企业的时间应用中可能会遇到这样一种问题:
例如:北京有一个contoso.com的主域控制器,现在需要在上海创建额外域控制器,但是北京和上海之间的网络延迟较大,正常数据复制不成功。这种情景我们应该怎么办呢?
解决思路:在北京创建一个AD数据库介质文件,存放AD数据库内的数据。将此介质文件复制到上海服务器,在上海利用介质文件创建额外域控。
下面我们就通过具体实验来为大家详细说明利用介质文件创建额外预控的这种方法:
实验准备:
1、两台windows server 服务器server01和server03。
2、两台服务器网络相通
3、两个服务器均有除C盘以外的存储磁盘。
说明:介质文件不可存放在c盘。
OK,有了上述的准备我们开始实验:
首先将server01提升为域控制器:
打开server01的服务器管理器:
鼠标点击管理:
点击添加角色和功能:
点击下一步:
勾选基于角色和功能的安装,点击下一步:
勾选从服务器池中选择服务器,点击下一步:
这里我们勾选Active Directory域服务:
点击添加功能:
点击下一步:
点击下一步:
点击下一步:
点击安装:
开始安装,我们等待其完成:
安装完成,点击关闭;注意这时的服务器管理器右上方有一个***三角号,如下图:
点击***三角号:
点击将次服务器提升为域控制器:
注意这里我们 勾选添加新林,并且输入根域名,在这里我用的是contoso.com,点击下一步:
这里注意要勾选域名系统(DNS)服务器,并且输入目录还原模式的密码,点击下一步:
这里可以看到我所框选的位置系统给了我们一个错误提示,这是因为我们没有安装DNS服务器的缘故,我们直接下一步系统会自动为我们创建DNS服务器,在此我直接点击下一步:
这里系统为我们创建了NetBIOS域名,这个域名是为一些老式机器使用的,这里我直接点击下一步:
这里系统给我们安装文件所存储的目录,在这里我保持默认,点击下一步:
这里系统给我们一些所要安装的简要信息,我们确认无误点击下一步即可:
先决条件检车通过,我们点击安装来提升域控:
安装开始,我们等待安装结束:
安装完成,系统会自动重新启动计算机,我们等待其启动完成:
重启完成,可以看到我们已经登录到域了。
下面我们开始创建contoso.com的介质文件:
同时按下WIN+R键:
输入cmd,然后敲回车:
输入活动目录维护工具命令:ntdsutil,敲回车:
下面输入激活实例命令:Activate Instance NTDS,敲回车:
输入IFM:
输入create full 备份地址,这里我备份到E盘所以我输入:create full E:\IFM,敲回车:
OK,到这里我们的介质文件就创建成功了。
下面我们就利用介质将server03提升为额外域控制器:
首先我们利用某种方式将已经创建好的介质温江复制到本地磁盘:
下面我们开始提升额外域控
打开server03的服务器管理器:
鼠标点击管理:
点击添加角色和功能:
点击下一步:
勾选基于角色和功能的安装,点击下一步:
勾选从服务器池中选择服务器,点击下一步:
这里我们勾选Active Directory域服务:
点击添加功能:
点击下一步:
点击下一步:
点击下一步:
点击安装:
开始安装,我们等待其完成:
安装完成,点击关闭;注意这时的服务器管理器右上方有一个三角号,如下图:
点击***三角号:
点击将次服务器提升为域控制器:
注意这里勾选将域控制器添加到现有域,并且在指定操作的域信息输入我们要加入的域的域名,然后点击更改:
输入用户名和密码点击确定:
确认上图中所框选的三处信息均无误后点击下一步:
输入目录还原模式密码,点击下一步:
点击下一步:
注意这里选择从介质安装,然后找到介质所在目录,如下图:
点击下一步:
这里系统给我们安装文件所存储的目录,在这里我保持默认,点击下一步:
这里系统给我们一些所要安装的简要信息,我们确认无误点击下一步即可:
先决条件检车通过,我们点击安装来提升域控:
安装开始,我们等待安装结束:
安装完成,系统会自动重新启动计算机,我们等待其启动完成:
重启完成,可以看到我们已经登录到域了。
下面我们检查一下我们的额外预控是否安装成功:
打开服务器管理器:
点击工具:
点击站点和服务:
展开Sites:
展开所框选位置:
展开servers:
可以看到我们的两个服务器!
OK,到这里我们利用介质创建额外域控制器的实验就已经完成了。
本文转自wuyvzhang 51CTO博客,原文链接:http://blog.51cto.com/wuyvzhang/1636314,如需转载请自行联系原作者