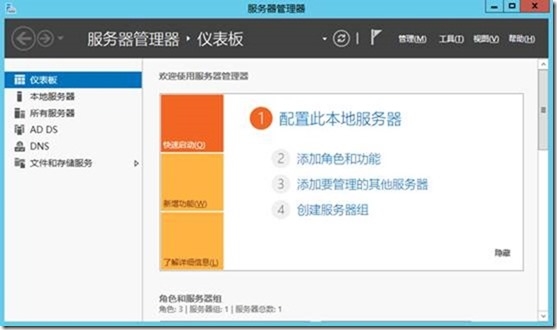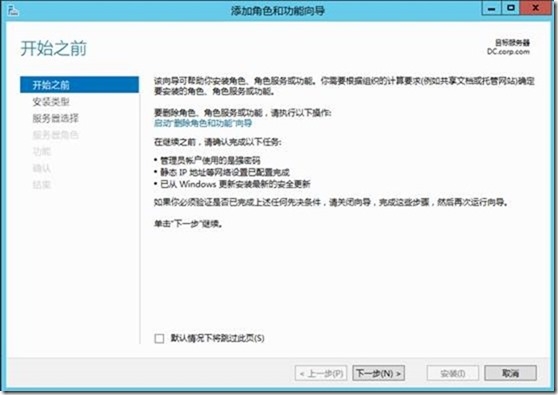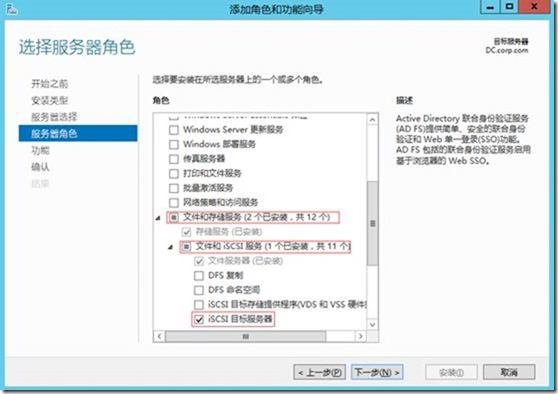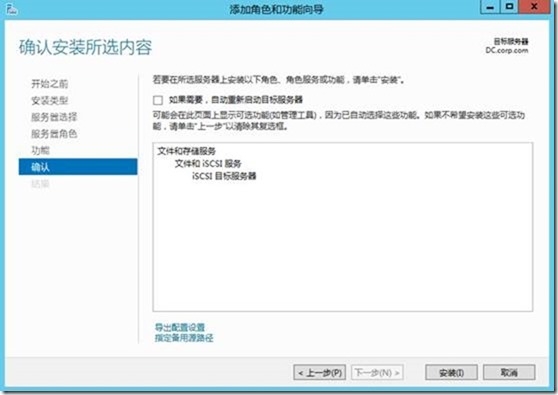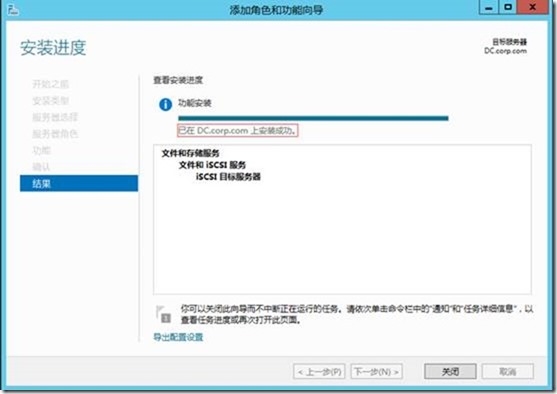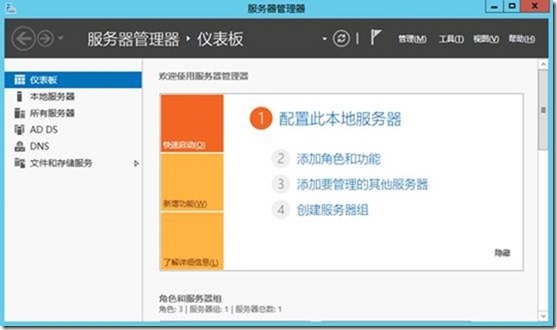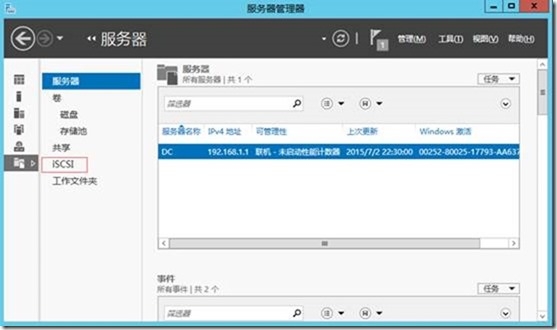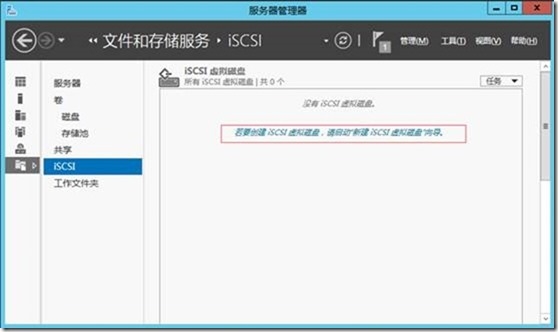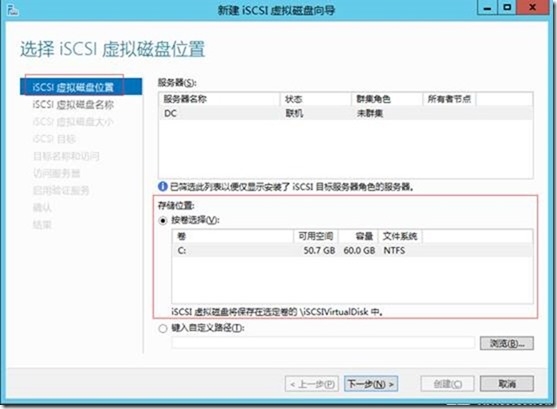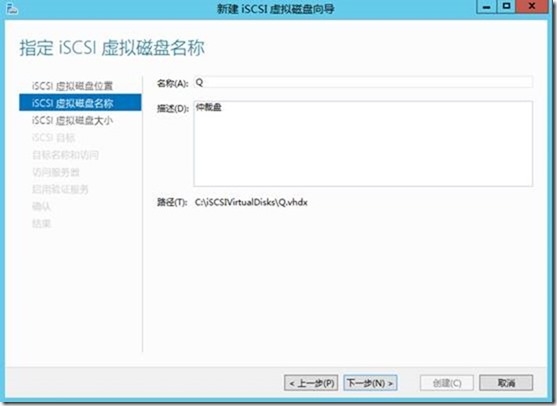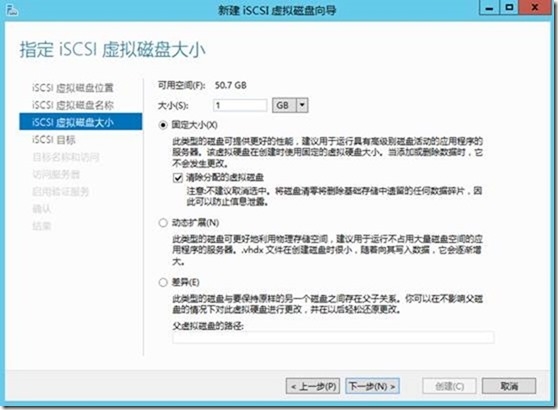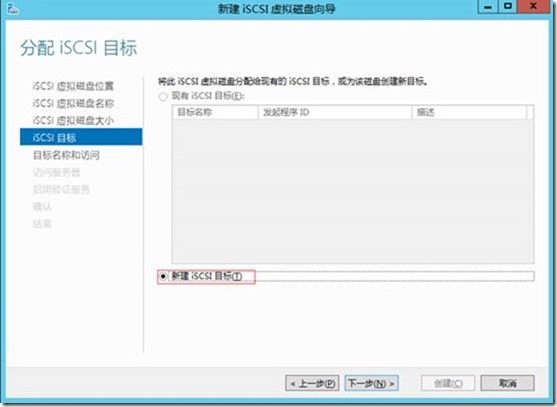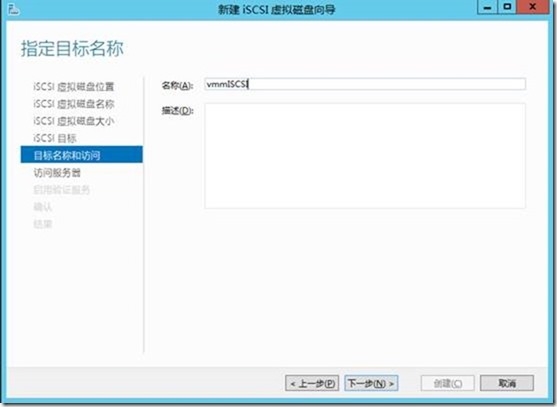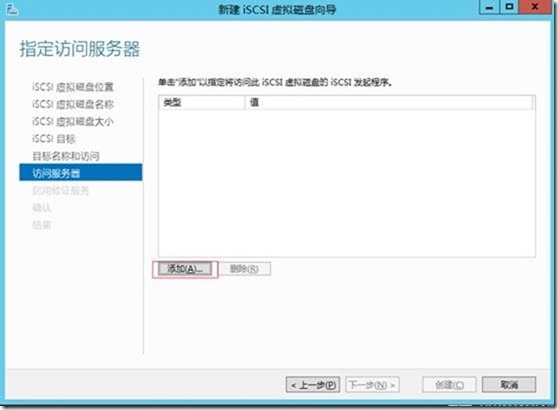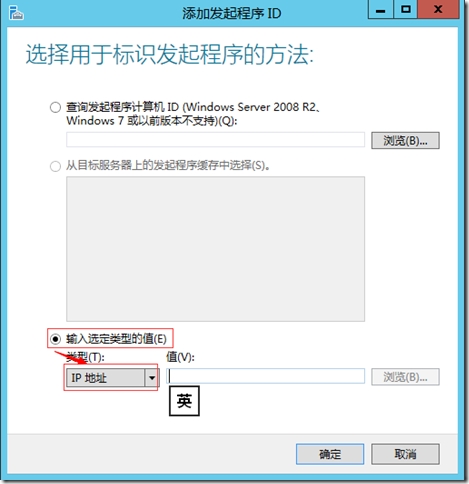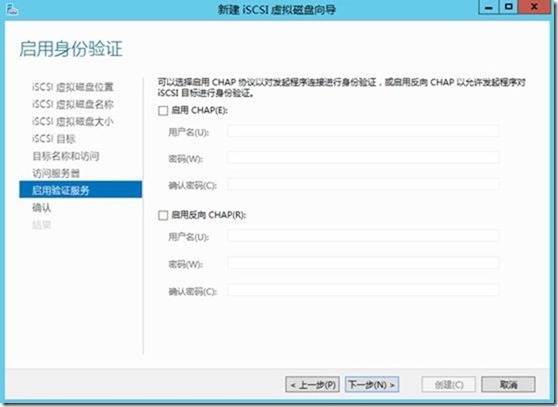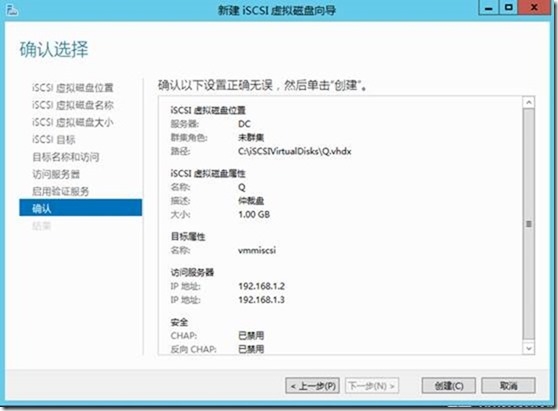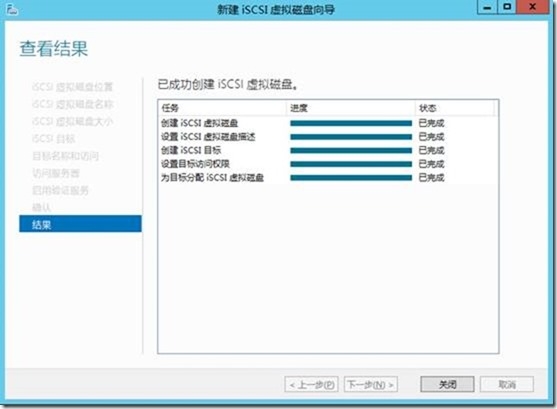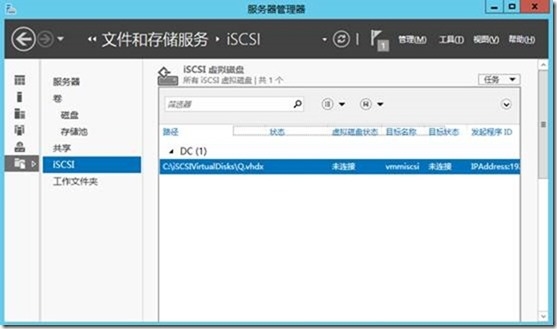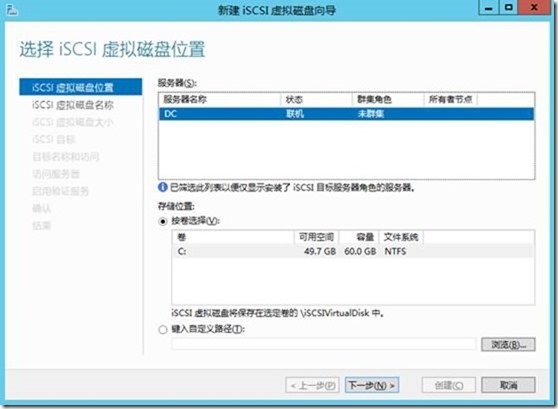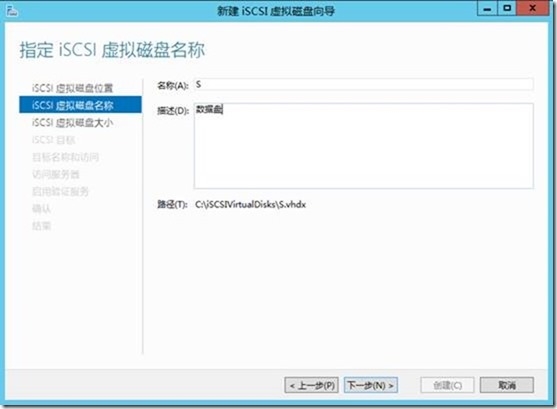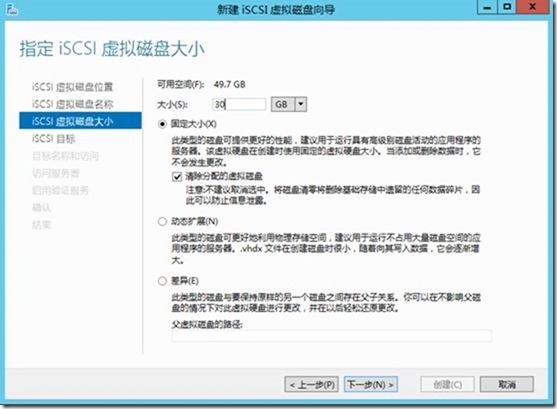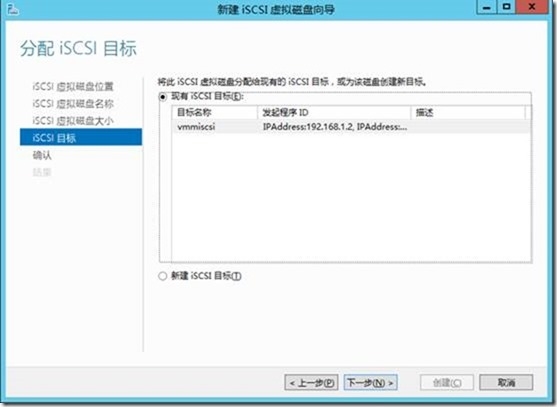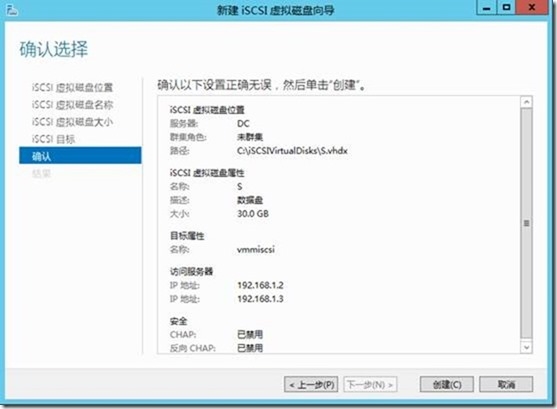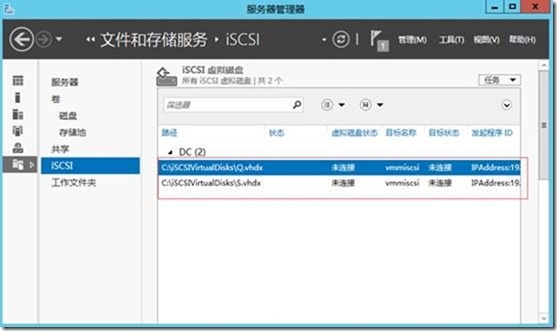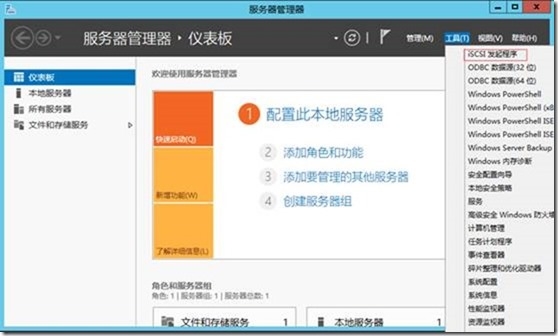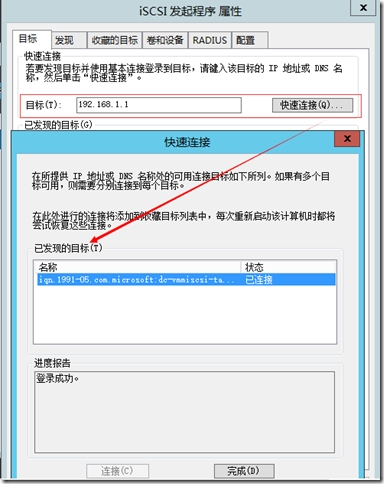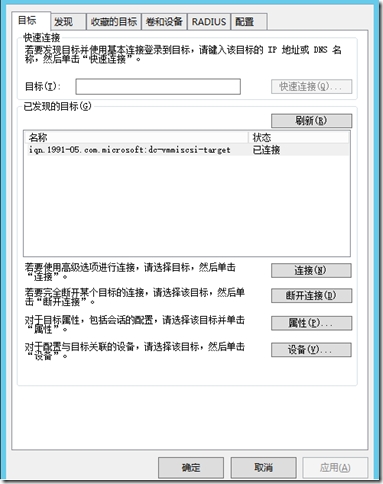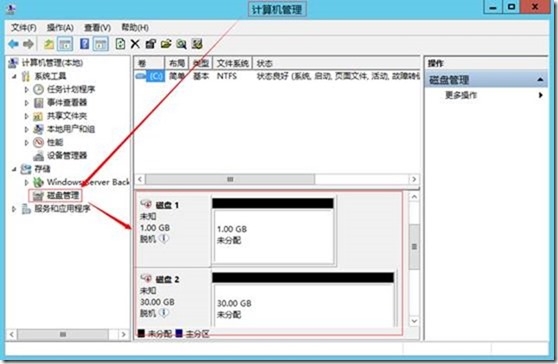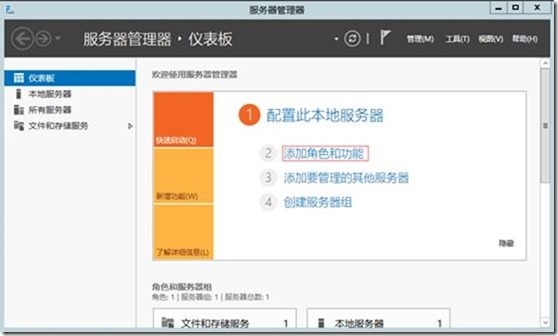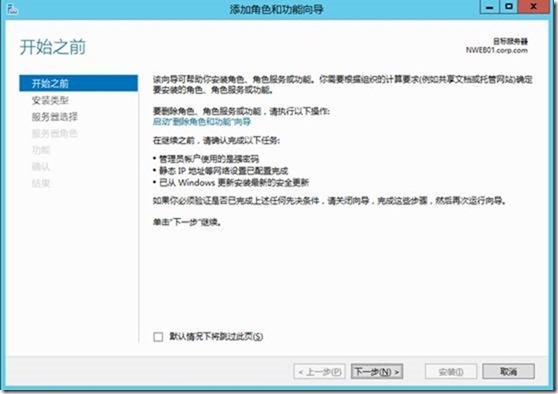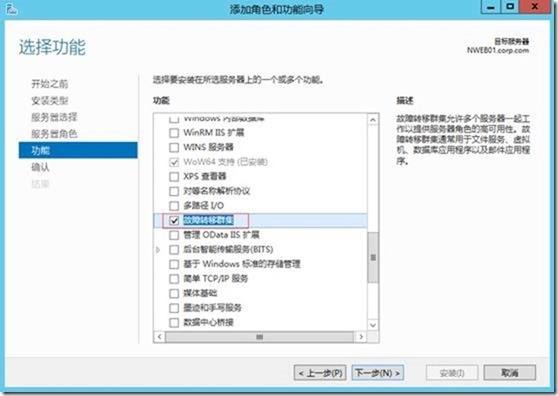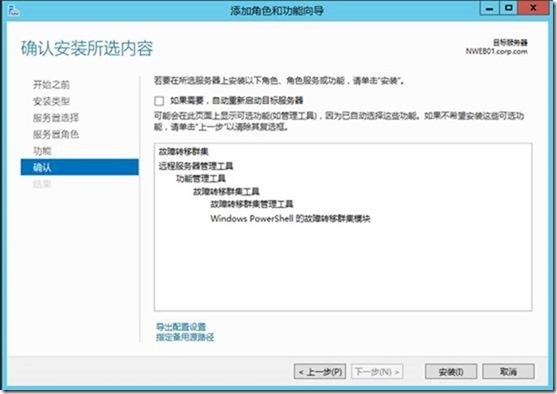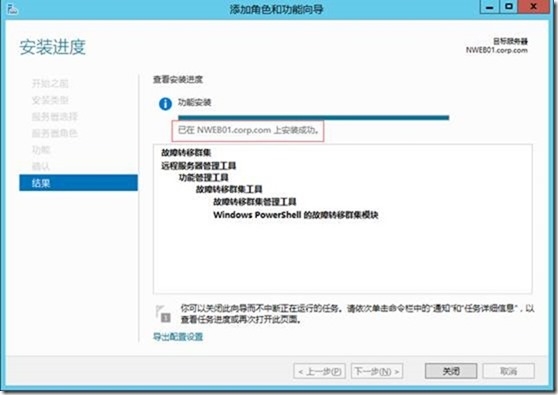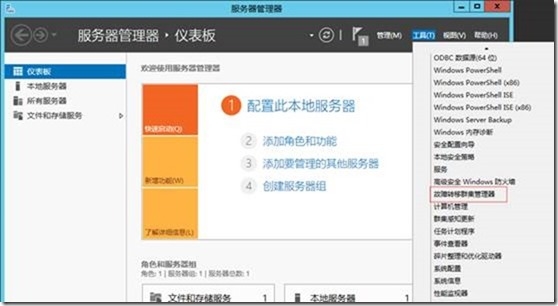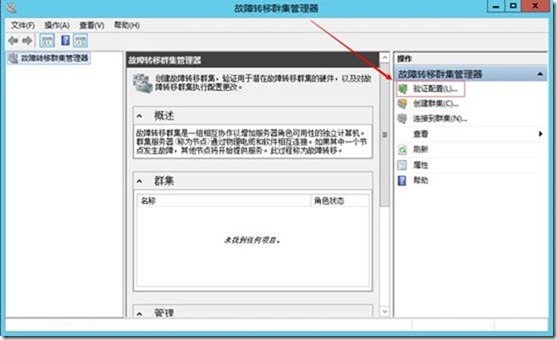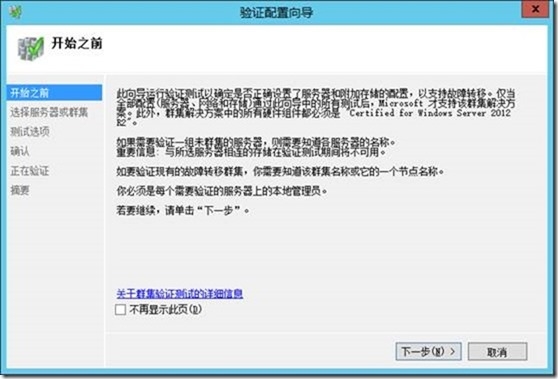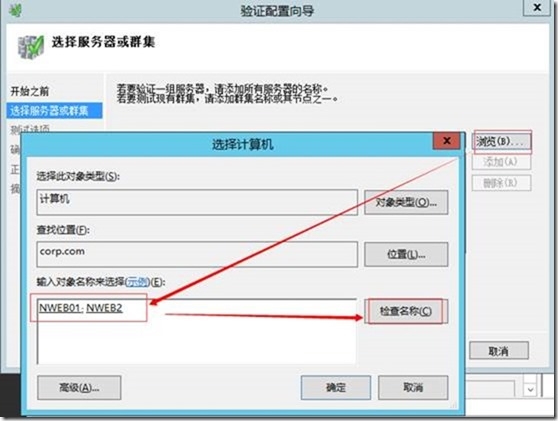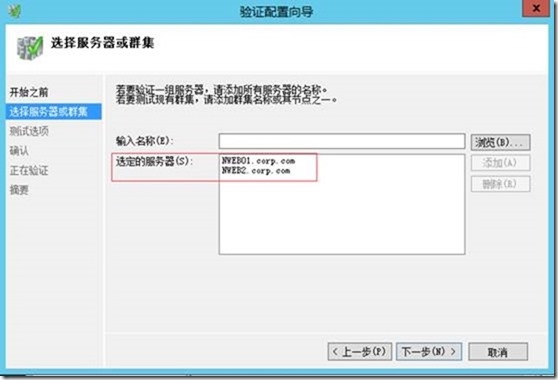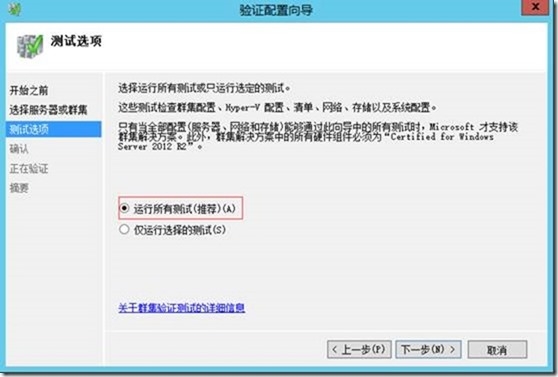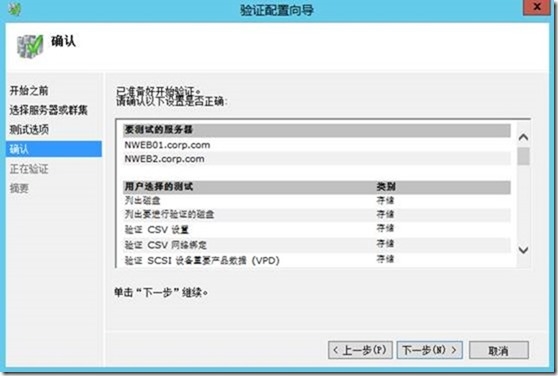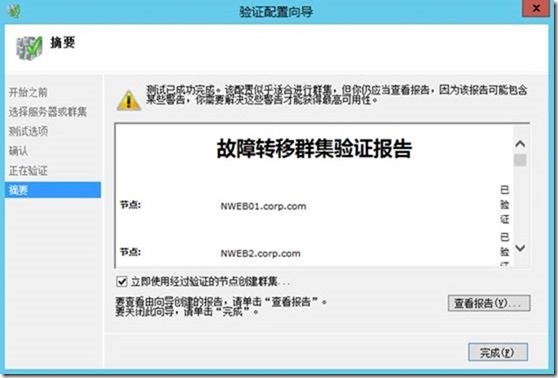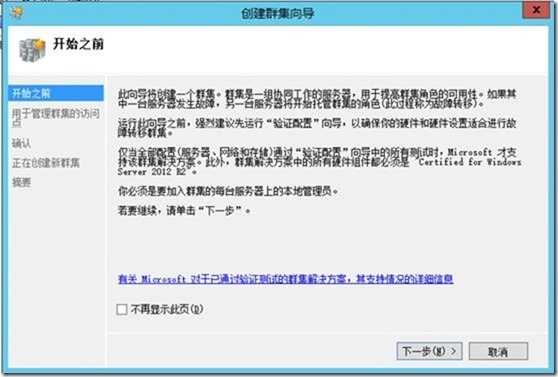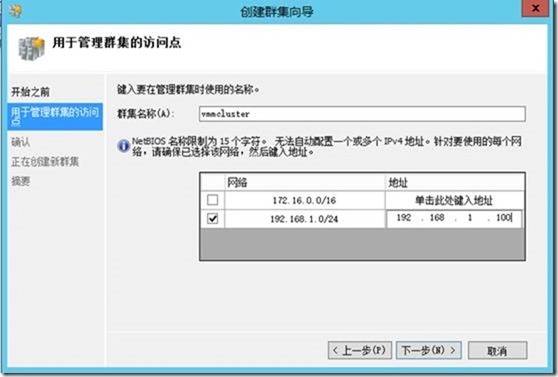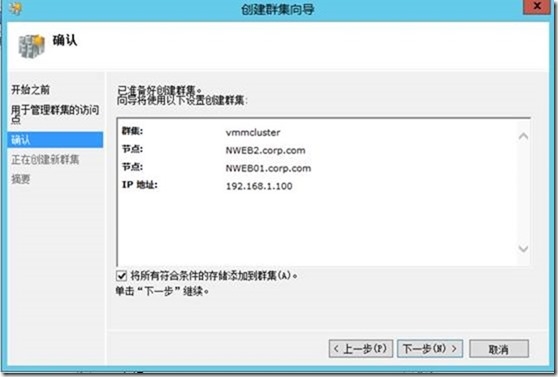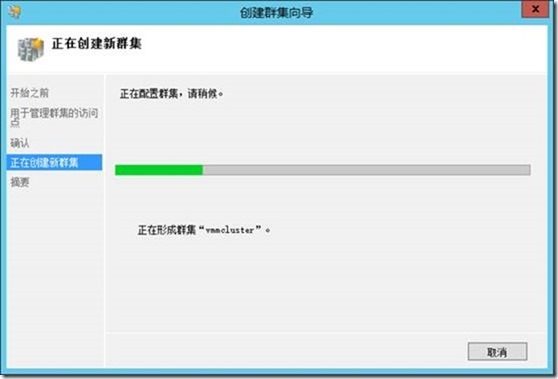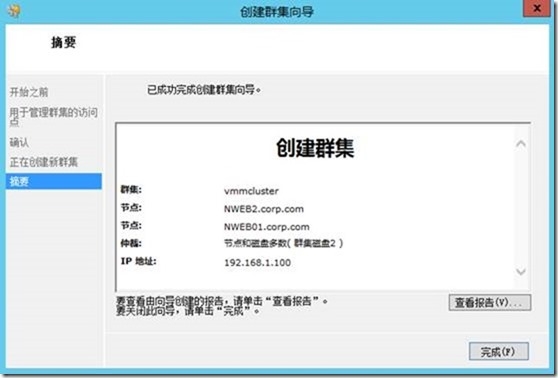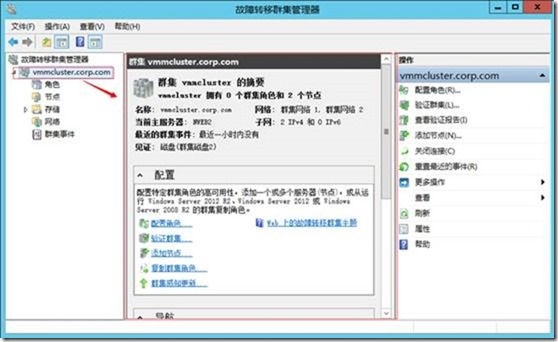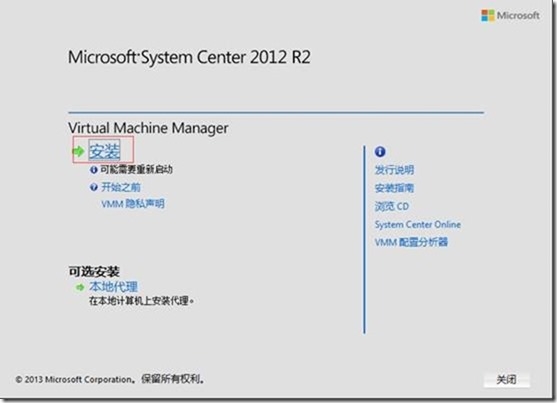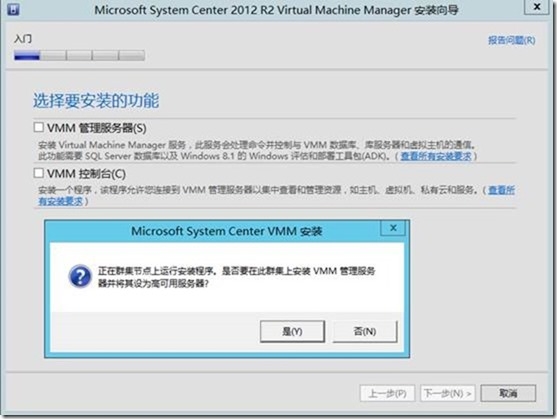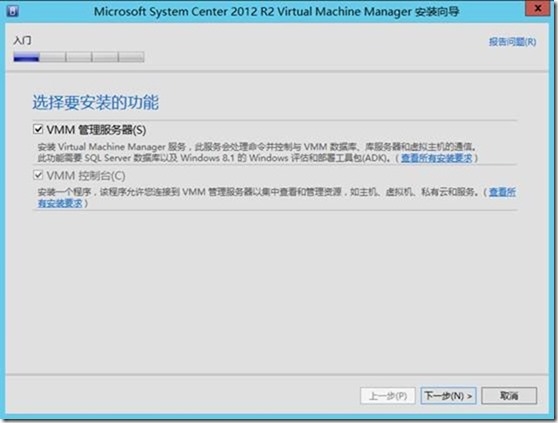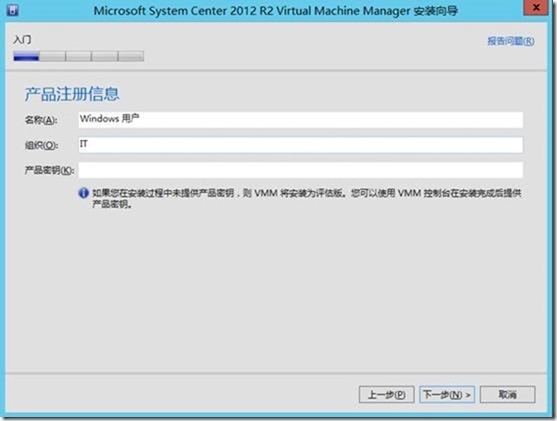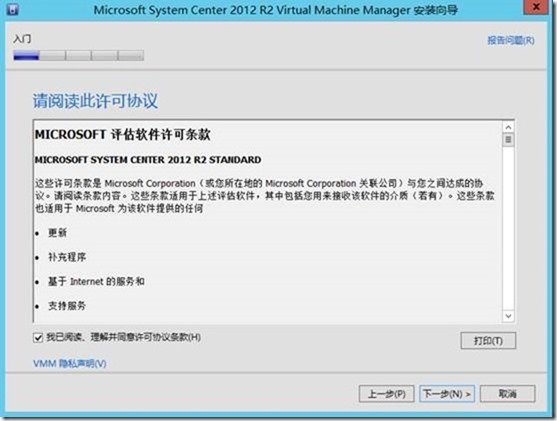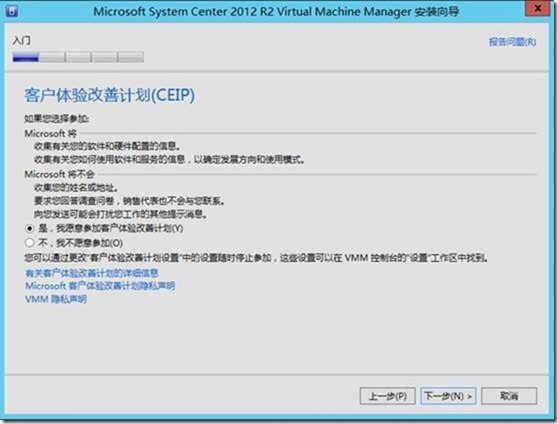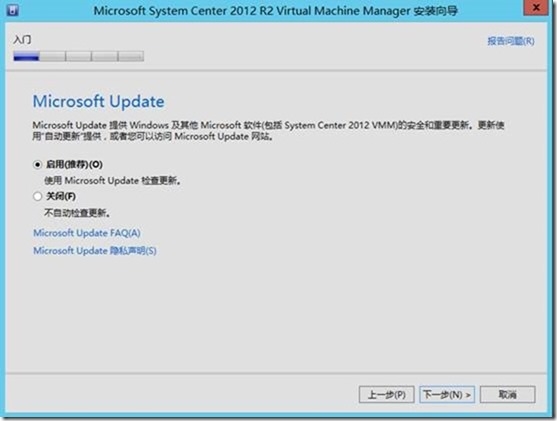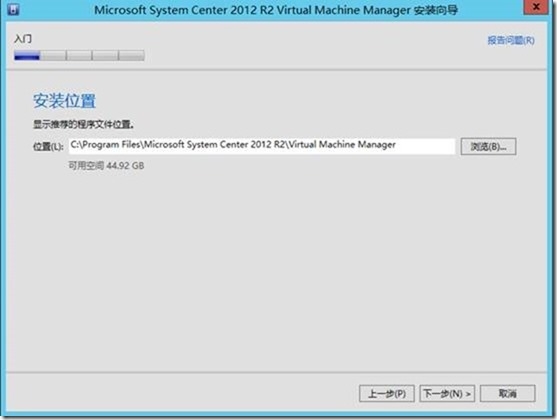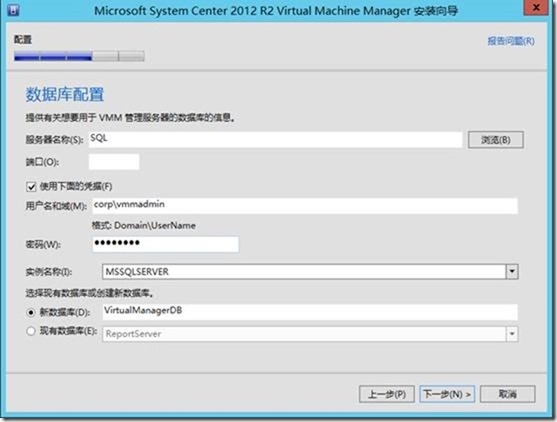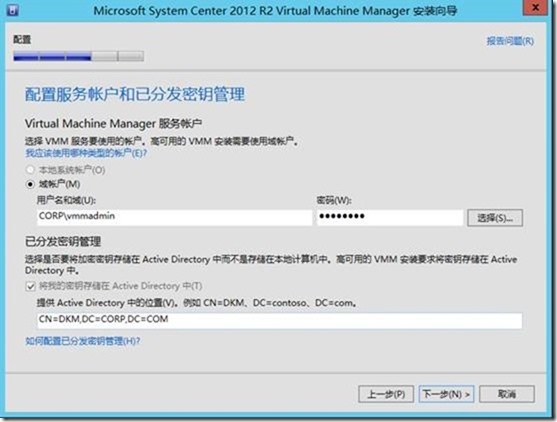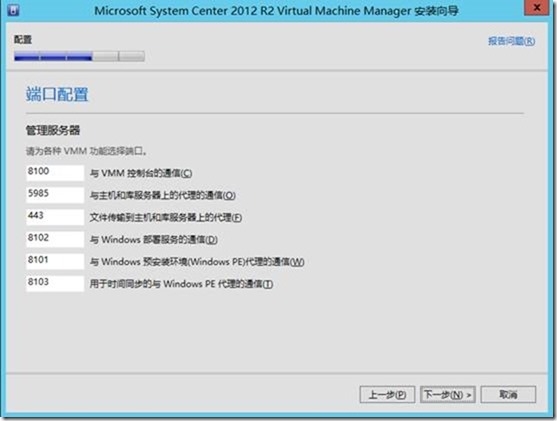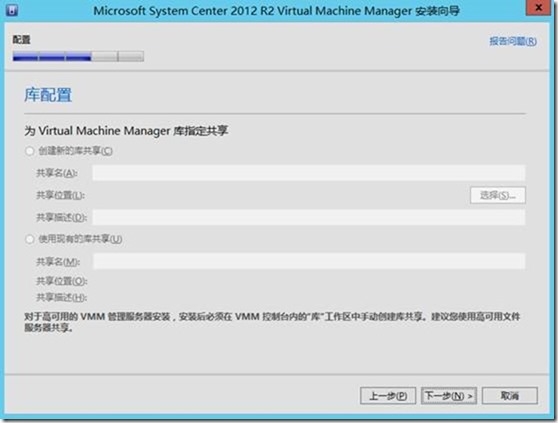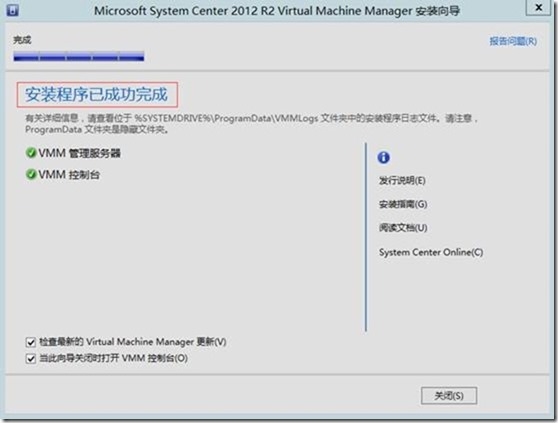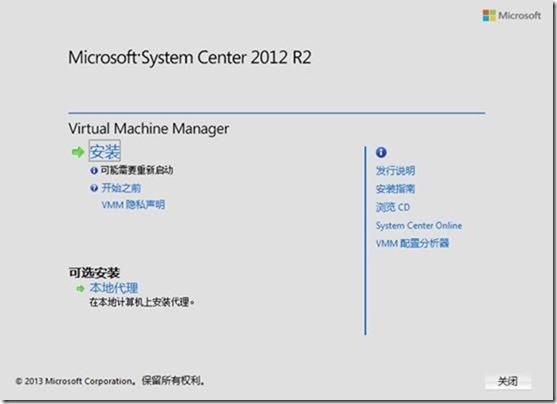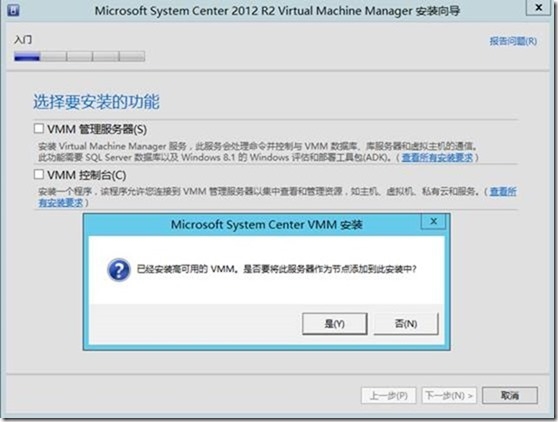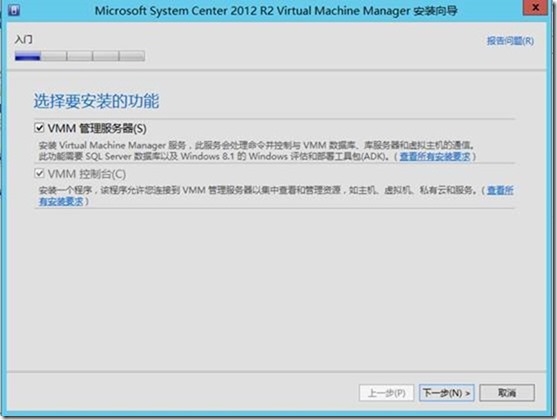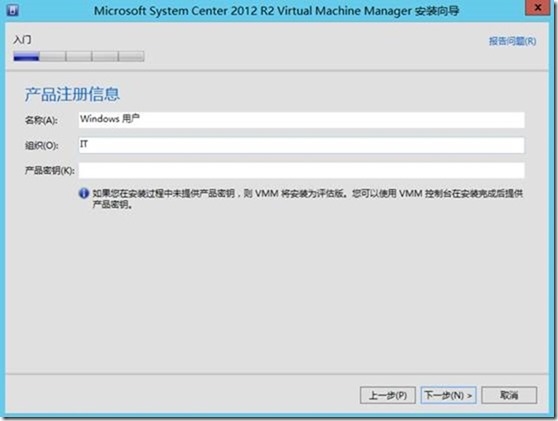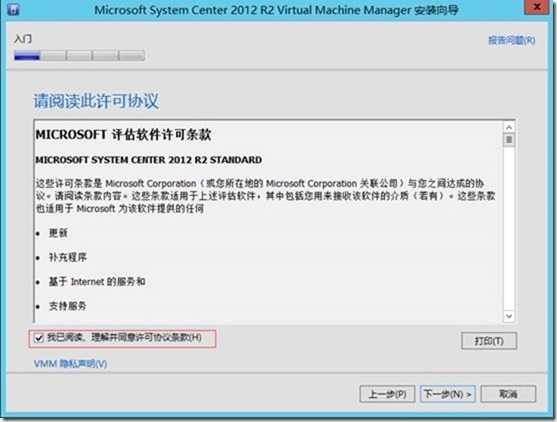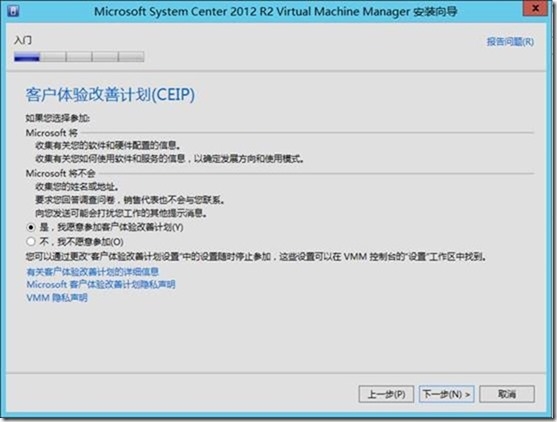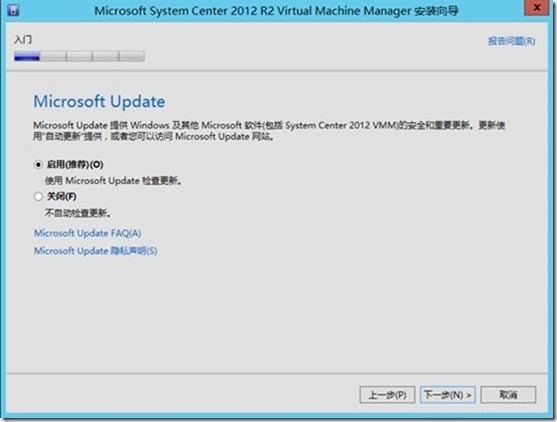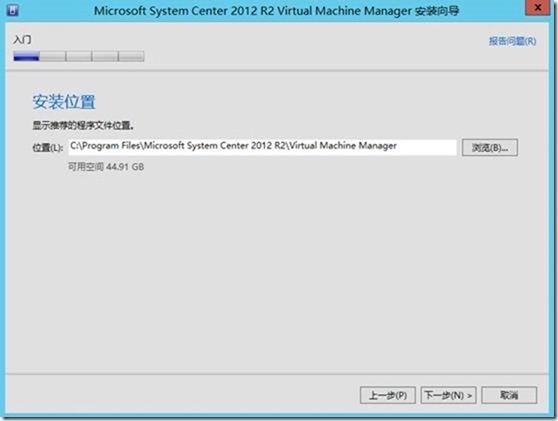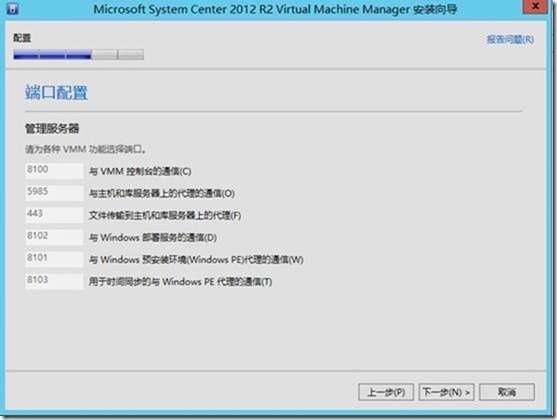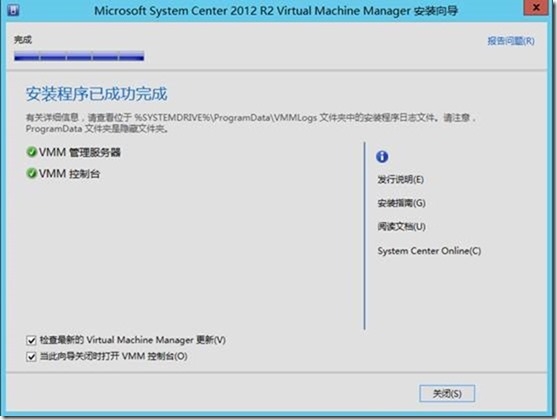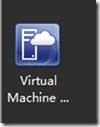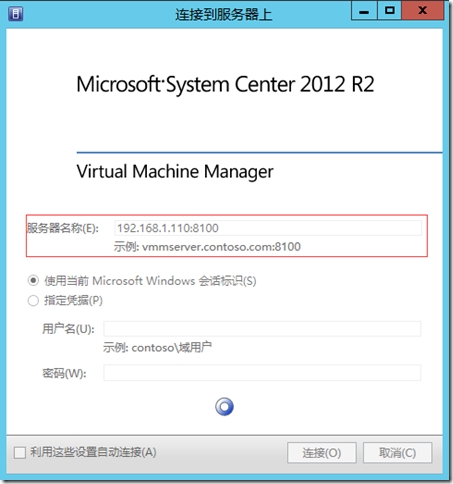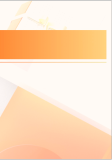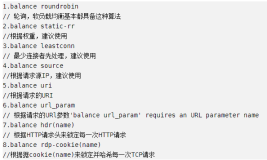SCVMM 2012 R2运维管理六之:SCVMM高可用部署
各位朋友好,在前面的博文中为大家介绍了SCVMM的一些相关的概念,以及如何安装SCVMM。不知道给位朋友是否注意到,前面我们所有的操作都是单点安装,对于单点安装有什么问题相信我不说大家都知道。既然单点故障会给
SCVMM的高可用的实现其实很简单,只需要搭建起一个故障转移集群,然后再集群上搭建SCVMM。
故障转移群集是Windows Server中的一个功能,自从在Windows NT 4.0 Enterprise Edition中首次引入群集以来,就可为服务器负载提供高可用性,是由一组独立的服务器组成, 并相互协作以提高服务和应用程序的可用性,群集中的某台计算机上发生故障时,资源会重定向到群集中的另一台计算机,工作量也会重新分发到群集中的另一台计算机。可以使用故障转移群集确保用户几乎一直具有访问基于服务器的重要资源的权限。故障转移群集是针对具有长期运行的内存中状态或具有大型的、频繁更新的数据状态的应用程序而设计。这些应用程序称为状态应用程序,并且它们包括数据库应用程序和消息应用程序。故障转移群集的典型使用包括文件服务器、打印服务器、数据库服务器和消息服务器。
我们的具体实验环境如下所示:
| 计算机名 |
操作系统 |
IP地址 |
群集名称及地址 |
所扮角色 |
| DC |
Windows Server 2012 R2 |
192.168.1.1 |
活动目录 |
|
| NWEB01 |
Windows Server 2012 R2 |
Public:192.168.1.2 Hart: 172.16.1.1 |
群集名称:vmmcluster IP地址:192.168.1.100 |
SCVMM群集 |
| NWEB2 |
Windows Server 2012 R2 |
Public:192.168.1.3 Hart: 172.16.1.2 |
||
| SQL |
Windows Server 2012 R2 |
192.168.1.4 |
数据库服务器 |
因为之前的准备环境已经为大家介绍了SCVMM安装的前提条件以及相应前提条件的安装方法,所以在此对于活动目录和SQL的安装就不为大家做演示了,本次实验的具体步骤如下:
1、 安装并配置ISCSI(DC做ISCSI的发起段)
2、 配置故障转移集群
3、 安装高可用的SCVMM
Ok、有了上述条件,我们开始部署SCVMM的高可用,具体步骤如下:
1、 安装并配置ISCSI
安装ISCSI:
打开DC的服务器管理器:
点击“添加角色或功能”:
点击下一步:
勾选“文件和存储服务”下面的“文件和ISCSI服务”下面的“ISCSI目标服务器”,点击下一步:
确认无误,点击安装:
确认无误,点击“安装”:
安装成功,点击关闭。
下面我们来配置ISCIS:
打开服务器管理器:
点击“文件和存储服务”:
点击“ISCSI”:
可以看到,当前我们还没有ISCIS目标磁盘,在此我们点击所框选位置,来新建ISCSI目标磁盘:
在 “ISCSI虚拟磁盘位置”对话框,选择虚拟磁盘位置,点击下一步:
输入磁盘大小,点击下一步:
因为当前是第一次创建ISCSI,所以在此选择“新建ISCSI目标”,点击下一步:
输入目标访问名称和描述,点击下一步:
在访问服务器位置点击添加:
在此输入类型值选择为IP地址,然后分别将我们的两个节点加入到其中:
添加成功,点击下一步:
在此保持默认,点击下一步:
确认无误,点击创建:
创建完成,点击关闭:
可以看到,当前我们只有一块虚拟磁盘,还需要一块磁盘来做数据盘,所以在空白处鼠标右键----新建ISCIS虚拟磁盘,会弹出以下向导:
和之前一样,在此选择虚拟磁盘的位置,点击下一步:
输入磁盘名称和描述,点击下一步:
输入磁盘大小,点击下一步:
在此使用刚刚创建的目标,点击下一步:
确认无误,点击创建:
创建完成,点击完成:
配置客户端连接ISCSI虚拟存储:
打开“NWEB01”的服务器管理器,点击“工具”:
点击ISCIS发起程序:
在目标位置输入ISCSI目标服务器的IP地址,然后点击快速链接,可以看到已经成功发现目标,并且状态为已连接,点击完成:
确认已经链接,点击下一步:
然后打开计算据管理---磁盘管理:
可以看到我们刚刚所建的两块虚拟硬盘,现在我们需要将磁盘联机初始化并且创建简单卷,最后如下所示:
OK,这样我们就配置玩NWEB01的存储了。
在“NWEB2”重复上述操作即可,在此不做演示。
2、 安装并配置故障转移集群
刚刚我们配置好了故障转移群集的前提条件---存储,下面我们就来开始故障转移集群方面的操作:
安装故障转移集群:
打开NWEB01的服务器管理器:
点击“添加角色和功能”:
系统弹出“添加角色和功能向导”,点击下一步:
在“功能”对话框勾选“故障转移群集”点击下一步:
确认无误,点击安装:
安装成功,点击关闭。
在“NWEB2”上重复上述操作即可。
配置故障转移集群:
打开服务器管理器,点击工具:
点击故障转移群集管理器:
打开以后,点击右侧的“验证群集配置”:
系统弹出验证配置向导,点击下一步:
在“选择服务器或群集”对话框位置点击浏览,在“选择计算机”对话框中输入要添加到群集中的节点计算机的名称,点击“检测名称”,确认无误以后,点击确定:
勾选“运行所有测试”,点击下一步:
确认无误,点击下一步:
测试完成,我们可以查看报告,在此我就不查看了,直接点击完成:
点击完成以后系统会弹出“创建群集向导”,点击下一步:
输入群集名称和群集IP地址,点击下一步:
确认无误,点击下一步;
开始创建群集:
创建完成,点击完成。
点击完成以后可以看到我们的群集以及一些群集的相关信息。
3、 安装高可用的SCVMM
OK、前面的实验为大姐介绍了如何配置ISCSI存储以及如何配置故障 转移集群,那么下面我们就来看一下今天实验的重点----安装高可用的SCVMM。
前面的博文中我们给大家介绍了安装SCVMM需要安装windows ADK以及当SCVMM和SQL不是同时部署在一台服务器上时需要安装的SQL命令行管理工具,在此我就不做演示了,我们就直接来到NWEB01节点上,双击SCVMM的安装文件:
点击安装:
在此点击“VMM管理服务器”的时候会弹出上图这个对话框,系统询问我们是否要在群集上安装VMM并将其设置为高可用服务器,在此点击是:
确定VMM管理器和VMM控制台已经勾选,点击下一步:
输入相应信息,点击下一步:
接受许可条款,当然你也可以选择不接受,但是你是无法下一步滴:
参加CEIP,点击下一步:
启用Windows Update点击下一步:
指定安装位置,点击下一步:
输入数据库服务器名称,指定有效凭据并且选择相应实例以后,点击下一步:
输入群集名称和群集IP地址,点击下一步:
输入服务账户的名称,然后指定分发密钥的存储位置,点击下一步:
注意:配置单点SCVMM可以不指定已分发密钥存储位置,但是配置高可用的时候必须制定。
对于端口的配置我们一般情况保持默认,点击下一步:
在此保持默认,点击下一步:
检查安装摘要,确定没有问题,点击安装:
安装完成,下面我们切换到“NWEB02”上进行安装:
打开安装文件:
点击安装:
当我们选择所要安装的功能的时候会弹出“已经安装高可用的VMM,是否需要将此服务器作为节点添加到此安装中”,我们点击是:
确认勾选以后,点击下一步:
输入相应信息,点击下一步:
勾选接受许可条款,点击下一步:
参加客户体验改善计划,点击下一步:
启用Windows Updat更新,点击下一步:
指定安装位置,点击下一步:
在此输入用户名和密码,点击下一步:
在此输入有效密码,点击下一步:
可以看到在这里我们已经无法做修改,所以直接点击下一步:
点击下一步:
确认安装摘要没有问题,点击安装:
安装完成,点击关闭!
安装完成以后再桌面上会有一个图标:
双击图标:
在服务器名称位置输入群集名称或地址,点击链接:
可以看到,登陆成功。
OK到这里我们今天的实验就结束了,欢迎大家来评论交流
本文转自wuyvzhang 51CTO博客,原文链接:http://blog.51cto.com/wuyvzhang/1670532,如需转载请自行联系原作者