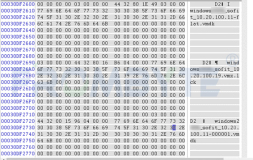备份VMWare ESXi虚拟机
VMware Data Recovery(简称VDR)介绍:
VMware Data Recovery是vSphere新提供的数据备份功能,是一种基于磁盘的数据备份方式,不支持以磁带为目标的备份。VDR由vc插件、运行在ESX主机上的虚拟机以及备份存储这三个部件组成。通过在vc上的插件以向导的方式进行配置和调度备份任务。
VMware Data Recovery 可创建虚拟机备份,同时不会中断虚拟机的使用或其提供的数据和服务。Data Recovery会管理现有备份,并在这些备份过时后将它们删除。它还支持去重复功能以删除冗余数据。它与 VMware vCenter Server 集成,使你可以集中调度备份作业。通过与 vCenter Server 集成,还可以备份虚拟机,即使使用 VMware vMotion 或 VMware Distributed Resource Scheduler (DRS) 移动这些虚拟机也是如此。
Data Recovery 使用虚拟机设备和客户端插件来管理以及还原备份。备份设备是以开放虚拟化格式 (OVF) 提供的。Data Recovery 插件需要安装 VMware vSphere Client。
可以在任何受 VMware ESX/ESXi 支持的虚拟磁盘上存储备份。您可以使用存储区域网络 (SAN)、网络附加
存储 (NAS) 设备或基于公用 Internet 文件系统 (CIFS) 的存储(如 SAMBA)。所有备份的虚拟机都存储在去重复存储中。
VMware Data Recovery 支持卷影复***务 (VSS),该服务可为某些 Windows 操作系统提供备份基础结构。
备份虚拟机:
备份期间,Data Recovery 会为虚拟机创建静默快照。在每次备份时,都将自动执行去重复功能。
对于在 vSphere 4.0 或更高版本中创建的虚拟机,Data Recovery 设备会在备份过程中创建该虚拟机的静默快照。备份在 ESX/ESXi 主机上使用更改块跟踪功能。对于每个正在备份的虚拟磁盘,它会检查该虚拟磁盘的前一个备份,然后在 ESX/ESXi 主机上使用更改跟踪功能来获取自上次备份以来所作的更改。删除重复数据后存储会基于最新备份映像创建一个虚拟的完整备份,并对其应用更改。
注意 :这些优化适用于使用硬件版本 7 或更高版本创建的虚拟机,但不适用于使用 vSphere 4.0 之前的 VMware产品创建的虚拟机。例如,使用 Virtual Infrastructure 3.5 或较早版本创建的虚拟机无法使用更改块跟踪功能。因此,对使用较早硬件版本创建的虚拟机进行备份时,需要花费更长的时间。
Data Recovery 提高备份的速度并缩减备份的大小:
a 如果发现虚拟机的重复部分,则会存储此信息记录,而不是将此信息存储两次。去重复可节省大量空间。
运行相同操作系统的虚拟机的操作系统文件通常相同。要最大限度地去重复,请将类似的虚拟机备份到同
一目标。
b 没有备份交换文件。这表示在 Windows 虚拟机中,没有备份 pagefile.sys 文件,而在 Linux 中,没有备份交换分区。由于该数据与还原系统无关,因此省略了该数据,从而使备份能够完成得更迅速,并且消耗更少的磁盘空间。
安装 VMware Data Recovery:
在安装 VMware Data Recovery 之前,请确保您的环境中可满足系统和存储要求。
1 Data Recovery 要求具有 vCenter Server 和 vSphere Client. Data Recovery 不能与类似的 VMware 产品配合工作。
2 要备份的虚拟机和备份设备必须同时在 ESX/ESXi 4 或更高版本上运行。运行备份设备的 ESX/ESXi 主机必须由 vCenter Server 进行管理。
3 当将 Data Recovery 与在链接模式下运行的 vCenter Server 一起使用时,登录与 Data Recovery 设备关联的 vCenter Server。
可以在任何受 ESX/ESXi 支持的虚拟磁盘上存储备份。可以使用多种技术,如存储区域网络 (SAN) 和网络附加存储 (NAS) 设备。Data Recovery 还支持基于公用 Internet 文件系统 (CIFS) 的存储,例如 SAMBA
网络要求
Data Recovery 的不同组件彼此通过 TCP 进行通信。因此,请确保环境中相应的端口都处于打开状态,以实现正常操作。
a 备份设备会连接到 vCenter Server Web 服务。默认情况下,使用端口 80 和 443 建立此连接。
b Data Recovery 客户端插件和文件级别还原 (FLR) 客户端会使用端口 22024 连接到备份设备。
c 备份设备使用端口 902 连接到 VMware ESX 或 VMware ESXi。
使用 DNS 名称添加到 vCenter 的 ESX/ESXi 服务器必须具有可解析的名称。在某些情况下,使用 DNS 名称会出现问题。如果解析 DNS 名称时遇到了问题,请考虑改用 IP 地址添加 ESX/ESXi 服务器。
安装VMware Data Recovery
步骤:
1、将 VMware Data Recovery 光盘插入 vCenter Server 服务器光驱,选择“Date Recovery Clent Pluq-In”,进入安装向导。注:安装 Data Recovery 插件前要在安装 vSphere client。
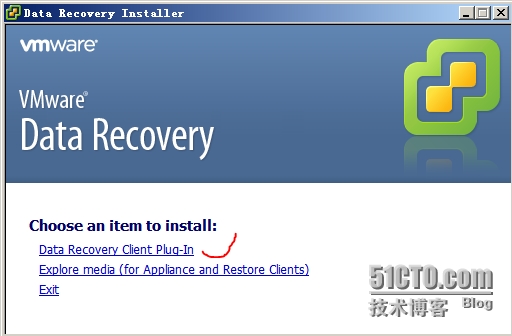
2、按照安装向导的提示进行操作。
3、成功安装 VMware Data Recovery 插件,点击“关闭”完成安装。
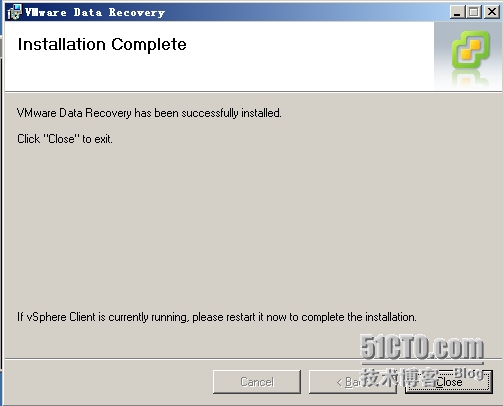
4、使用 VMware vSphere Client 登录到 vCenter Server。
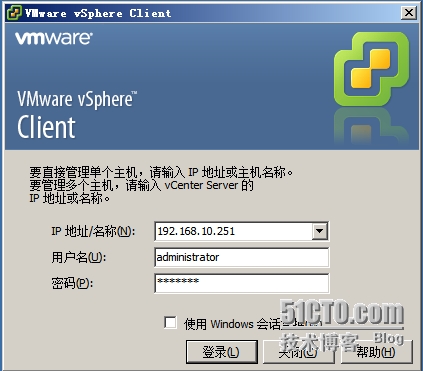
5、选择插件 > 管理插件,确保已启用 Data Recovery 插件。现在,您就可以使用该客户端插件来管理 Data Recovery。
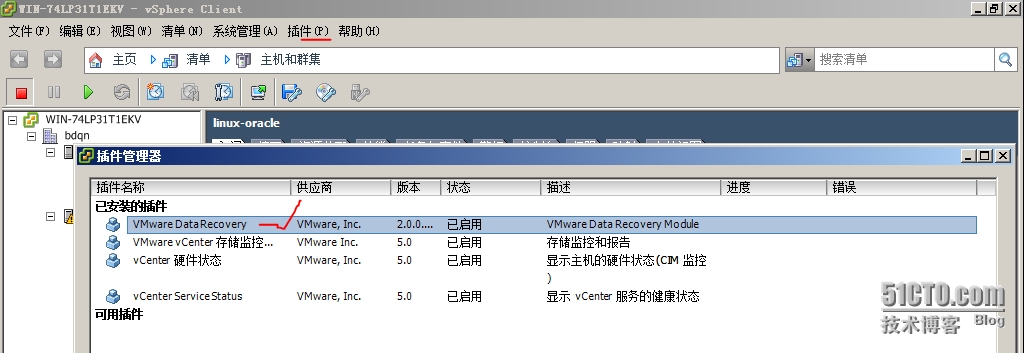
下一步
要完成“安装备份设备”的任务。
安装备份设备
在 ESX/ESXi 4.0 Update 2 或更高版本上安装备份设备,以便 Data Recovery 能够完成备份任务。可以使用vSphere Client 来部署备份设备。
前提条件
要安装备份设备,则环境中必须装有 vCenter Server 和正在运行的 ESX/ESXi 4.0 Update 2 主机。备份设备使用端口 902 连接到 ESX/ESXi。如果备份设备和 ESX/ESXi 之间有防火墙,则端口 902 必须处于打开状态。请勿在一个主机上安装多个备份设备
步骤
1 在 vCenter Server 管理界面,点击菜单栏的“文件”à部署OVF模板。
2 选择从文件部署,然后浏览到 VmwareDataRecovery_OVF10.ovf 并选择该文件。
OVF 模板文件在 VMware Data Recovery 光盘目录下,可以在 Data Recovery CD 上的 <驱动器盘符>:\VMwareDataRecovery-ovf\ 目录中找到该 ovf 文件点击“下一步”。
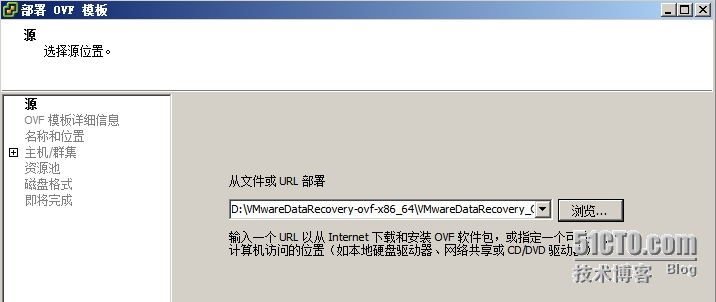
3 检查 OVF 文件的详细信息。
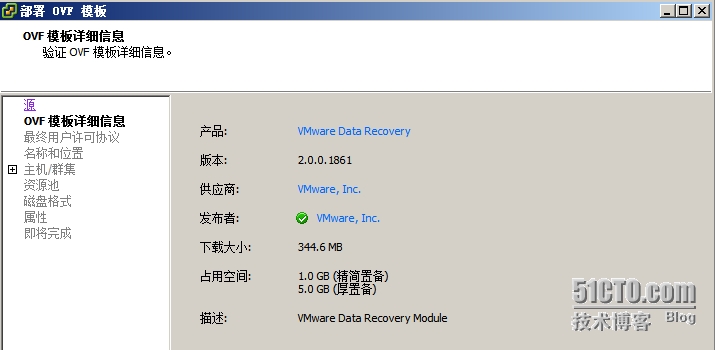
4 指定部署模板的名称及位置,点击“下一步”。
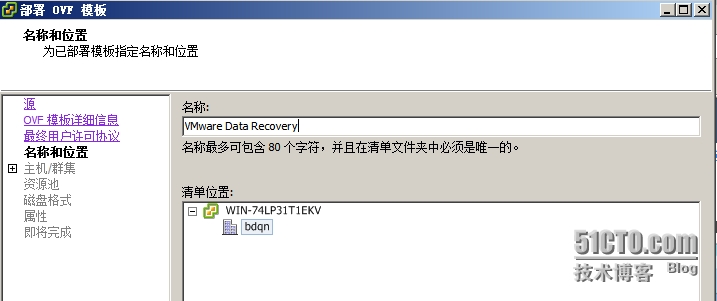
5 选择备份设备将部署到的主机或群集。
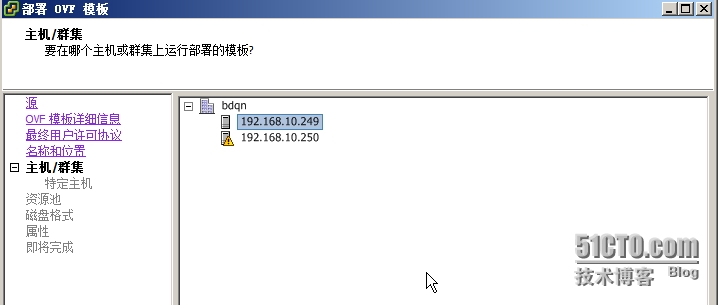
6 选择要用来存储虚拟机文件的数据存储。
选择要在其上存储备份设备的文件的数据存储时,请选择具有最大 VMFS 块大小的数据存储。必须这样做
才能确保备份设备能够备份所有数据存储中的虚拟机。(也可以选择共享存储)
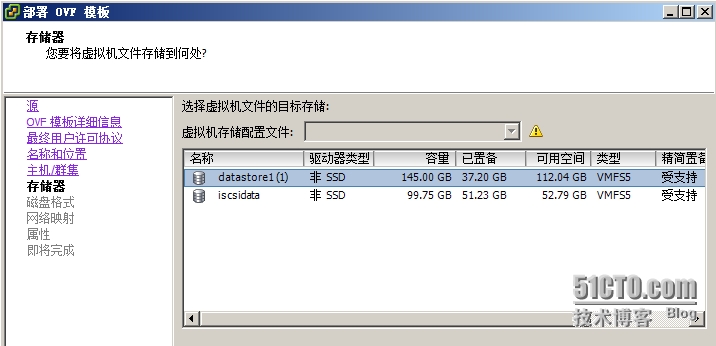
7 选择虚拟磁盘要使用的磁盘格式。
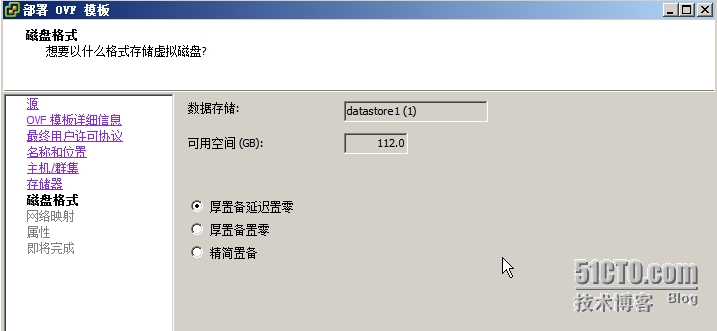
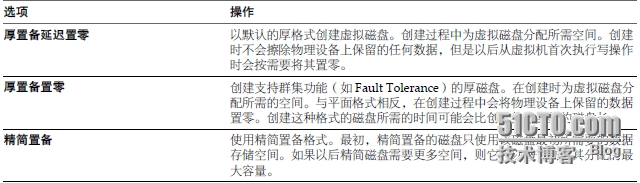
8 在“属性”中,为该设备选择一个时区。
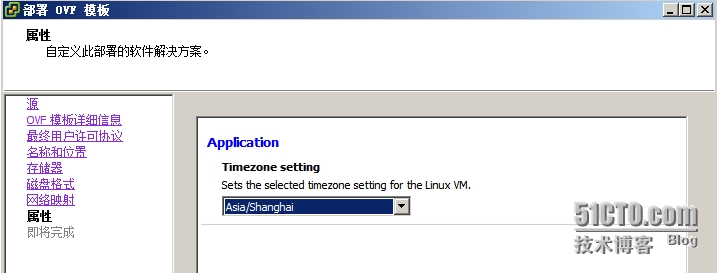
9 检查部署设置,然后单击完成。
现在,便已将备份设备部署到环境中。等待部署完成
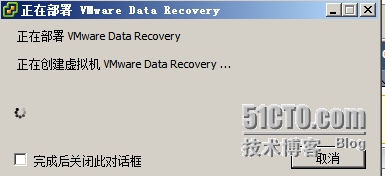
下一步
你可以在安装后通过备份设备控制台更改 IP 地址设置。如果需要此类更改,请使用 vSphere Client 打开备份设备控制台窗口,您可以在其中修改 IP 地址设置。
你可以将备份保存在网络存储或硬盘上。如果要将备份存储在硬盘上,则你现在可能需要完成向备份设备添加硬盘。
向备份设备添加硬盘:
您可以将备份存储到已添加至备份设备的硬盘中。与其他目标(如 CIFS 共享)相比,硬盘可以提供更快的备份性能。
前提条件
如果要添加硬盘,必须已安装用于 vSphere Client 的备份设备和 Data Recovery 插件
步骤
1 启动 vSphere Client 并登录可管理备份设备的 vCenter Server。
2 选择清单 > 虚拟机和模板。
3 在清单中,右键单击备份设备虚拟机并选择编辑设置。
4 在“硬件”选项卡中,单击添加。
5 选择硬盘,然后单击下一步。
6 选择存储器的类型。
a 选择创建新的虚拟磁盘,然后单击下一步。
b 选择使用现有虚拟磁盘添加现有磁盘(例如在从较旧的设备进行升级时),然后单击下一步。
c 选择裸设备映射,将磁盘作为 RDM 添加,然后单击下一步。
7 如果要创建新虚拟磁盘,请指定磁盘大小和其他选项,然后单击下一步。若要创建 SCSI 虚拟磁盘,建议您将 SCSI 值设为 SCSI 1:0。
8 如果要创建新虚拟磁盘,请指定高级选项,然后单击下一步。
9 单击完成。
该磁盘随即会添加到备份设备,并可用作备份目标。如果在添加硬盘时启动了备份设备,则系统可能无法立即识别该硬盘。请等待直至硬盘显示,或重新引导备份设备。
启动备份设备
必须先启动虚拟机备份设备才能执行备份。在某些情况下,备份设备会自动启动,但你可以选择手动启动备份设备(例如,为了更改密码)。
注:因为我这里是在VMWare Workstation中实现ESXi且安装的VMware Data Recovery是64位软件,所以在启动虚拟机备份设备前要对VMware Workstation进行稍微修改,否则备份设备无法启动。
先选中备份设备所在ESXi的主机,单击"VM"菜单中的"settings",按下图进行设置。
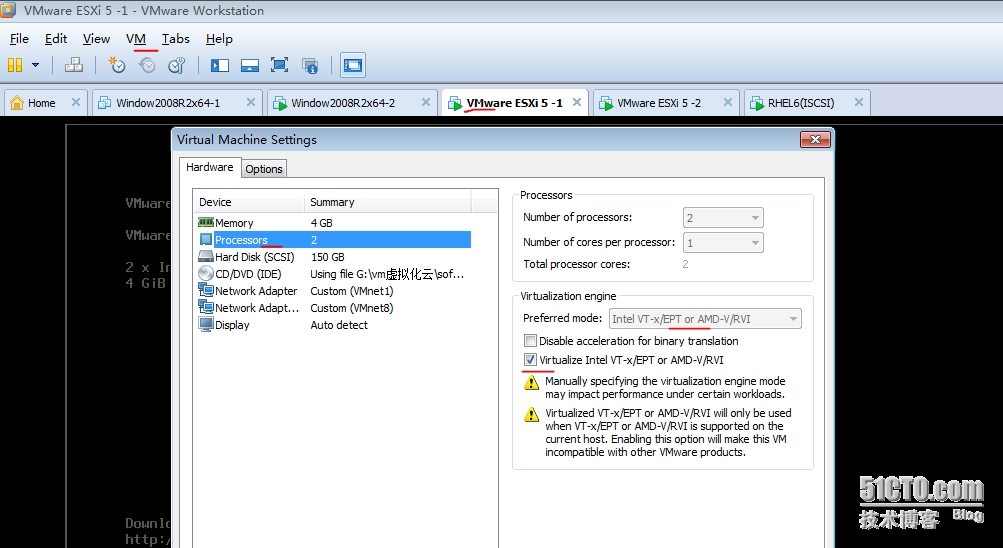
步骤
1 在 vSphere Client 中,依次选择清单 > 虚拟机和模板。
2 在清单中,右键单击要用作备份设备的虚拟机,然后选择启动。
3 启动虚拟机之后,右键单击备份设备虚拟机,然后选择打开控制台。此时将显示备份设备的控制台窗口。
启动完毕,使用键盘上的方向键,选择配置网络(Configure Network),回车。
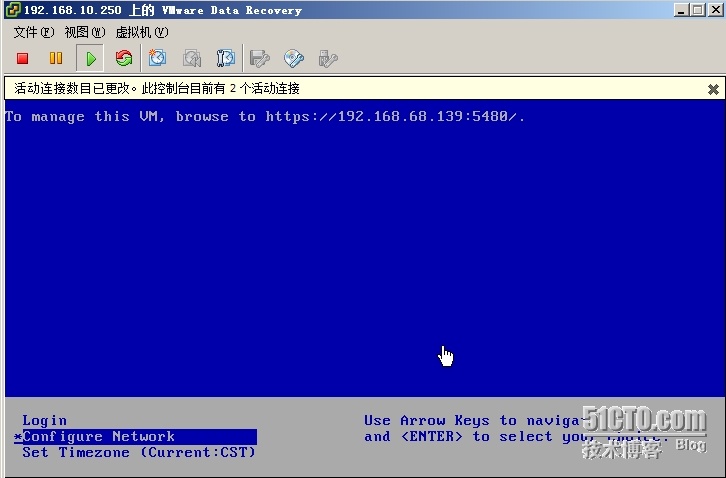
询问是否使用 DHCP 获得地址,选择“n”;输入将要配置的 IP 地址、子网掩码、 网关,DNS 地址,备用 DNS 地址;然后询问是否是用代理,如有代理请输入“y”回 车,并输入代理地址;不使用代理,直接选择“n”,回车。确认配置,或配置无误,直接输入“y”,回车,系统会自动重启网络配置,使网络 配置生效。
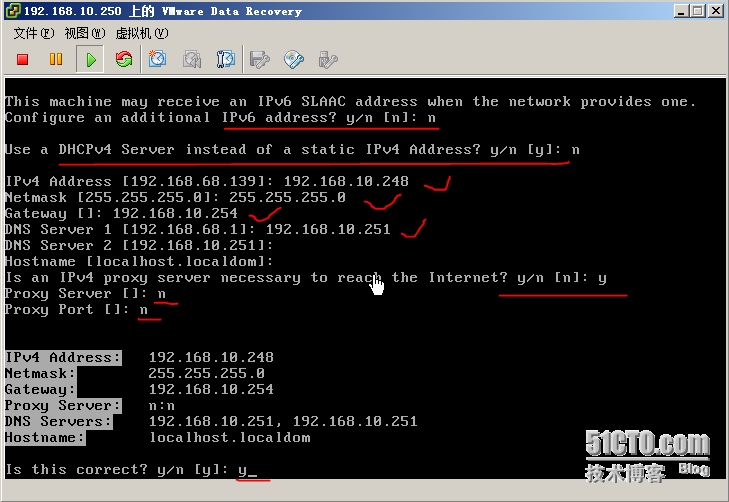
4 提供此系统的用户名和凭据。
如果这是首次登录到备份设备,则默认凭据的用户名为:root,密码为:vmw@re
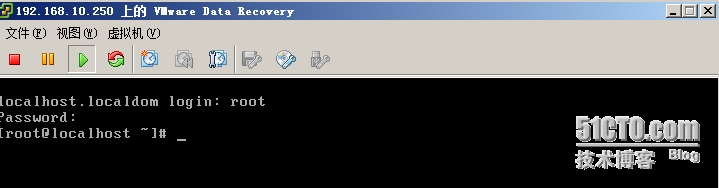
5 如果未更改默认的 root 帐户密码,可使用 passwd 命令将 root 帐户的密码更改为所选的强密码。
6 关闭控制台窗口。
备份设备仍处于启动状态,准备完成备份任务。
如果需要关闭或重新启动备份设备,请勿在正在处理备份的情况下执行这些操作。在关闭该设备之前,请停止所有使用 Data Recovery 客户端进行的备份,等待备份停止后再关闭该设备。
将备份设备连接到 vCenter Server
VMware Data Recovery 备份设备必须连接到 vCenter Server 才能执行自动化任务(例如,自动备份和回收操作)。连接备份设备之前,必须先启动该设备。
前提条件
通常,备份设备会在启动后自动连接到 vCenter Server,但您可能需要手动完成此过程。要连接备份设备,可以使用虚拟机名称或 IP 地址。使用名称要求名称解析服务和唯一的备份设备名称。如果您的环境中不包含名称解析服务或具有名称相同的多个备份设备,连接可能会失败。在这样的情况下,请输入 IP 地址并重试。
步骤
1 在 vSphere Client 中,依次选择主页 > 解决方案和应用程序 > VMware Data Recovery。
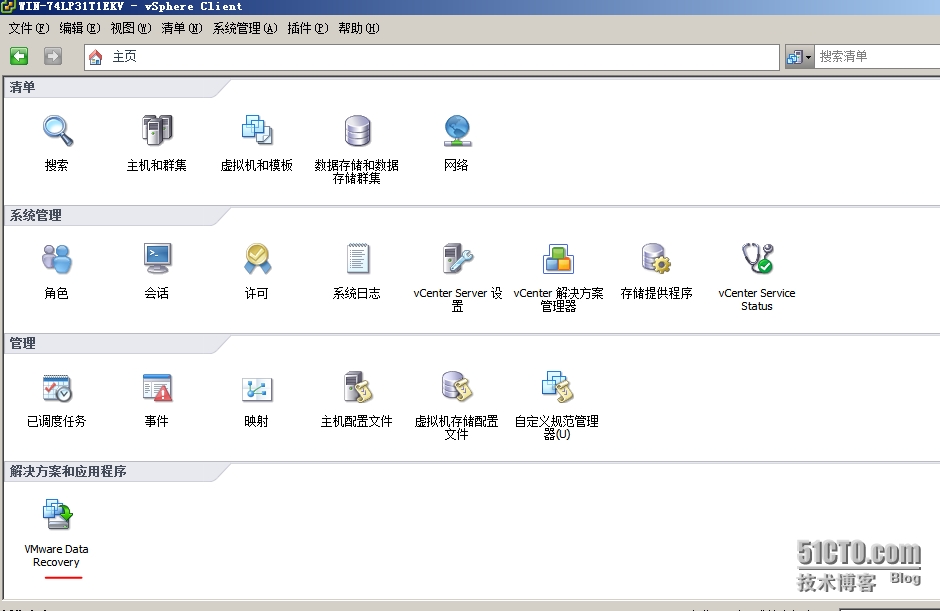
2 输入备份设备的虚拟机名称或 IP 地址。单击连接。
系统自动查询到了 vCenter Server 服务器地址,输入登录密码,点击“确定”。如果这是 vSphere Client 首次连接到备份设备,将会自动启动入门向导。
选择备份目标,选择我们预先添加的磁盘,在目标磁盘上点击右键,选择格式化
弹出格式化警告信息,若确认清空此磁盘数据,点击“确定”。
格式化完毕,点击“下一步”。
其他操作按向导完成即可。
确认配置,点击“关闭”按钮,完成 VMware Data Recovery 初始配置。
只有第一次连接备份设备才会自动弹出入门向寻导,以后再次连接备份设备就会直接进入VMware Data Recovery用户界面
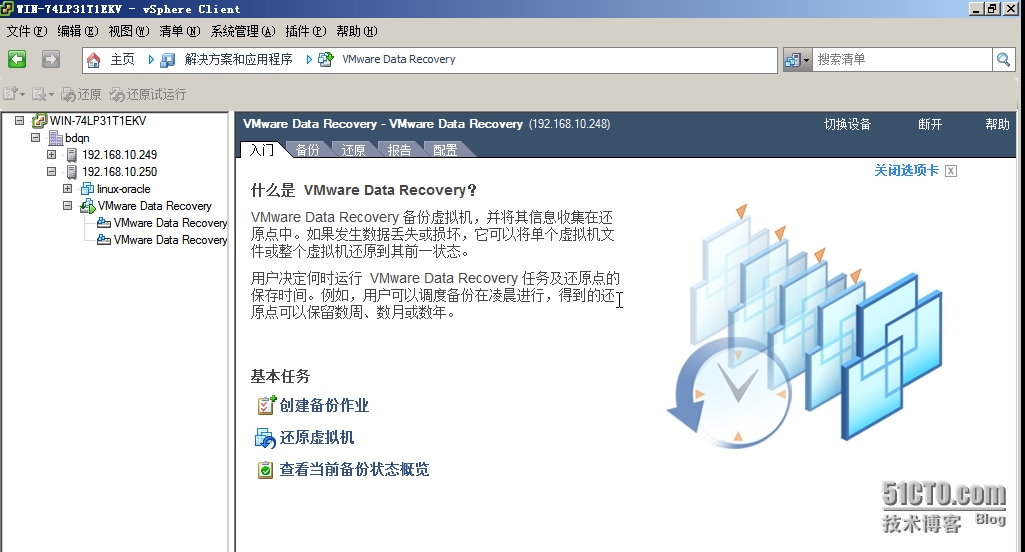
现在已完成初始系统配置,并且在默认情况下会打开创建新备份作业向导。也可以使用创建新备份作业向导可以创建备份作业
使用备份作业向导
使用备份作业向导可以指定要备份哪些虚拟机以及备份时间。
前提条件
使用备份作业向导之前,必须建立 VMware Data Recovery 配置。该操作可以通过入门向导来完成,
步骤
1 在 vSphere Client 中,依次选择主页 > 解决方案和应用程序 > VMware Data Recovery,然后单击连接。
2 单击备份选项卡,然后单击新建启动“备份作业”向导。
3 在“名称”页面中,接受建议的名称或输入替代名称,然后单击下一步。
4 在“虚拟机”页面中,选择各个虚拟机或包含要备份的虚拟机的容器,然后单击下一步。
可以指定虚拟机的集合(如数据中心内的所有虚拟机)或选择单个虚拟机。如果选择整个资源池、一个主机、数据中心或文件夹,则该容器中的任何新虚拟机都将包括在后续备份中。如果选择虚拟机,则添加到该虚拟机的任何磁盘都将包括在备份中。如果将虚拟机从所选容器移动到另一个未选择的容器,该虚拟机将不再包括在备份中。
注意 不支持使用 Data Recovery 来备份 Data Recovery 备份设备。
5 在“目标”页面中,选择存储目标,然后单击下一步。
可以在 VMDK、RDM 或网络共享中存储备份。必须对 VMDK 和 RDM 进行格式化才能存储备份。
6 在“备份时间段”页面中,接受默认时间或指定备用的备份时间段,然后单击下一步。
默认情况下,备份作业在星期一至星期五的夜间以及星期六和星期日全天内运行。Data Recovery 会尝试在备份时间段内每天对作业中的每个虚拟机执行一次备份。如果备份时间段的备份时间范围已过,而备份仍在进行中,则备份将停止。备份窗口打开时,备份将重新开始。这意味着,如果在首次指定的时间段内有太多的虚拟机需要 Data Recovery 备份,则部分虚拟机可能不会得到备份。
Data Recovery 最终将完成所有虚拟机的备份,且后续备份通常可在一个备份时间段内完成。如果一些虚拟机在一个时间段内未备份,这些虚拟机在后续备份时间内会被给予更高的优先级。这有助于确保所有虚拟机都会按照备份窗口和资源所允许的频率进行备份,并防止出现某些虚拟机始终得以备份,而另一些虚拟机则从未备份过的情况。
7 在“保留策略”页面中,接受默认保留策略或指定备用的保留策略,然后单击下一步。
Data Recovery 备份可以保留一段时间,长短自定。可以选择在较长/较短时间内保存较多/较少备份。保存较多备份会占用较多磁盘空间,但也会提供更多可用于还原虚拟机的时间点。当备份过时后,会自动删除一些备份以为新备份释放空间。可以使用预定义的保留策略或创建自定义策略
如果去重复存储不足总容量的 80%,则保留策略会每周运行一次。如果去重复存储超过总容量的 80%,则保留策略会每天运行一次。如果去重复存储已满,且在过去的 12 个小时内未运行过保留策略,则保留策略会立即运行。
8 在“即将完成”页面中,检查备份作业的摘要信息,然后单击下一步。
立即备份
前提条件
使用“立即备份”选项之前,必须已安装和配置了 Data Recovery,且应至少具有一个备份作业。
步骤
1 在 vSphere Client 中,依次选择主页 > 解决方案和应用程序 > VMware Data Recovery,然后单击连接。
2 单击备份选项卡,右键单击某一备份作业,然后单击立即备份,并选择所有源或已过期的源。
挂起备份
可以手动挂起备份作业,表明未启动任何新的备份作业。
前提条件
使用“挂起备份”选项之前,必须已安装和配置了 Data Recovery,并且应至少具有一个备份作业。
步骤
1 在 vSphere Client 中,依次选择主页 > 解决方案和应用程序 > VMware Data Recovery,然后单击连接。
2 单击备份选项卡,右键单击一个备份作业,然后单击挂起将来的任务。
直到使用相同的过程撤消该设置后,才能完成备份。“挂起将来的任务”设置不是永久的,因此如果重新启动备份设备,备份将恢复。
还原虚拟机
您可以使用“虚拟机还原”向导指定要还原的虚拟机、其还原方式及其还原位置。
从备份还原虚拟机
使用“虚拟机还原”向导将虚拟机还原到之前的备份状态。
前提条件
在可以还原虚拟机之前,必须先配置了 VMware Data Recovery,且至少有一个备份可从中进行还原。
步骤
1 在 vSphere Client 中,依次选择主页 > 解决方案和应用程序 > VMware Data Recovery。
2 连接到备份设备。
3 单击还原选项卡,然后单击还原链接启动“虚拟机还原”向导。此时将显示还原虚拟机向导。
4 在“源选择”页上,指定用于还原虚拟机的源,然后单击下一步。
选择源时,请从已备份 vSphere 对象的树视图中进行选择。选择要还原的虚拟机及虚拟磁盘。可以使用筛选器查看所有可用选择的子集。就像创建备份作业一样,您可以指定虚拟机集合(例如某一数据中心内的所有虚拟机)。可以将虚拟机和 VMDK 文件移动到其他位置。如果为单个虚拟机选择了多个还原点,则 Data Recovery会将该虚拟机还原到最近选择的还原点。
5 在“目标选择”页上,指定如何配置已还原的虚拟机,然后单击下一步。
6 在“即将完成”页上,检查配置并单击完成。
虚拟机将按照向导指定进行还原。
本文转自Devin 51CTO博客,原文链接:http://blog.51cto.com/devingeng/1418387