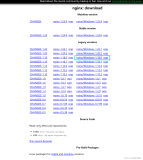《Red Hat Enterprise Linux AS 4.8中安装Oracle 10g R2详解》
导语:
在工作中学习,在学习中工作! 天道酬勤,坚定前行!
由于FJ集团公司不断的发展壮大,对信息化的需求也相应的提高,最近公司在上用友NC V5.7 ,操作系统就是win Server 2008 R2,数据库是Oracle 11g
一、安装前的准备工作:
1. 修改计算机名:
服务器的计算机名称对于登录到Oracle数据库非常重要!切记!
(1) 安装好Oracle数据库后,再修改计算机名称,可能会无法启动服务,即不能在浏览器中使用OEM(Oracle Enterprise Manager);
(2)Oracle Net Manager配置Oracle服务器端的监听程序时,也会用到服务器的计算机名称。
2. 解压2个安装文件,再将第2个解压出来的文件复制到第1个解压后的文件的相应位置,如下图所示:
二、下面我们正式安装Oracle 11g R2 :
1. 打开第1个解压后的文件夹,双击setup.exe ,如下图所示:
2. 输入E-mail地址,下图所示 :
3. 强烈建议选择”仅安装数据库软件”项 , 该项可以将软件安装和数据库创建分离开来 , 这样既可以将独立的两个过程分步进行 , 又可以在安装软件后进行从容的检查、配置和补丁应用等。
下面选择 单实例数据库安装 ,如下图所示:
我们选择功能最全的 企业版 , 如下图所示 :
下面按需求选择 安装位置 , 如下图所示 :
下面图中检查 概要 ,如果正确,则点击完成,如下图所示 :
如下图所示,开始安装了 :
如下图所示, 则安装已经完成了 :
三、配置Oracle 11gR2监听程序:
我们是把Oracle 11gR2软件和实例分开安装的,前者已经安装好了,但是要安装实例,则必须先配置Oracle 11gR2监听程序!
配置Oracle 11gR2监听程序分为5个步骤:
(1)准备创建监听程序:
(2)选择配置内容;
(3)添加监听程序;
(4)选择TCP/IP协议的端口号;
(5)完成配置并验证 。
下面我们一起来 详细配置之:
(1)准备创建监听程序:
方法一:
方法二:
win + R --- netca 回车 ,弹出如下图所示:
(2)选择配置内容:
首次配置监听程序,故只能选择 添加 ,如下图所示:
监听程序名 默认即可:
(4)选择TCP/IP协议的端口号:
TCP/IP端口号,也使用默认即可,如下图所示:
(5)完成配置并验证:
我们还要确认监听程序是否启动,如下图所示:
win + R --- services.msc 回车,弹出……
四、安装数据库实例:
现在可以安装数据实例了,创建数据库实例可分为9个步骤:
(1)准备创建数据库实例;
(2)选择创建类型;
(3)选择创建数据库的模板;
(4)填写数据库标识;
(5)选择数据库的配置;
(6)设置账户口令;
(7)添加示例方案;
(8)选择初始化参数;
(9)完成安装 。
下面是详细配置:
(1)准备创建数据库实例:
(2)选择创建类型:
(3)选择创建数据库的模板:
(4)填写数据库标识:
(5)选择数据库的配置:
Oracle Enterprise Manager用于监控和管理Oracle软件基础架构以及应用程序和商务服务 。
(6)设置账户口令:
下面都是选择默认即可:
(7)添加示例方案:
为了方便学习,故选择了该示例方案,它包括了Example的表空间。
(8)选择初始化参数:
此处关键是 字符集 的设置,强烈建议:字符集最好和客户端的一致!否则容易出现乱码。
(9)完成安装 。
由此开始,一直选择默认即可!
看到上面截图,即表示安装成功!!!
注:
我们在上面截图处点击 口令管理 ,则弹出如下图所示:
由于下面我们要用到用户名scott ,故去掉 scott 后面的 √ (对勾)
如果此处 没有去掉 √ (对勾),则在后面可以使用命令解锁定 !!!
查看数据库服务,如下图所示:
win + R ---services.msc 回车,如下图所示:
下面我们来使用命令为用户账户scott解锁 :
打开sqlplus ,用system用户登录,如下图所示:
本文转自 beyondhedefang
51CTO博客,原文链接:http://blog.51cto.com/beyondhdf/1104706 ,如需转载请自行联系原作者
![clip_image002[1] clip_image002[1]](http://beyondhdf.blog.51cto.com/attachment/201212/30/229452_1356869366dOaP.jpg)
![clip_image004[1] clip_image004[1]](http://beyondhdf.blog.51cto.com/attachment/201212/30/229452_1356869366E5Dr.jpg)
![clip_image006[1] clip_image006[1]](http://beyondhdf.blog.51cto.com/attachment/201212/30/229452_1356869367erFe.jpg)
![clip_image008[1] clip_image008[1]](http://beyondhdf.blog.51cto.com/attachment/201212/30/229452_1356869368e9ob.jpg)
![clip_image010[1] clip_image010[1]](http://beyondhdf.blog.51cto.com/attachment/201212/30/229452_1356869368ai4o.jpg)






















![clip_image054[1] clip_image054[1]](http://beyondhdf.blog.51cto.com/attachment/201212/30/229452_1356869385RAmH.jpg)