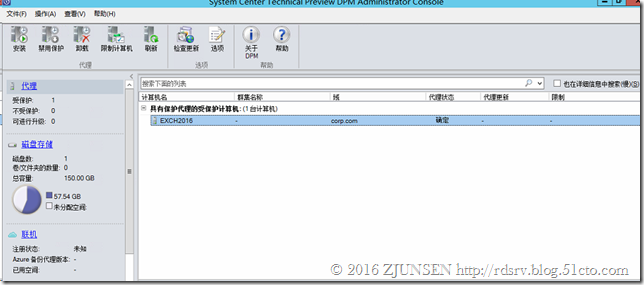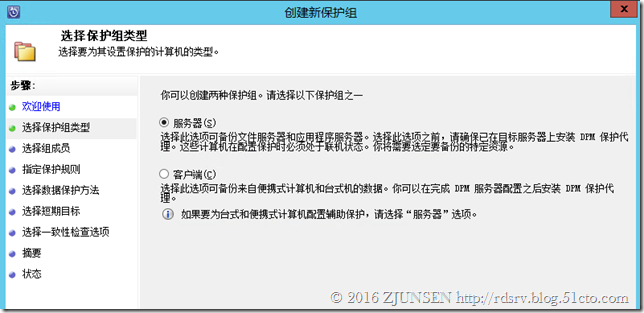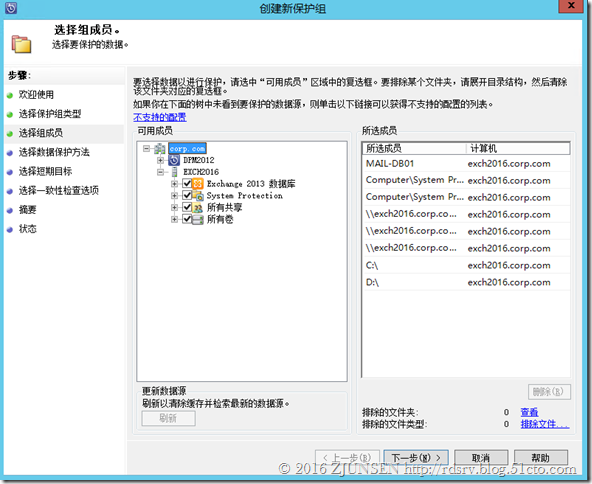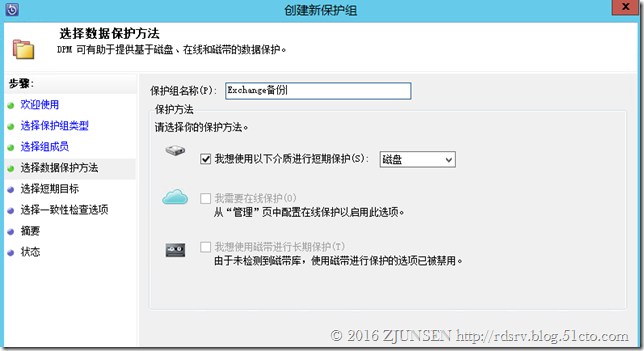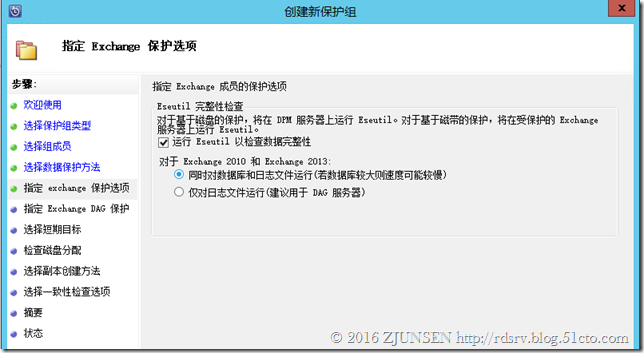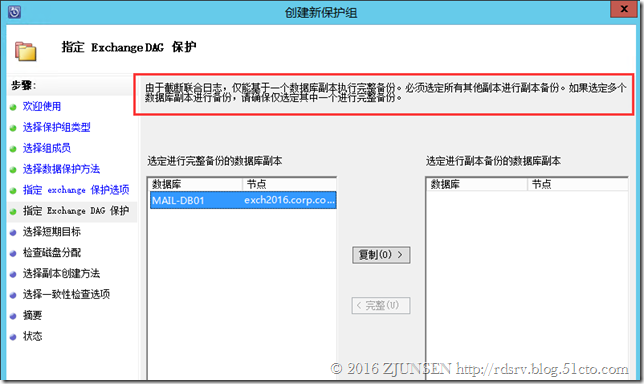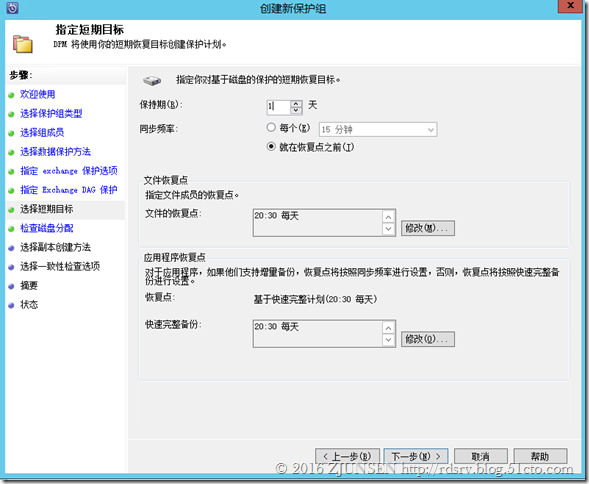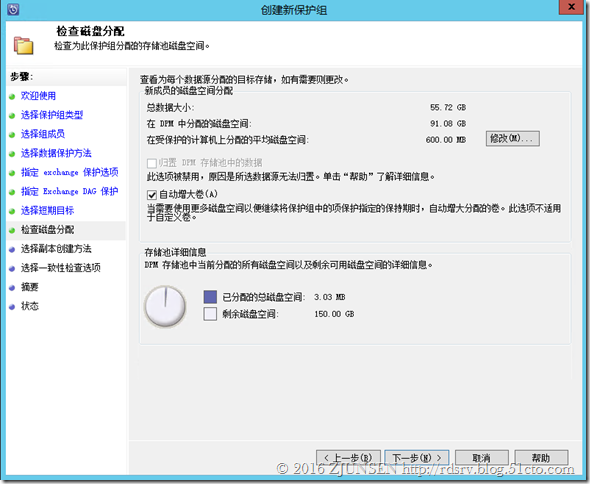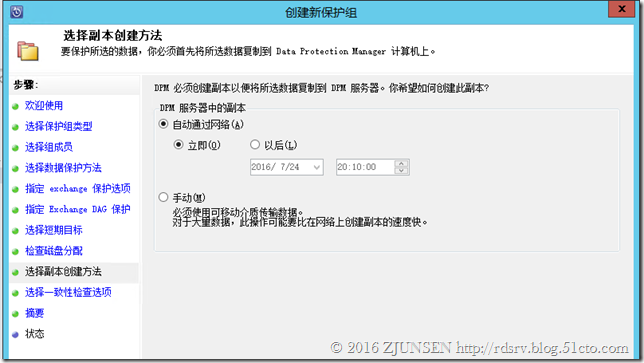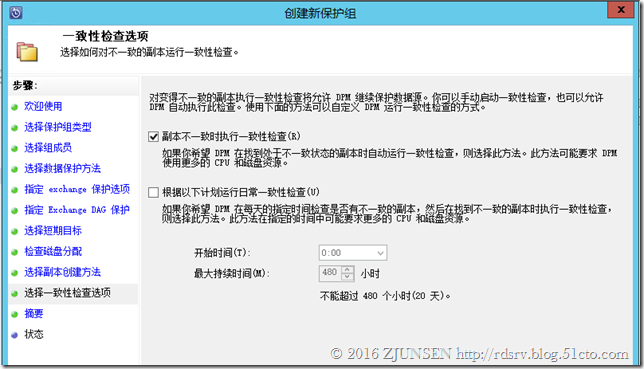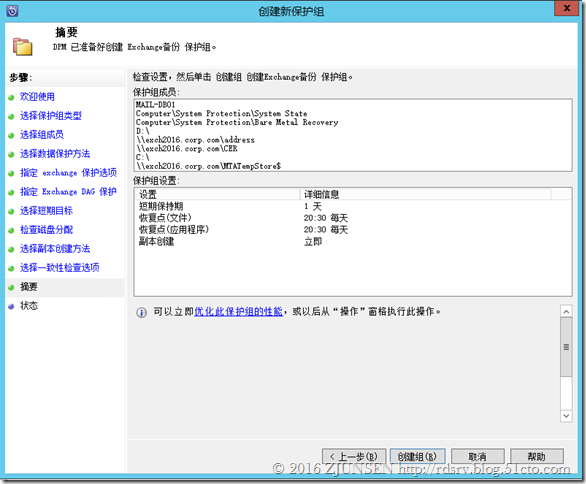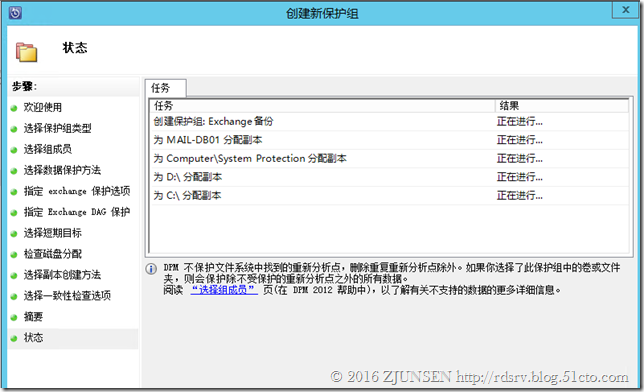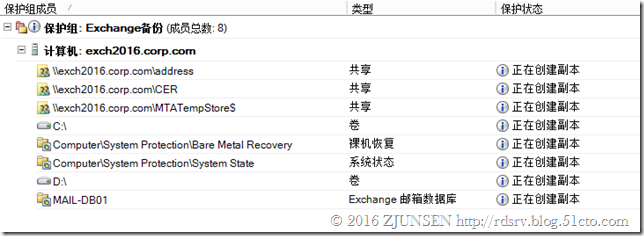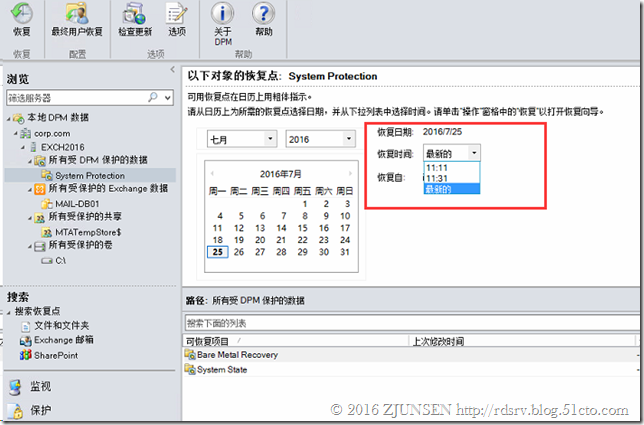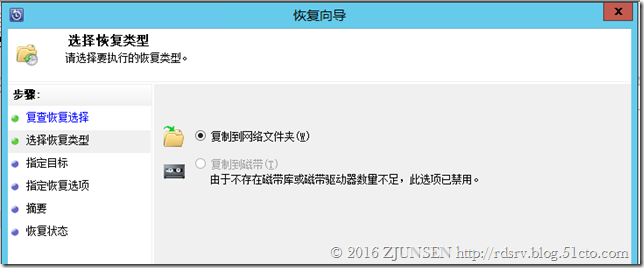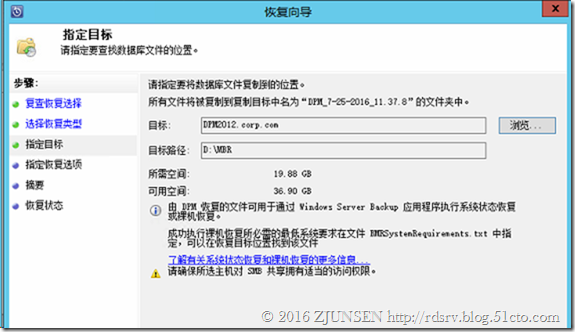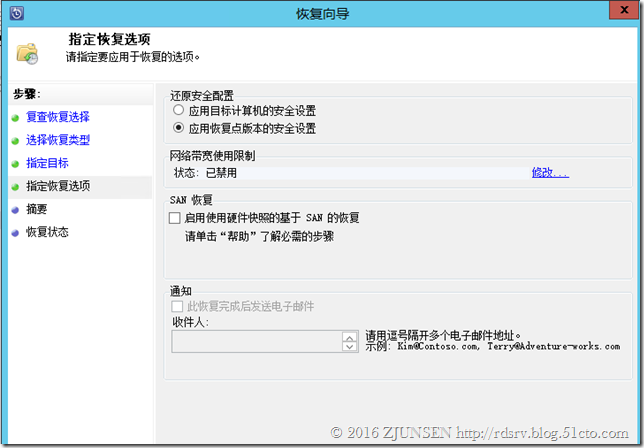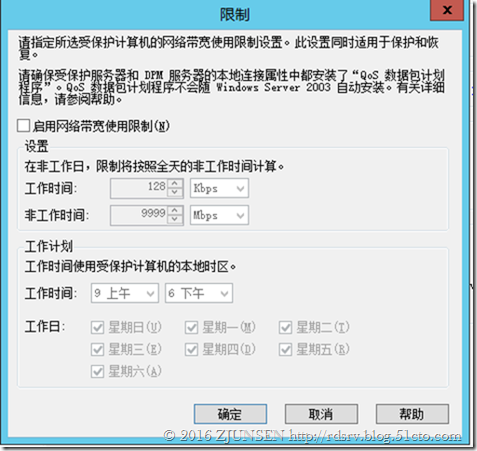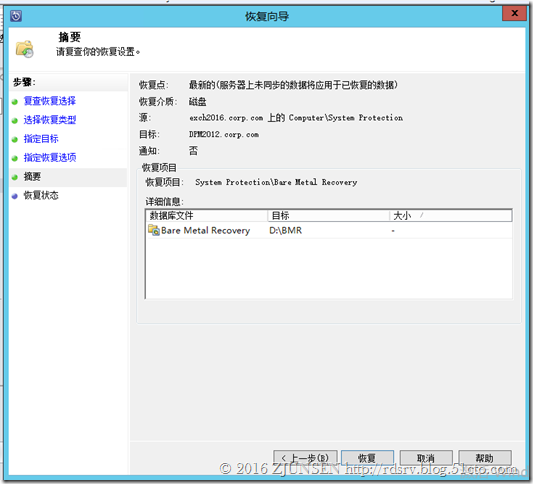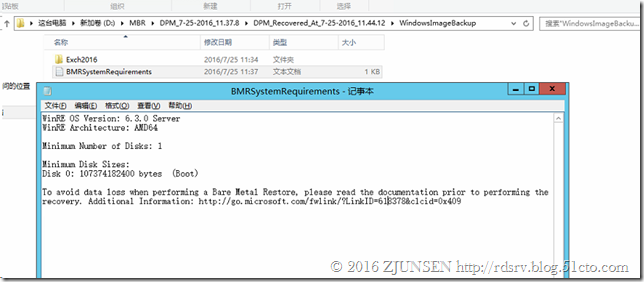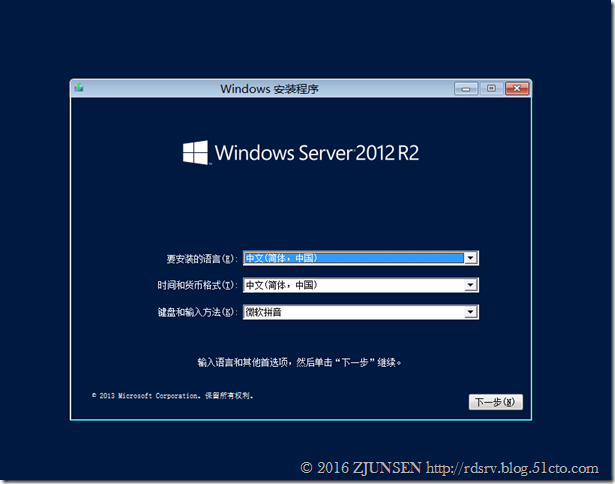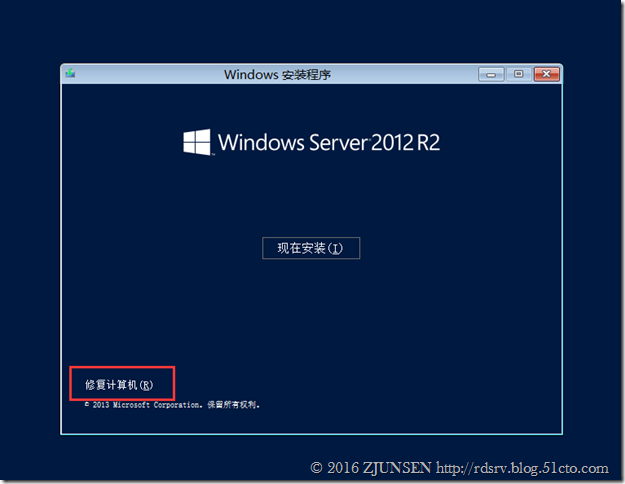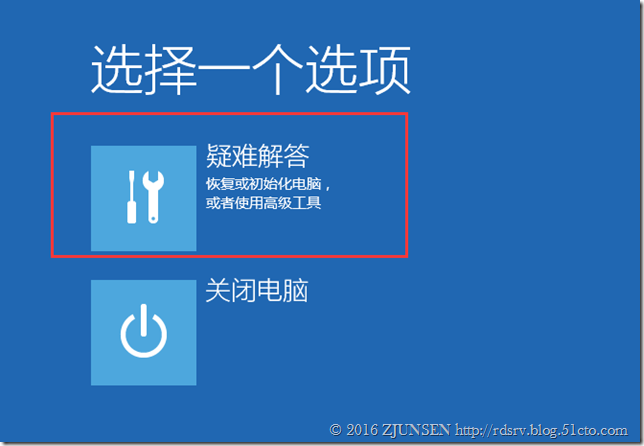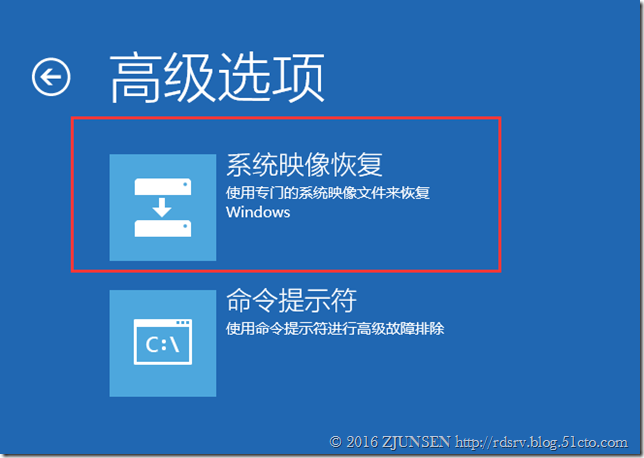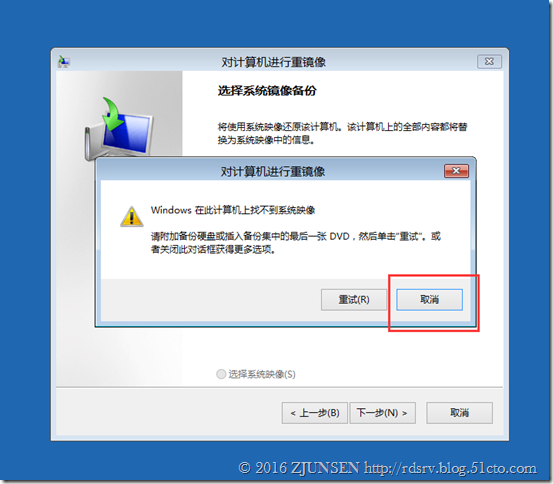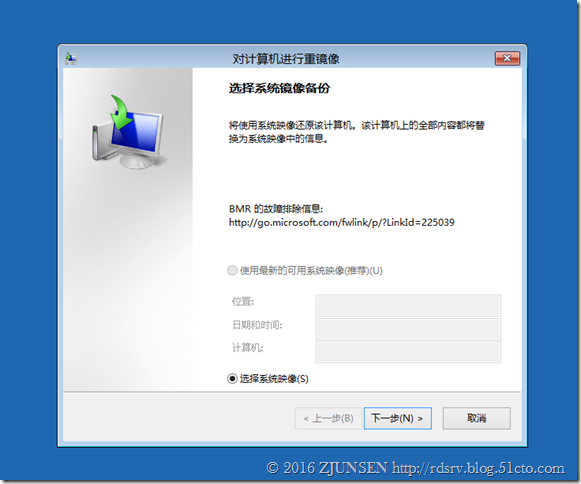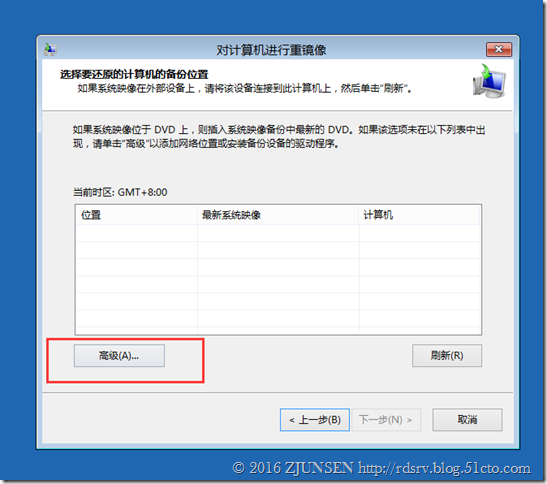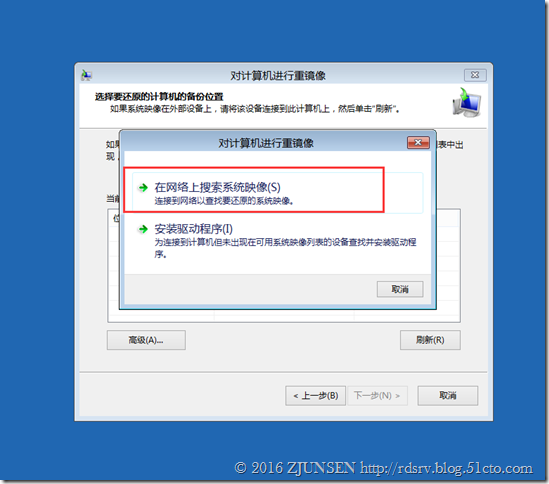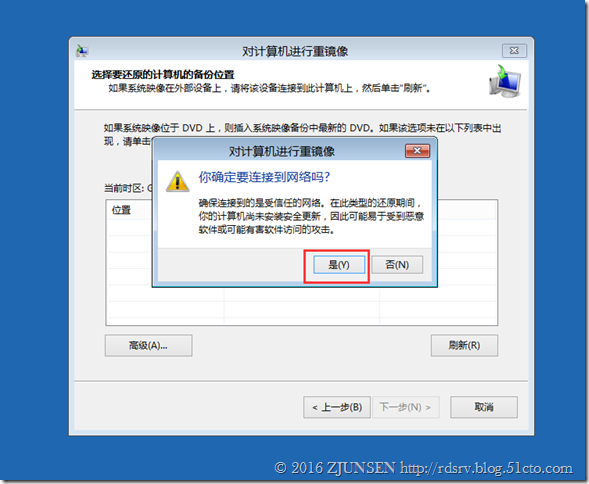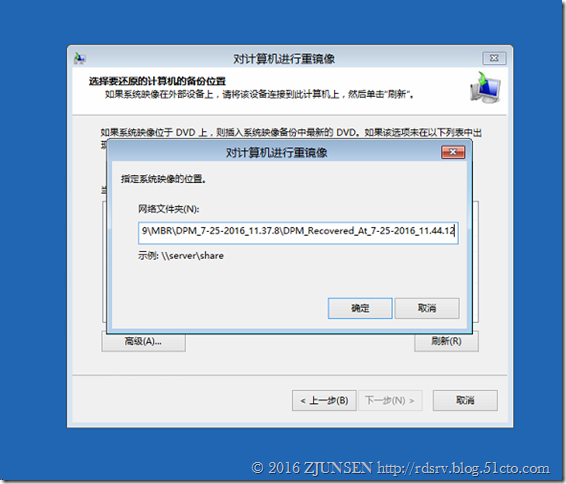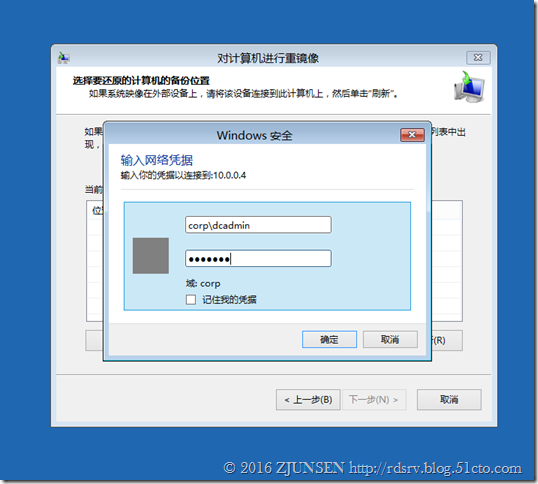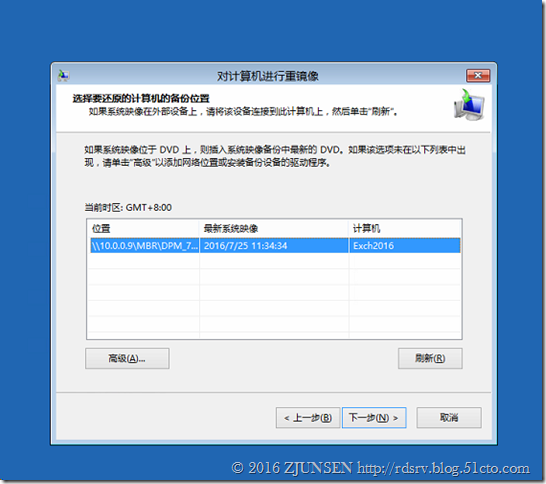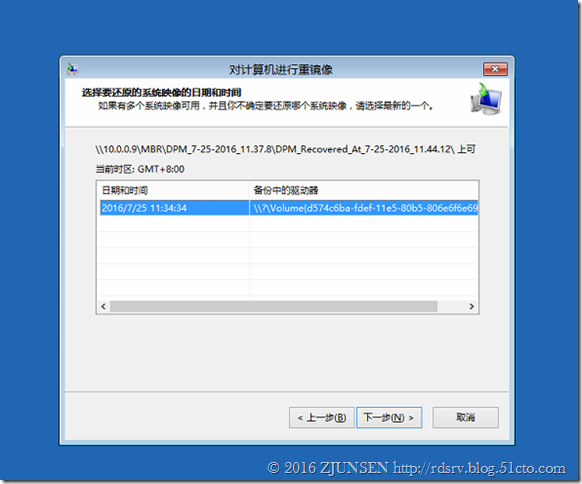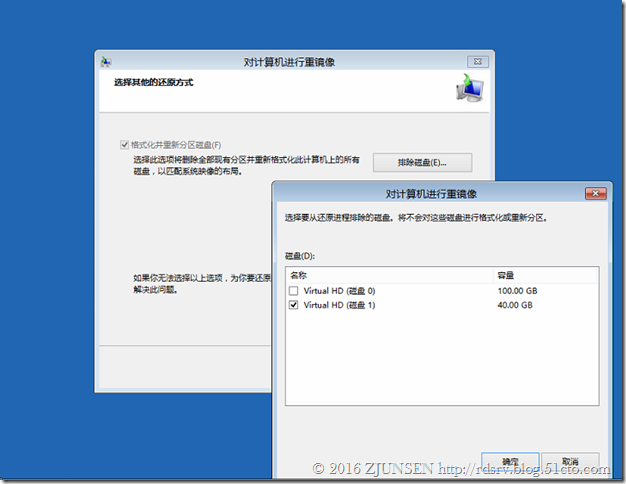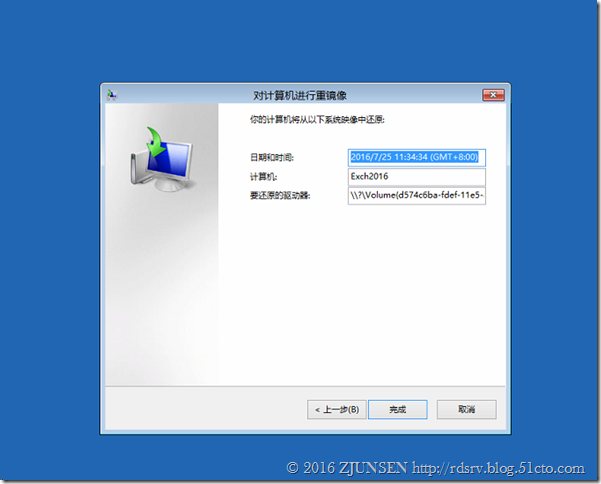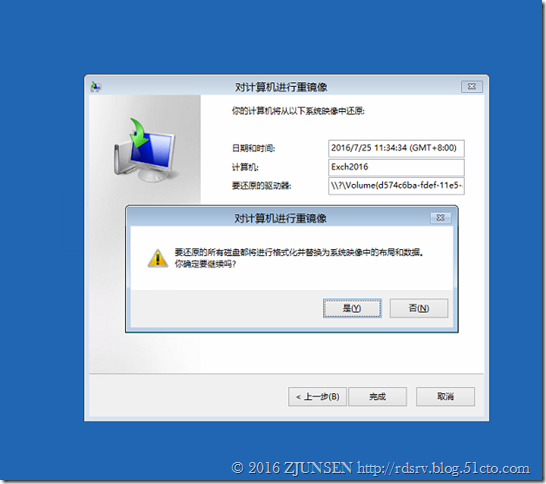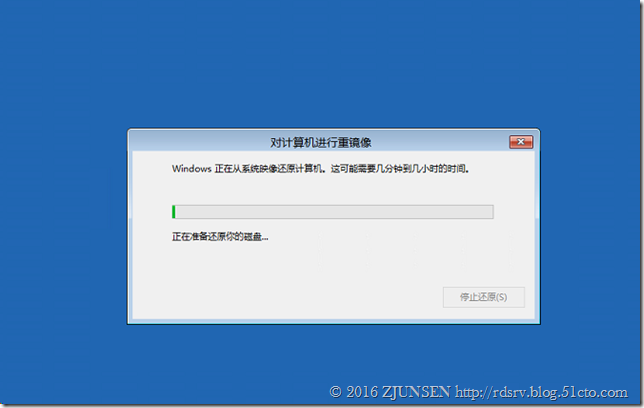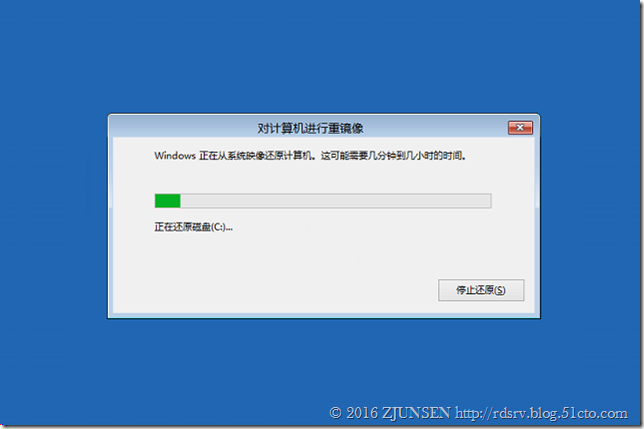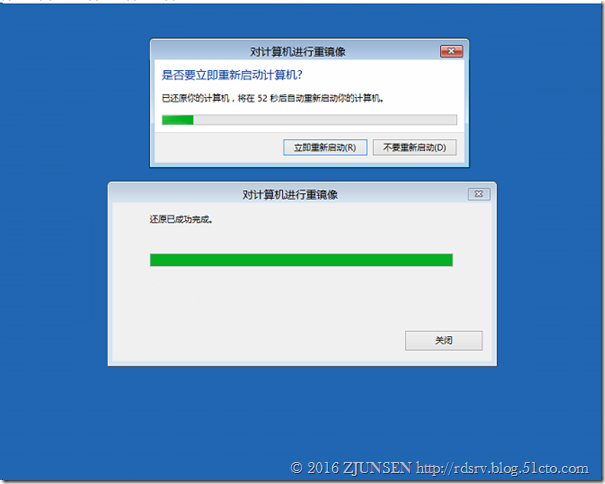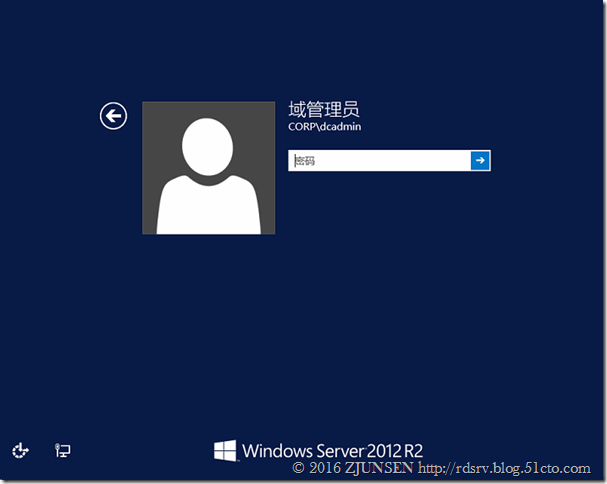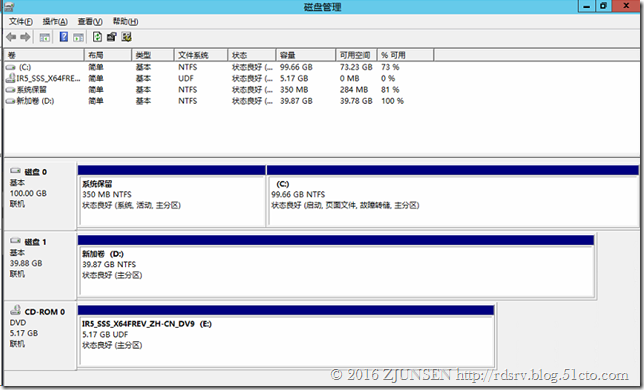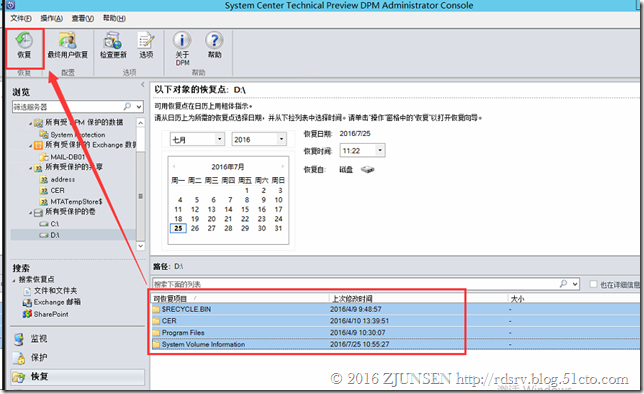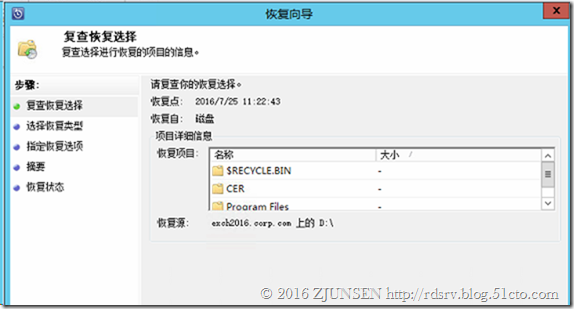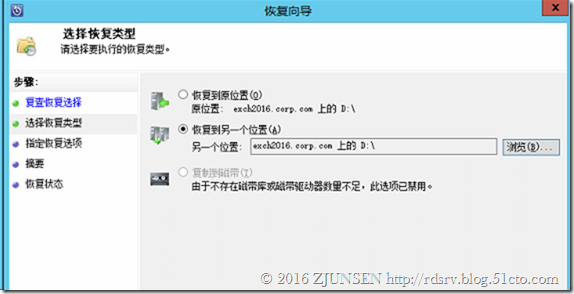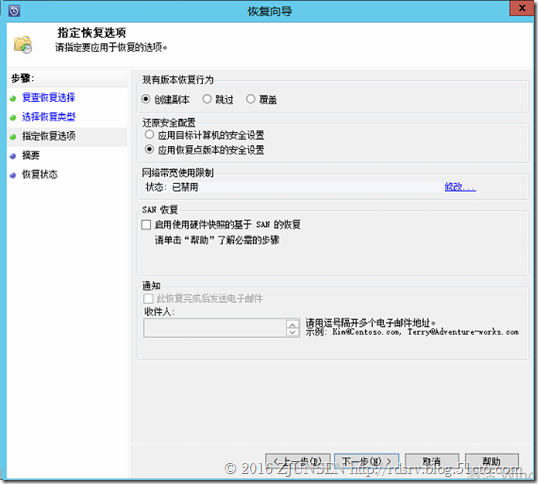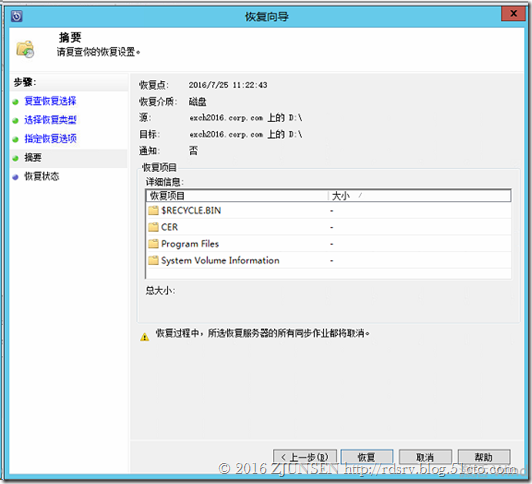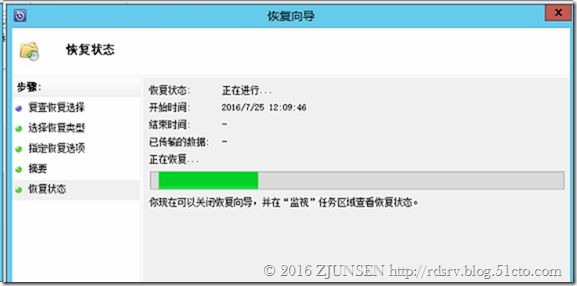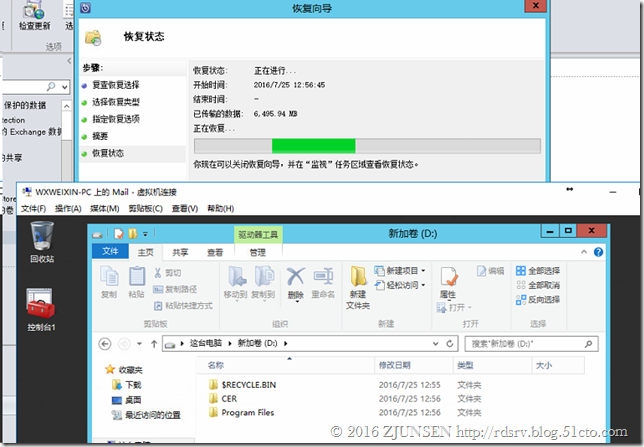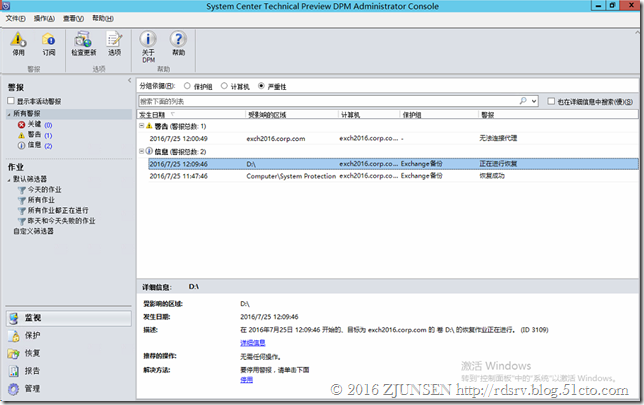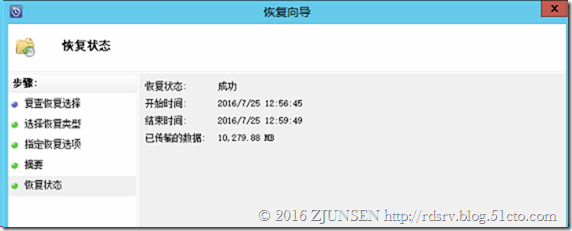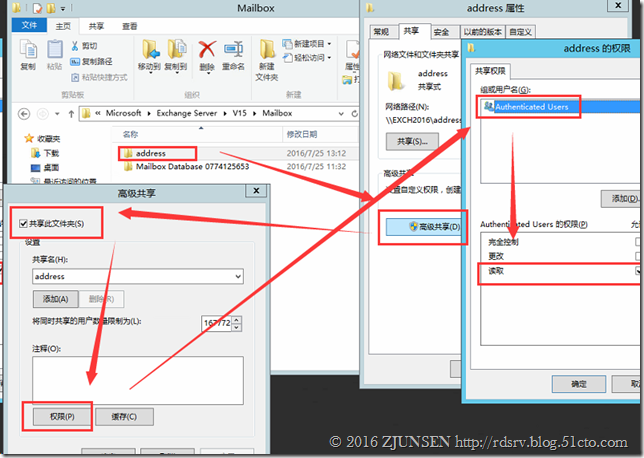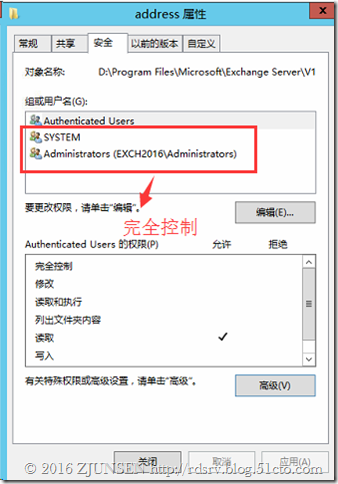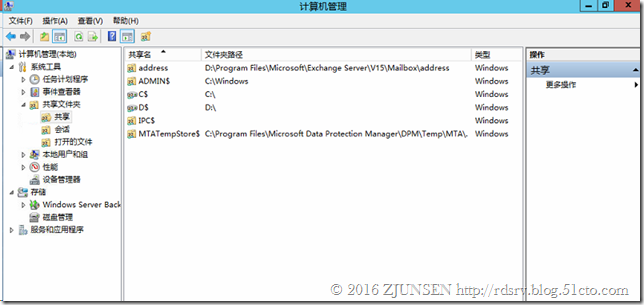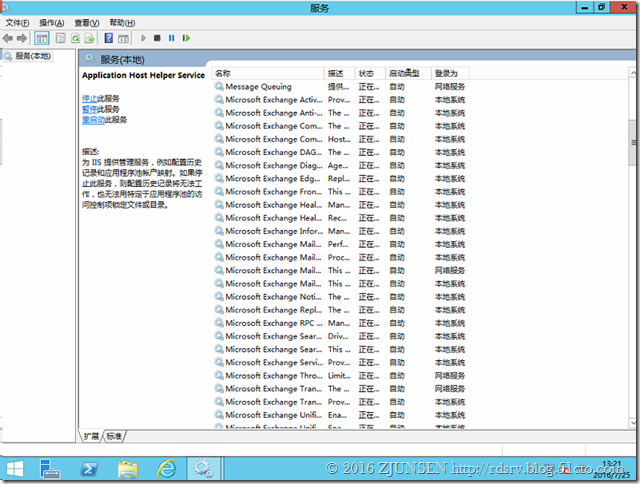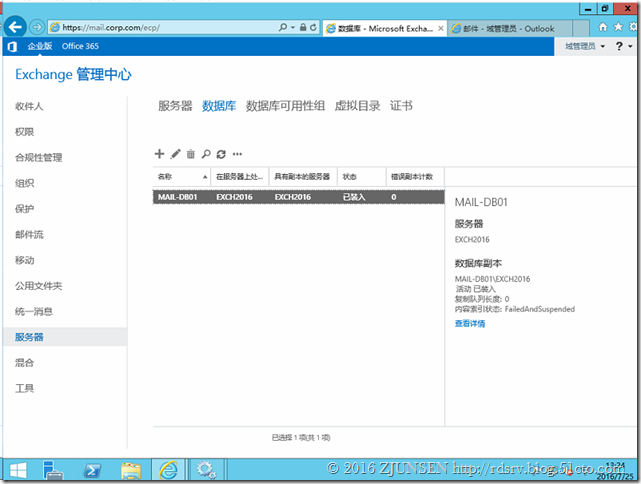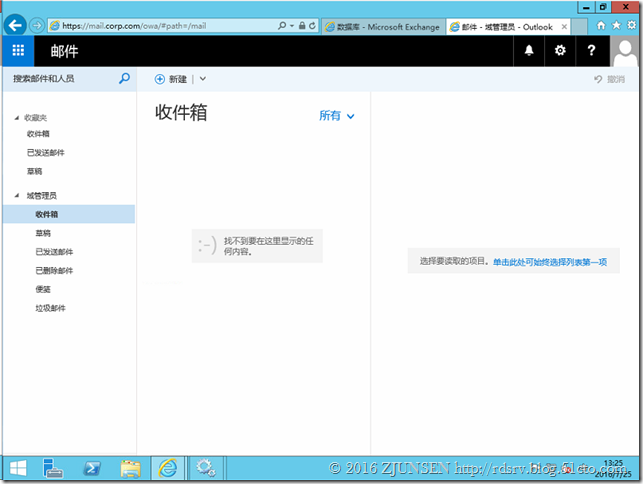其实备份很简单,就是做好备份计划即可,但往往客户最担心的是备份的东西在真的灾难恢复时是否可以恢复出来可用,这才是考验备份软件的最关键时刻,因此象备份Exchange这样的应用时对于管理员来说除了会玩备份软件外还需要熟悉Exchange这样的业务系统,那么在出现灾难之前,需要熟悉下Exchange的结构以及共享目录,这样才能确保整机恢复后这个业务系统是完全可用的。
在这里我的环境是SCDPM TP5,我有一台Exchange Server 2016的服务器,我首先推送DPM的agent给Exchange服务器,在Exchange服务器安装Windows Server Backup功能,这样我就可以创建保护组
选择保护服务器
因为我要做裸机恢复(恢复到一台全新的虚拟机上),所以我要选择全部(请提前把Exchange服务器Exchange安装目录BIN下的ese.dll和eseutil.exe文件复制一份到DPM服务器的DPM安装目录BIN下)
不知道为什么显示的是Exchange 2013的数据库
设置保护组名称
选择对Exchange数据库的保护类型
选择需要完整备份的数据库,我这里不是DAG所以请看好红色标注的部份,因此我这里不用选择数据库点击复制,因为这里是选择DAG模式下副本数据库的,我这里直接下一步。
设定保护组的备份计划
自动评估根据备份计划需要多少备份空间
创建这个保护组
开始创建
当达到设置的备份时间点时就开始备份了,备份完毕后可以在恢复看到粗体可以恢复的时间点
接下来我要进行模拟灾难恢复,我将原来的Exchange服务器关机,我在DPM服务器创建一个共享文件夹MBR
我点击恢复里的system Protection进行裸机恢复,先把需要恢复的文件复制到一个网络位置也就是刚创建的共享文件夹\\Dpm2012\MBR目录里
选择还原的配置,还可以设置带宽等参数(如果需要)
开始将裸机恢复需要的文件复制到网络路径中
可以进入到MBR共享文件夹里查看恢复的详细信息
我将新建一台虚拟机和之前Exchange的磁盘数一样(C盘100G,D盘40G)放入2012R2系统光盘进行引导
点击修复计算机
选择疑难解答
选择系统映像恢复
因为这里没有用DVD保存备份映像,所以点击取消
选择系统映像
点击高级
点击在网络上所说系统映像
点是
输入DPM上MBR的共享文件夹网络路径
输入访问共享目录的域帐户
识别出我们的备份导出的映像
选择这个映像开始恢复吧
把D盘排错掉
开始裸机恢复
重启后可以登陆了
接下来到磁盘管理初始化D盘
再修改IP为原有服务器IP地址,再重启下服务器,接下来利用DPM开始恢复D盘的文件
在这里我为什么选择恢复到另一个位置而不是默认的恢复到原始位置呢?因为我是用备份恢复到一台全新的机器上,所以卷的SID已发生改变,如果是原机器上的恢复那就可以选择恢复到原位置,这里我只能选择新机器的D盘。
开始把原来D盘的文件恢复到D盘
在监视里也可以看到作业的情况
接下来对Exchange共享的部份进行手动共享
检查共享是否齐备,没问题后重启
重启后看到Exchange相关的服务都启动了
验证看看Exchange是否可用吧,数据库已正常挂载
看看OWA的用户能否登陆
到这里,我们的Exchange灾难恢复就到OK了。