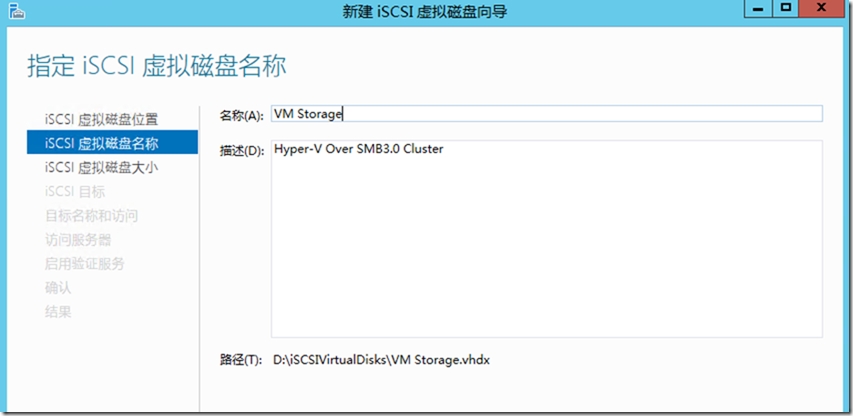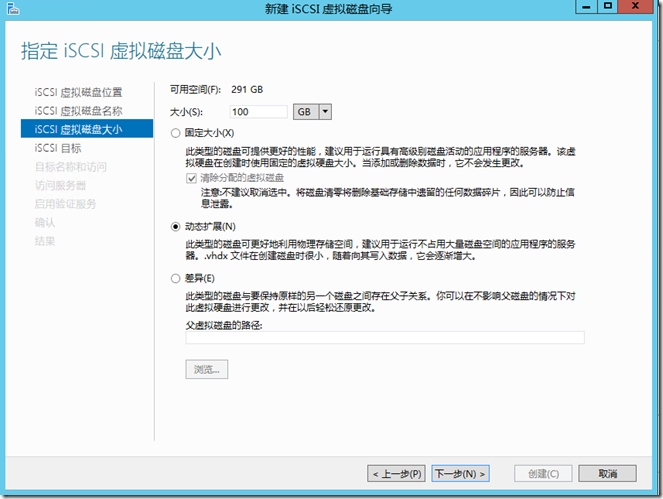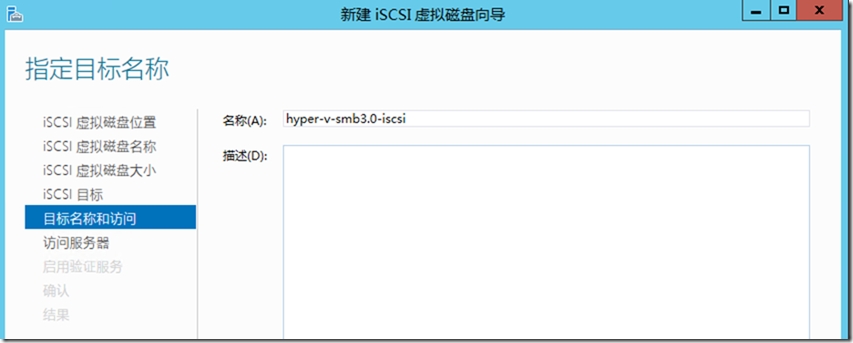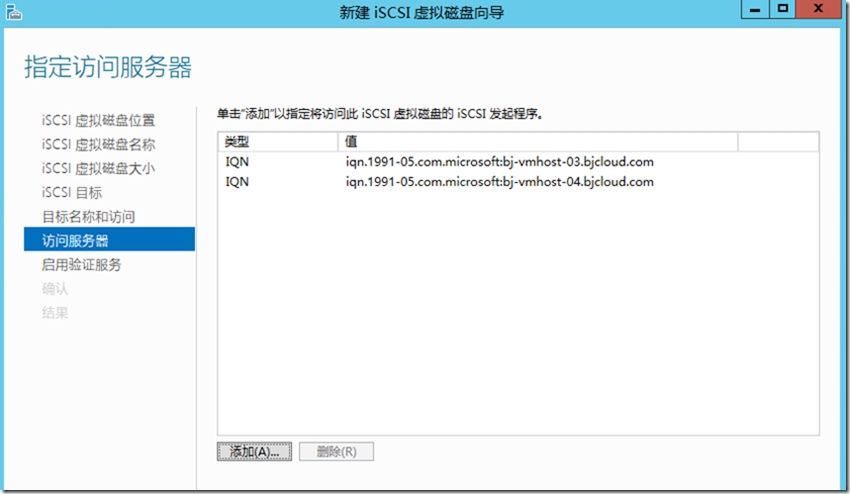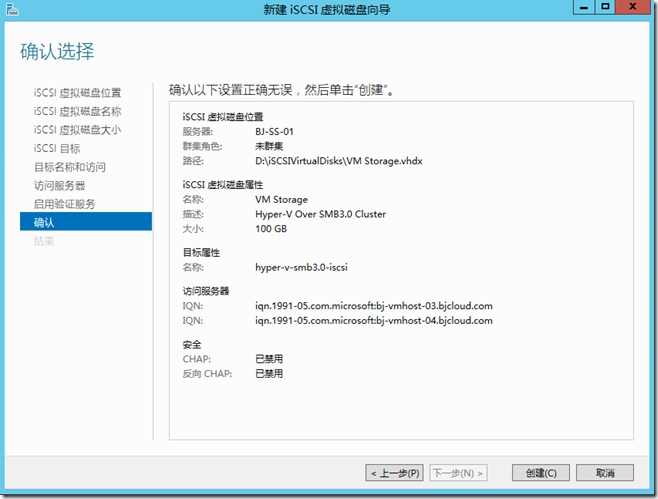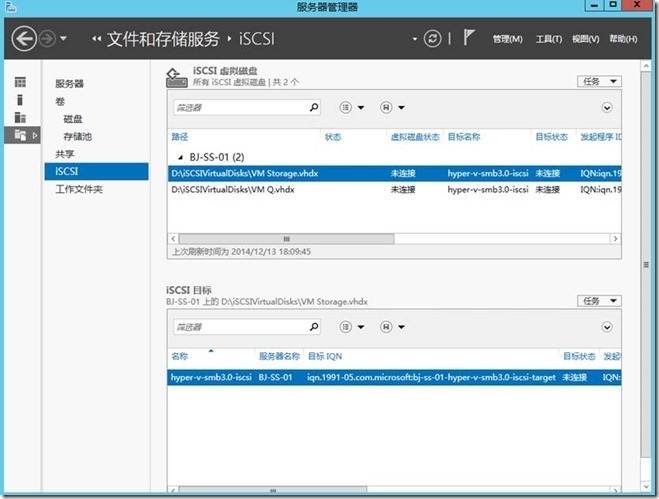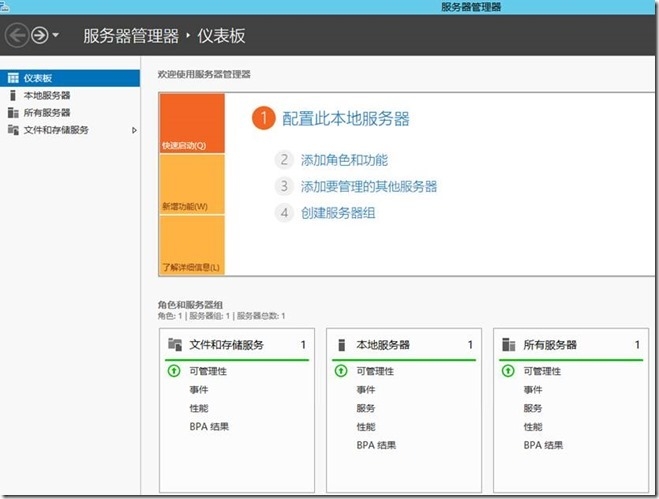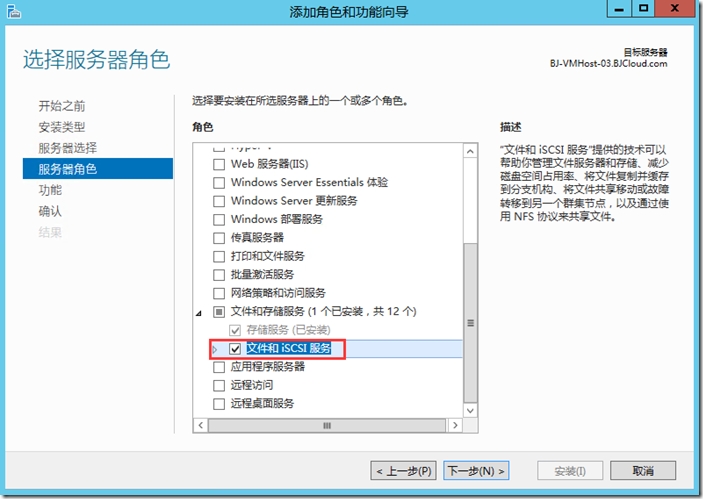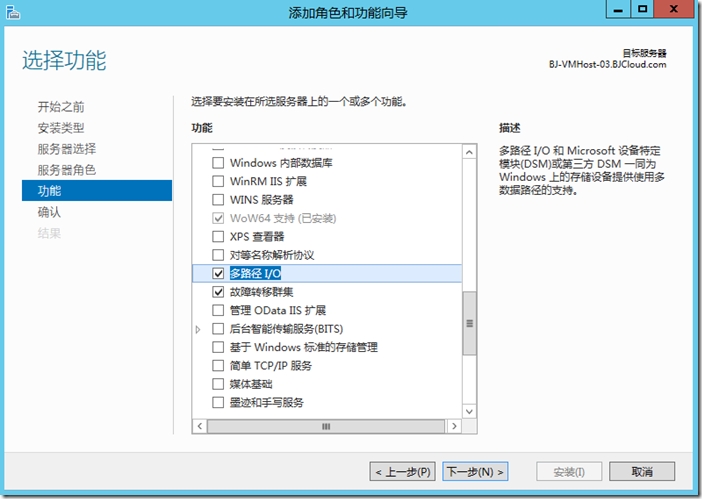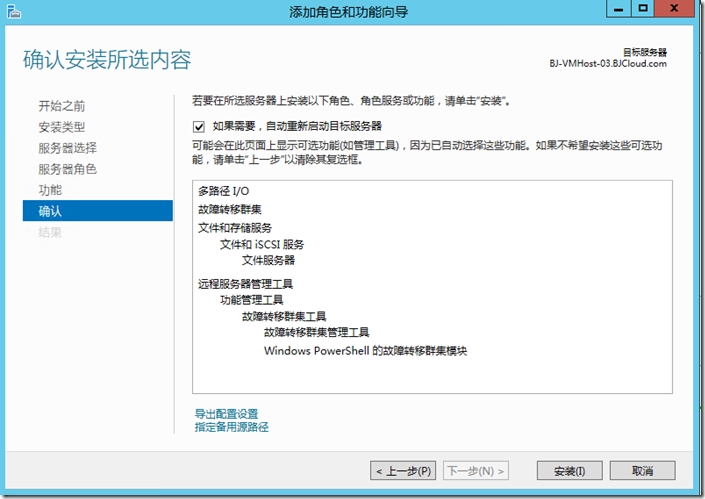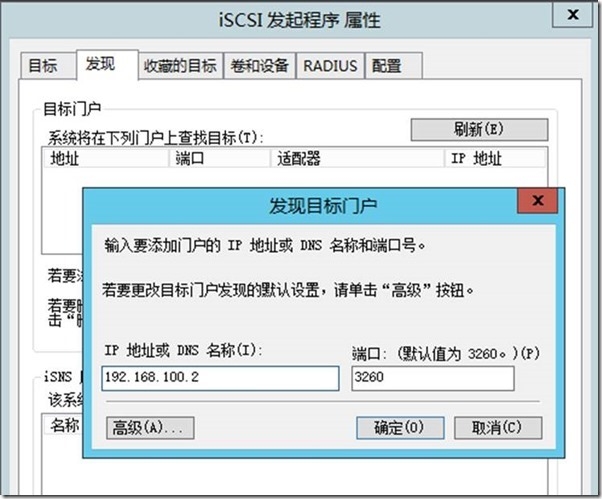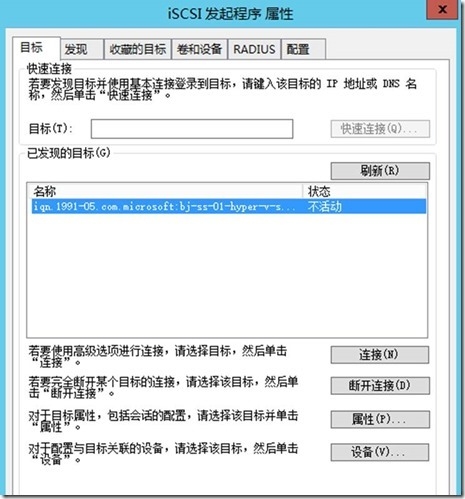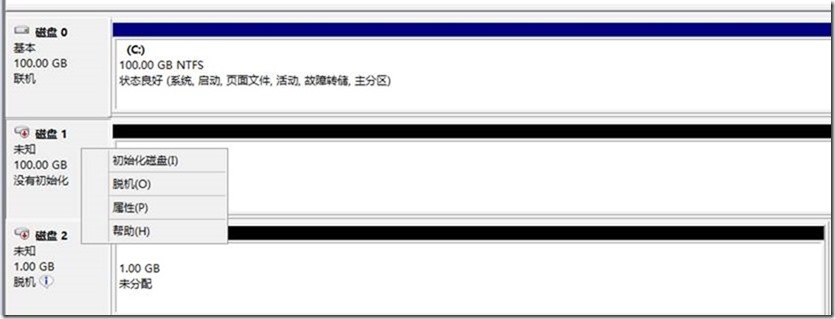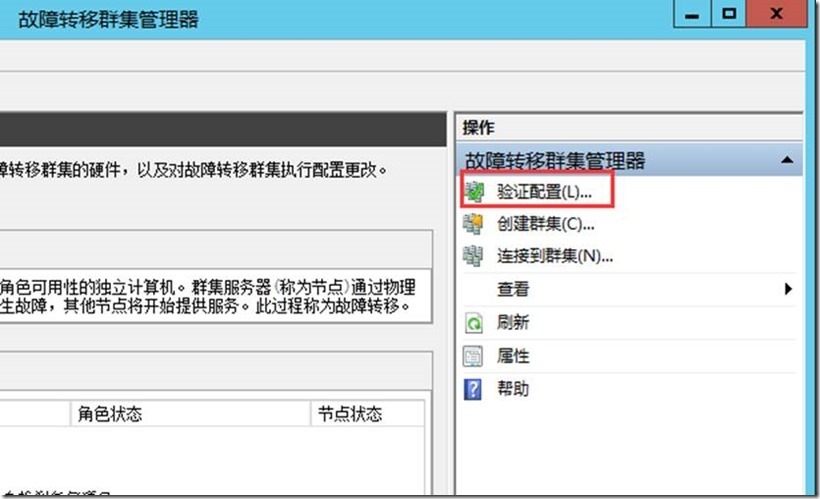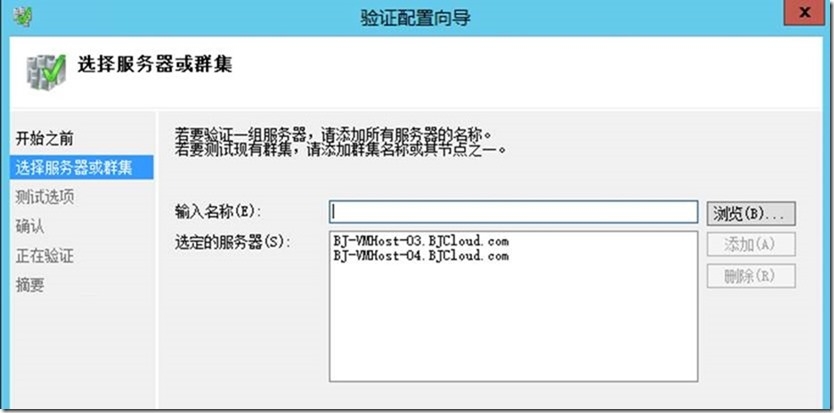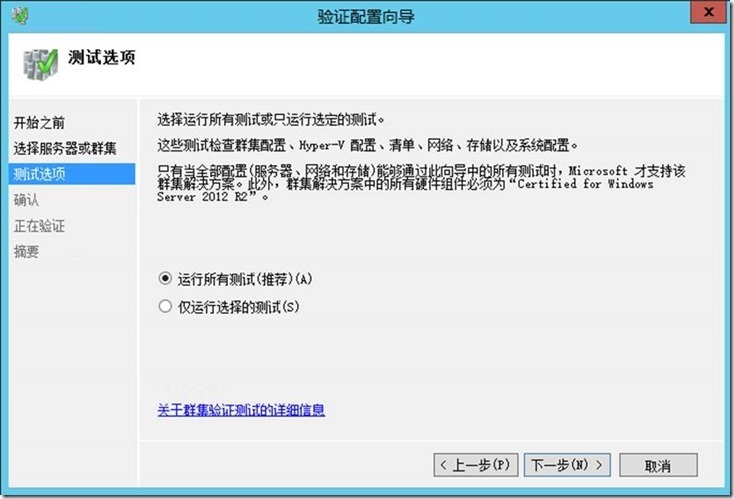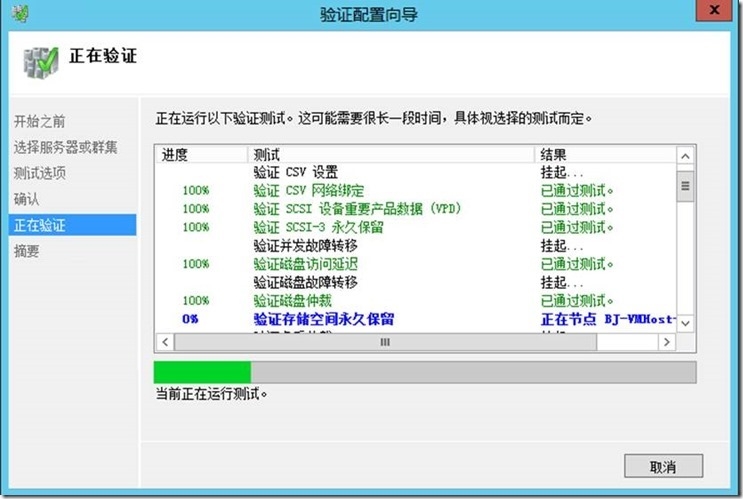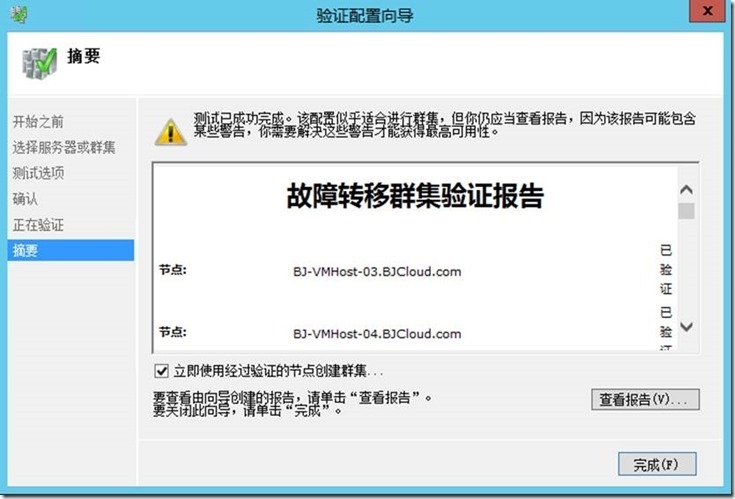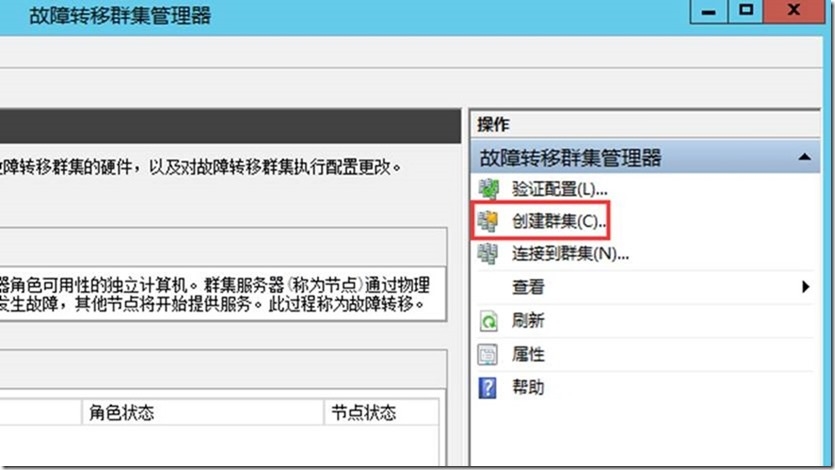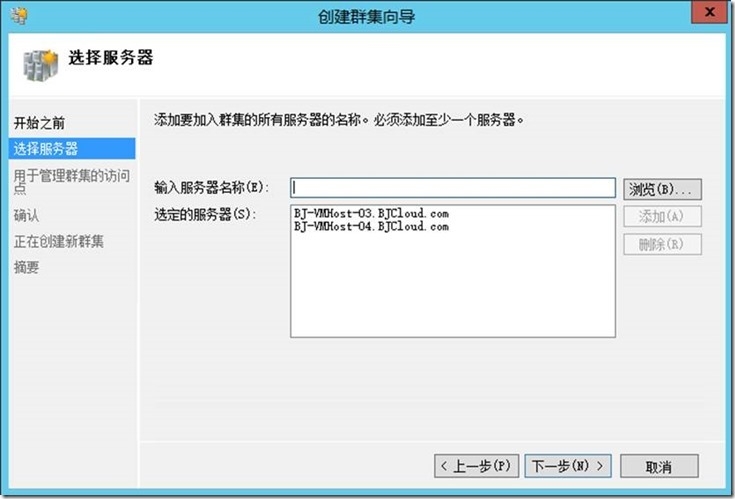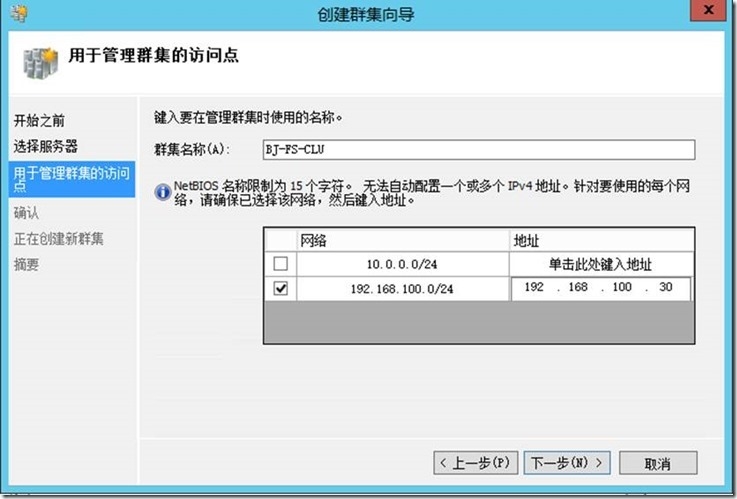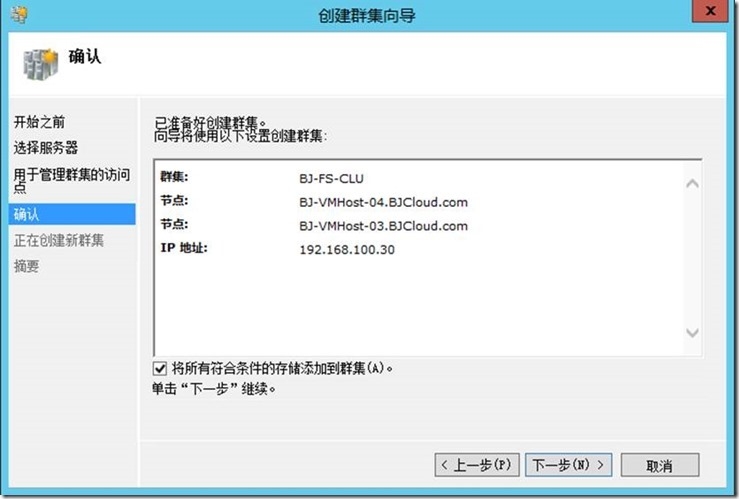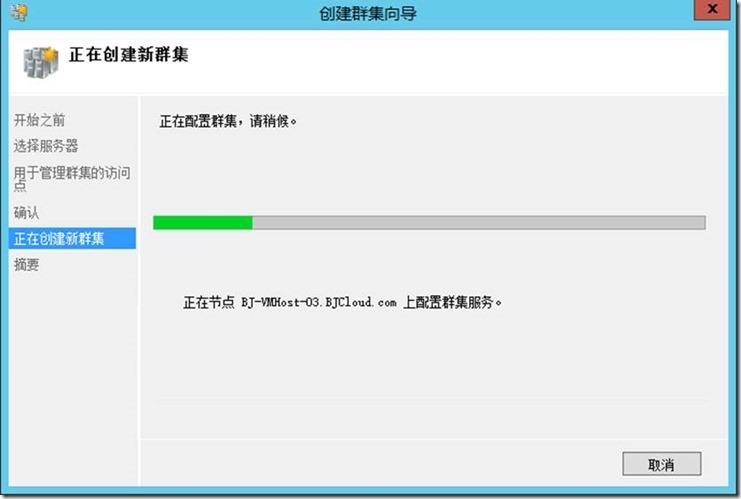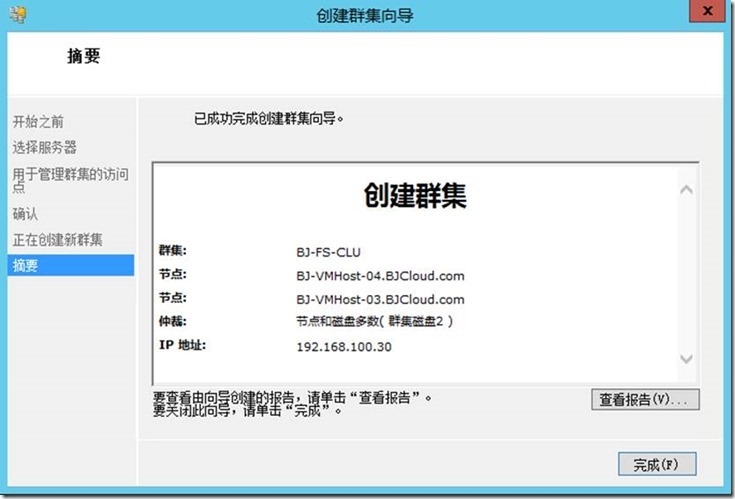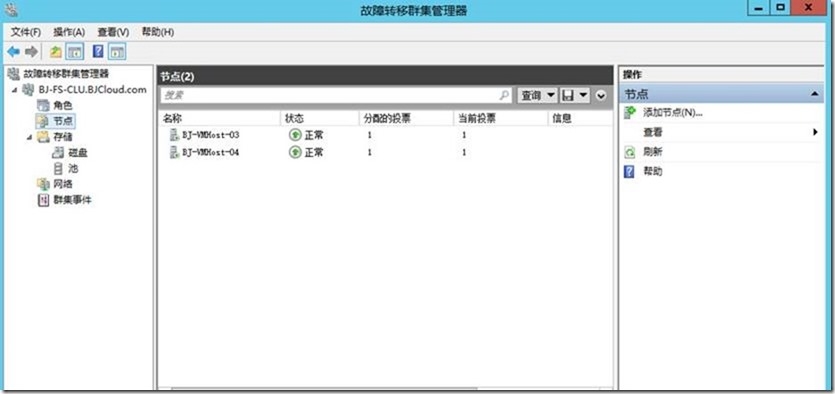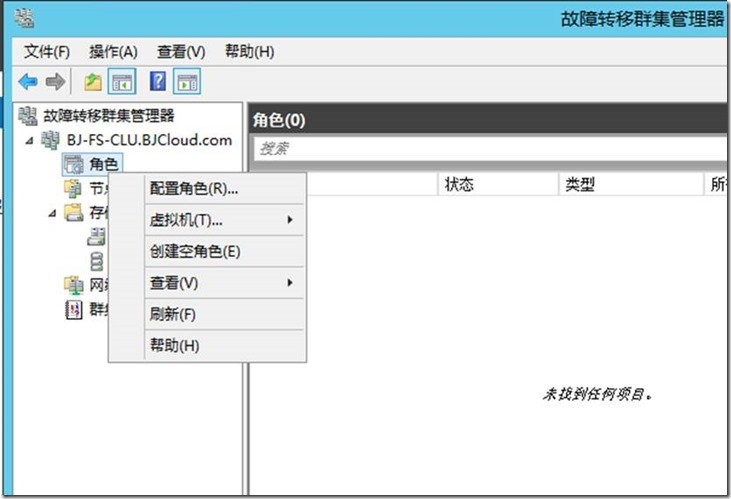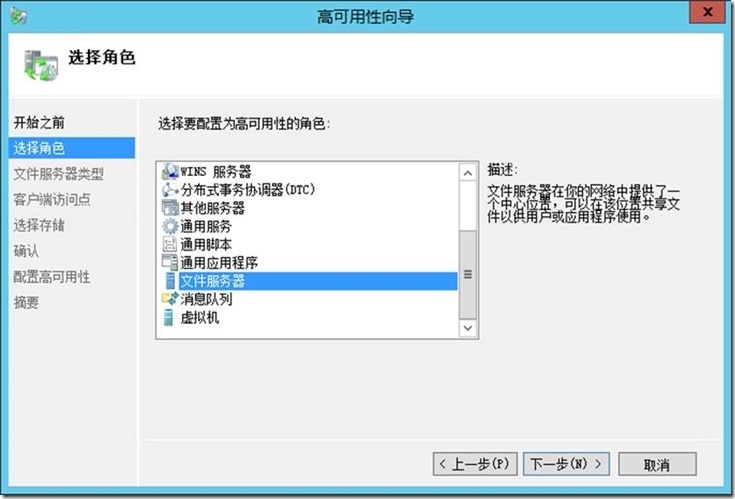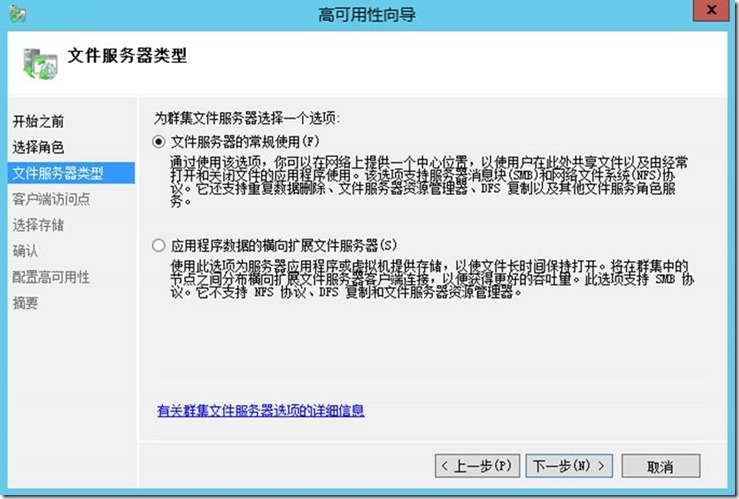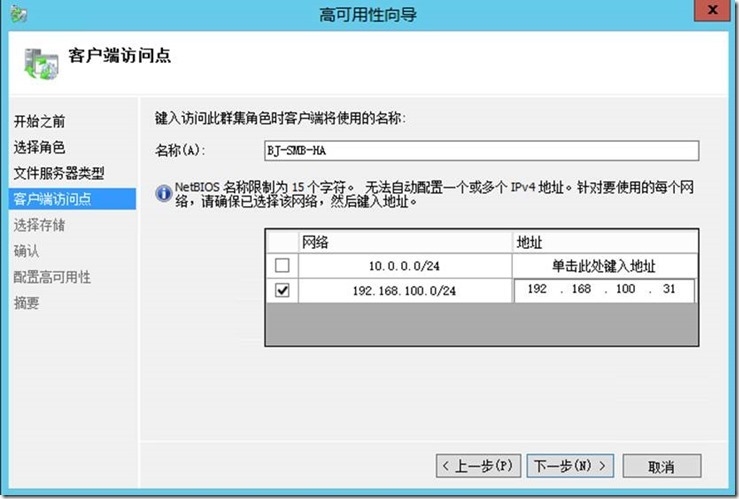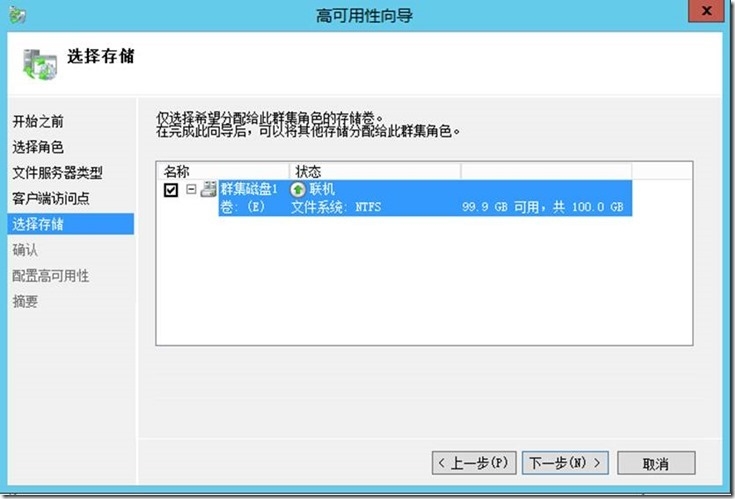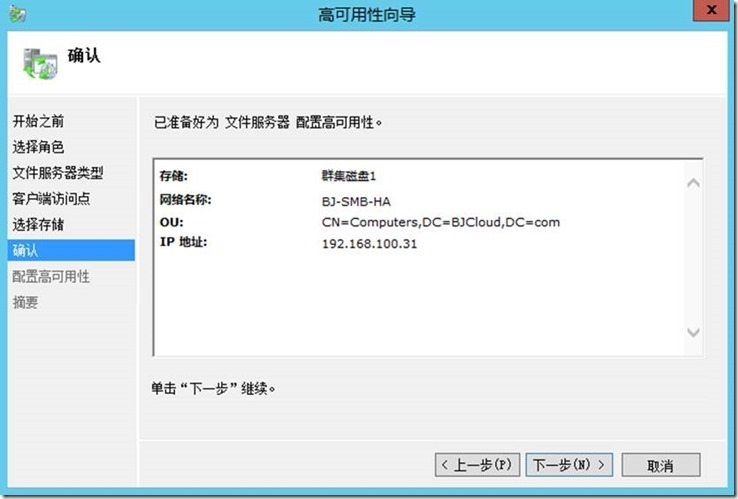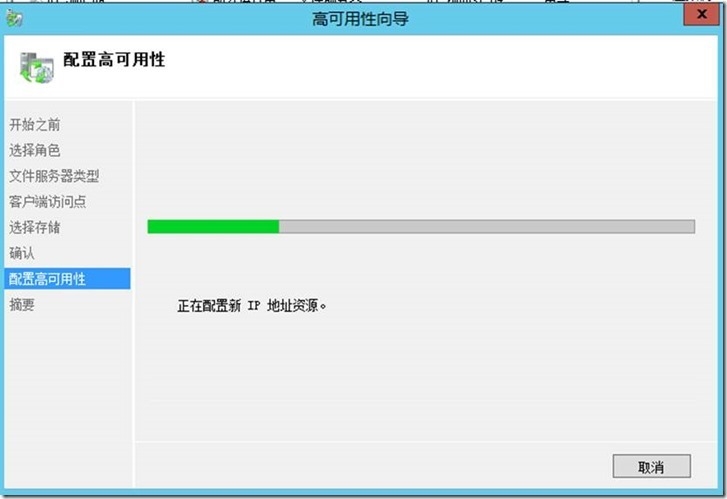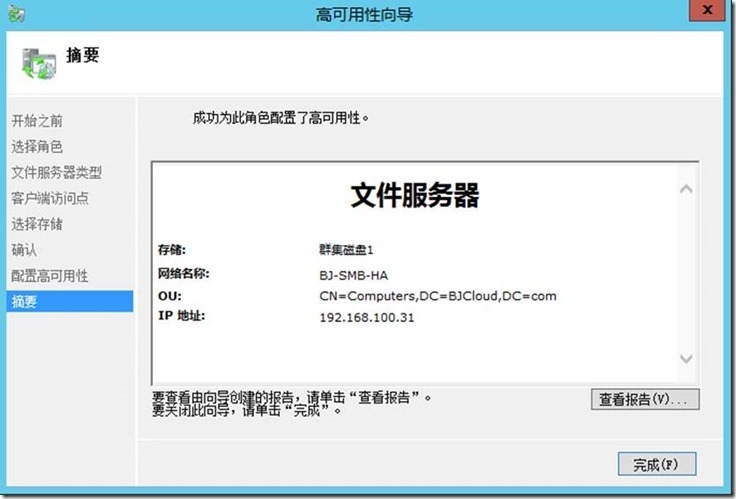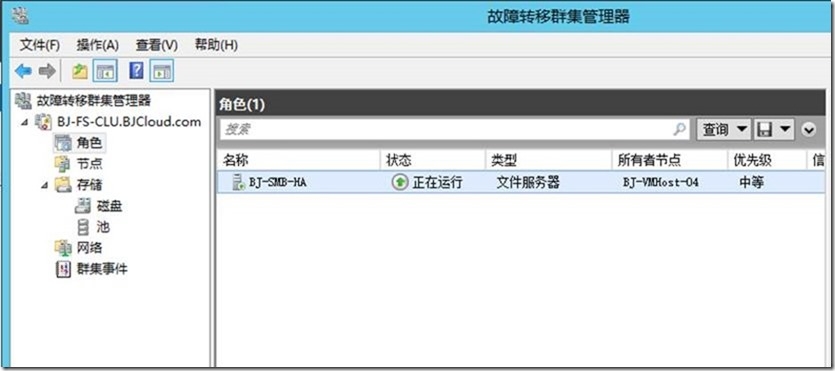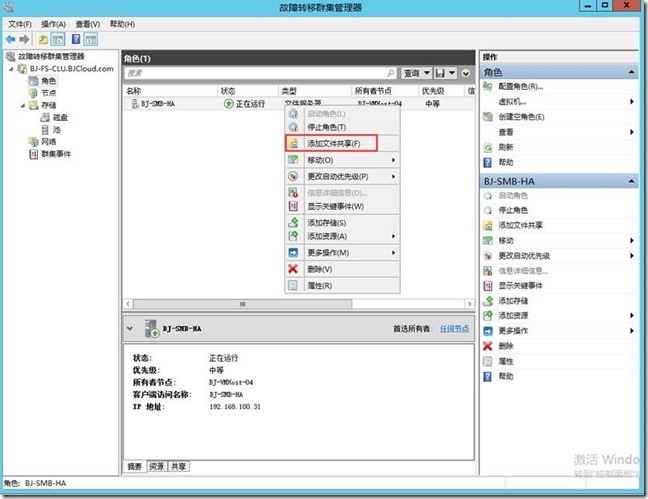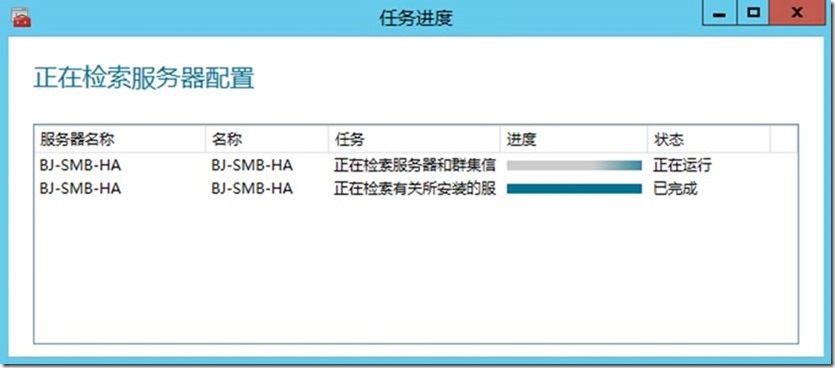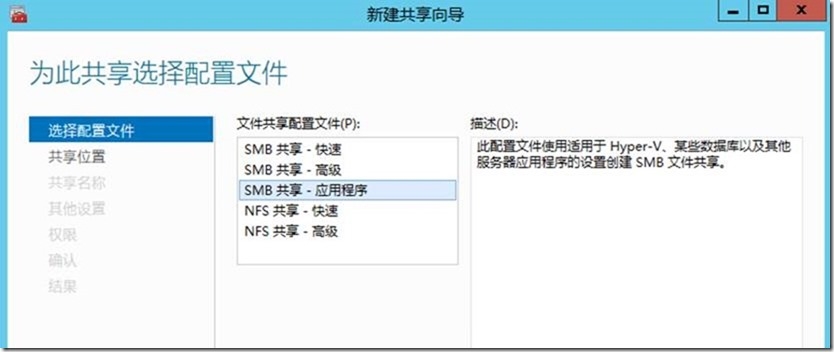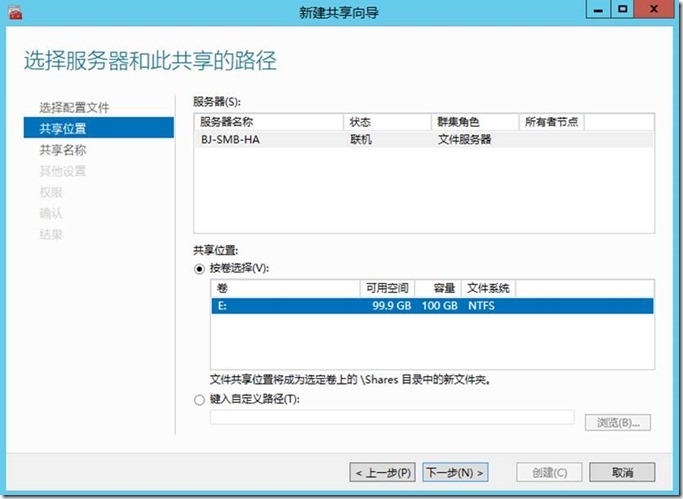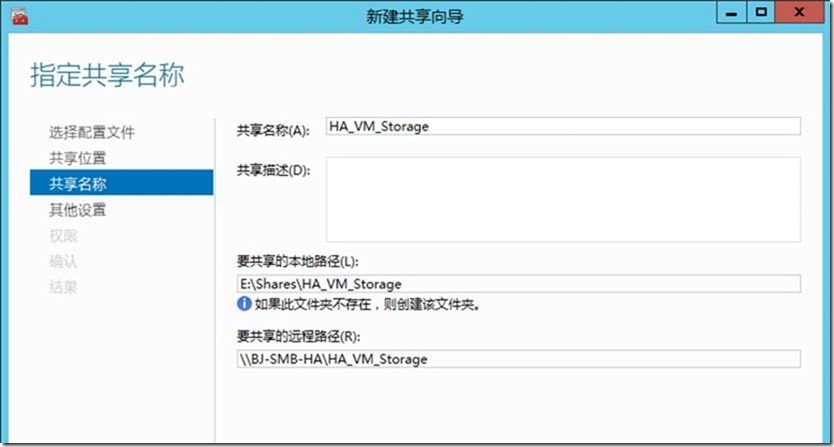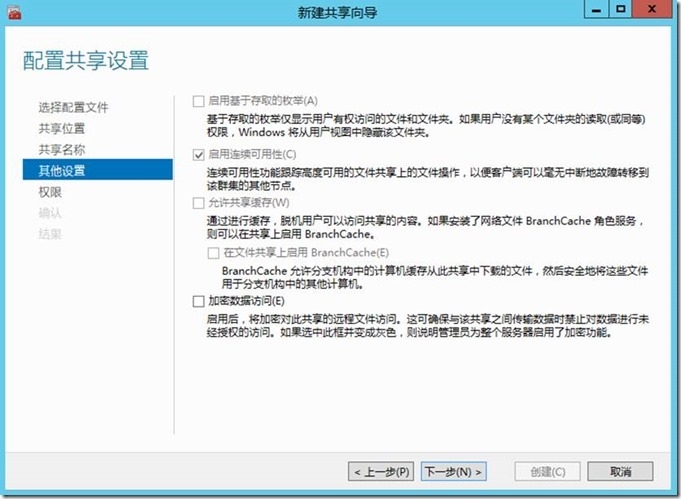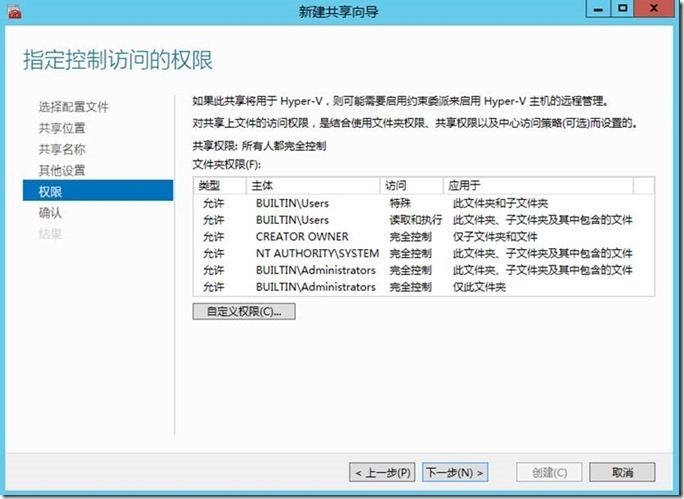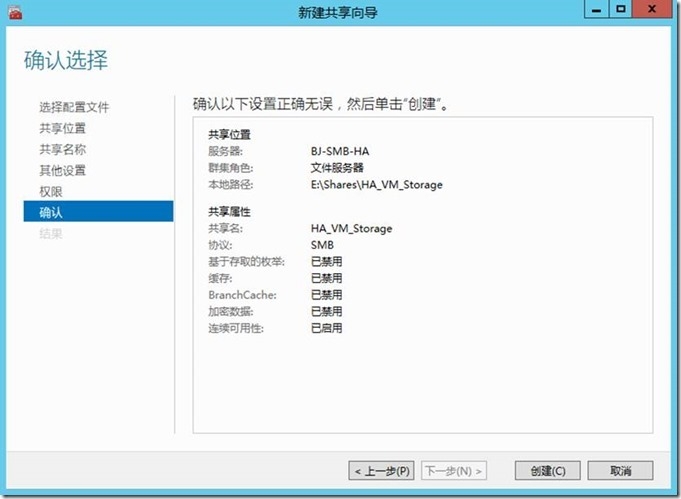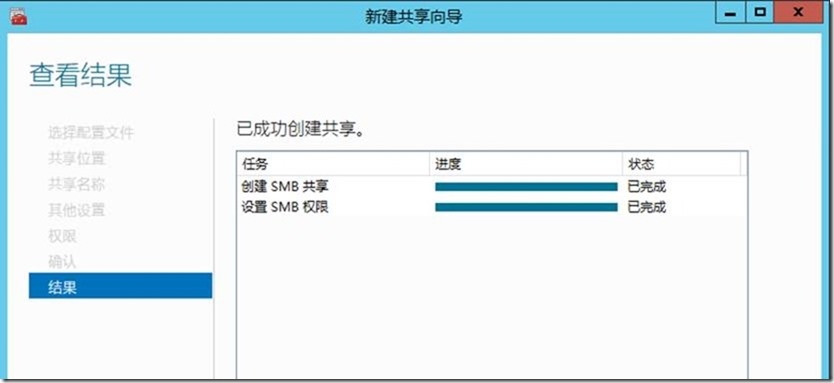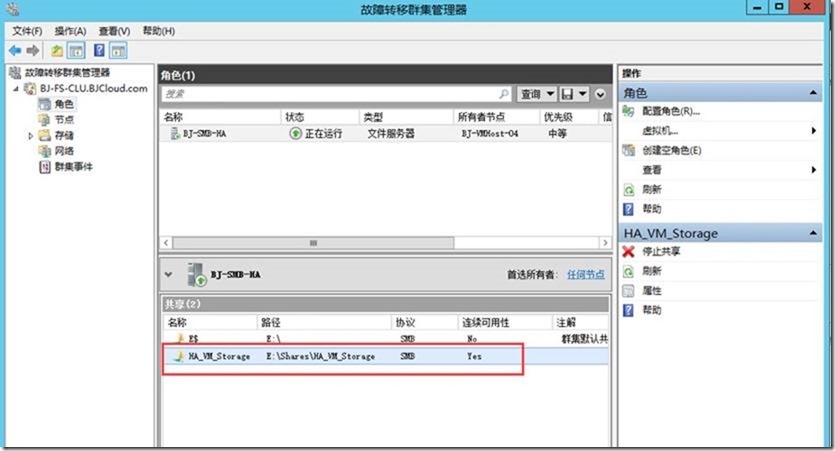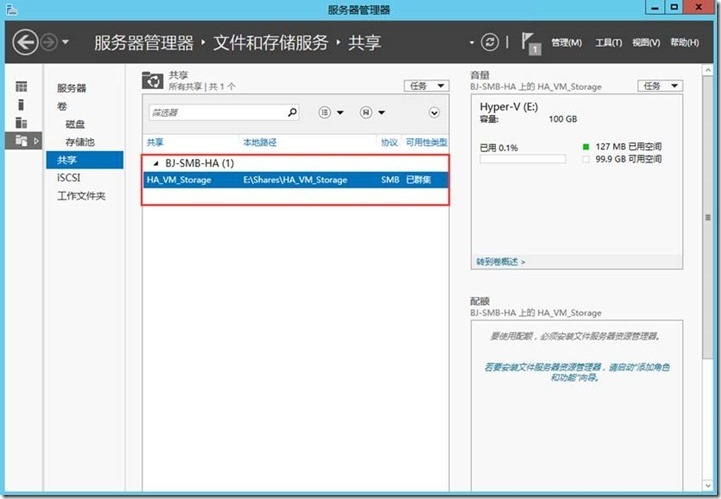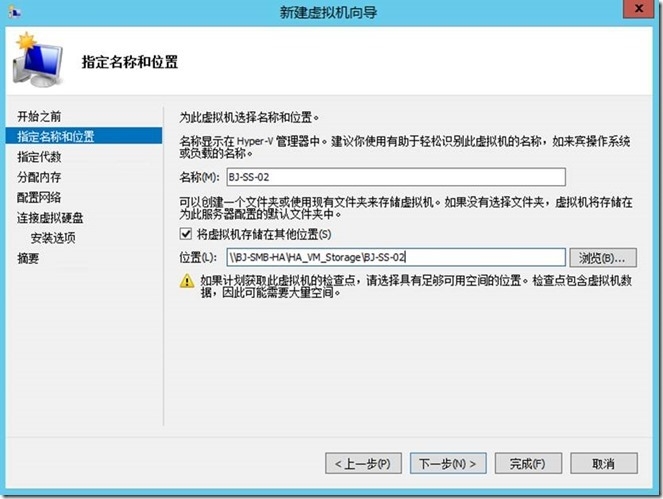关于Windows Server 2012 R2中故障转移群集功能,可参考前文所述。在Windows Server 2012 R2中故障转移群集中,可用的群集文件服务器主要有:
1. 适用于应用程序数据的横向扩展文件服务器(横向扩展文件服务器):该类群集文件服务器在 Windows Server 2012 中引入,能够让你存储文件共享上的服务器应用程序数据,例如 Hyper-V 虚拟机文件,并获取类似水平的可靠性、可用性、可管理性以及预期从存储区域网络中获得的高性能。所有文件共享均为在线状态,同时位于全部节点上。与此类群集文件服务器相关的文件共享被称为横向扩展文件共享。这有时也称为活动/活动。
2. 一般用途文件服务器:该类服务器是群集文件服务器的延续,自从引入故障转移群集之后,Windows Server 已支持该服务器。该类服务器属于群集文件服务器,因此与群集文件服务器相关的所有共享均为在线状态,且在同一时间位于某一个节点上。这有时也称为活动/被动或双活动。与此类型群集文件服务器相关的文件共享被称为群集文件共享。
本篇文章主要演示如何构建高可用SMB3.0文件服务器并将Hyper-V虚拟机创建到基于SMB3.0的的共享文件夹中。
1. 登陆iSCSI Target Server服务器“BJ-SS-01”,打开服务器管理器,点击文件和存储,点击iSCSI,点击右侧任务,选择新建虚拟硬盘
2. 指定iSCSI虚拟磁盘名称处键入相应的名称以及描述,点击下一步
3. 指定iSCSI虚拟磁盘大小,并选择VHD类型,点击下一步
4. 分配iSCSI目标页面,选择新建iSCSI目标,点击下一步
5. 指定iSCSI目标名称页面,键入iSCSI目标,点击下一步
6. 指定访问服务器,这里选择SMB3.0服务器名称,点击下一步
7. 启用身份验证页面,这里选择默认,点击下一步
8. 确认设置页面,确认信息无误后点击创建
9. 重复上述操作创建用于SMB3.0高可用的仲裁盘
10.返回iSCSI管理控制台页面,查看创建的虚拟硬盘
11.登陆SMB3.0节点服务器“BJ-VMHost-01”,打开服务器管理器,点击添加角色和功能
12.选择服务器角色页面,展开文件和存储服务,勾选“文件和iSCSI服务器”
13.选择功能页面,勾选“多路径I/0”和“故障转移群集”
14.确认安装所选内容无误后点击安装
15.等待安装完成
16.在另外一台SMB3.0节点服务器“BJ-VMHost-04”上重复上述操作
17.打开服务器管理器,点击右上角工具,选择“iSCSI发起程序”
18.iSCSI发起程序属性页面,点击发现,键入iSCSI服务器IP地址
19.点击目标,点击连接
20.连接到目标页面,勾选“启用多路径”
21.打开磁盘管理器,选择连接、初始化磁盘以及创建新卷
22.打开服务器管理器,点击工具,选择故障转移群集管理器
23.点击验证配置,已确认所有先决条件通过
24.验证配置向导页面,点击下一步
25.选择需要群集的服务器,点击下一步
26.选择“运行所有测试(推荐)”,点击下一步
27.确认页面,点击下一步,
28.正在验证页面,等待验证完成
29.故障转移群集验证报告中,点击查看报告确认没有任何错误,点击完成
30.点击创建群集
31.创建群集向导页面,阅读相关信息后,点击下一步
32.选择需要群集的服务器,点击下一步
33.键入用于管理群集的访问点以及IP地址,点击下一步
34.确认页面,点击下一步
35.正在创建新群集页面,等待创建完成
36.摘要页面,点击查看报告确认没有任何错误信息,点击完成
37.返回故障转移群集管理器页面,查看创建的群集
38.右键角色,选择新建角色
39.选择角色页面,这里选择文件服务器,点击下一步
40.文件服务器类型页面,这里选择“文件服务器的常规使用”,我将在下一篇幅中演示创建可扩展的文件服务器
41.客户端访问点页面,键入名称以及IP地址
42.选择存储页面,选择可用的共享存储,点击下一步
43.确认页面,确认可用的存储、网络名称以及IP地址无误,点击下一步
44.配置高可用性页面,等待创建完成
45.摘要页面,点击查看报告,确认无误后点击完成
46.返回故障转移群集管理器,查看配置的“文件服务器”角色
47.右键“BJ-SMB-HA”选择添加文件共享
48.为此共享选择配置文件页面,选择“SMB共享-应用程序”
49.选择服务器和此共享的路径,点击下一步
50.指定共享名称,点击下一步
51.配置共享设置页面,默认已勾选“启用连续可用性”
52.生产环境中,建议设置相应的ACL,点击下一步
53.确认无误后点击创建
54.查看创建的共享
55.此时可以选择在Hyper-V主机中创建一台虚拟机,并将相关的配置文件存储到该共享文件夹中
本文转自 徐庭 51CTO博客,原文链接:http://blog.51cto.com/ericxuting/1600387,如需转载请自行联系原作者