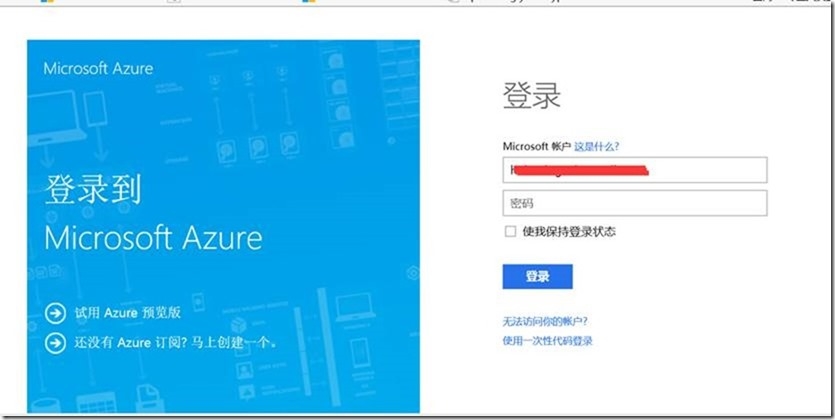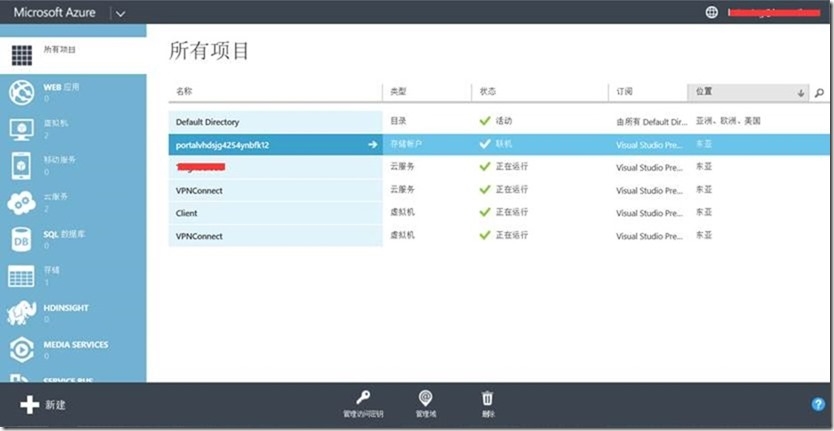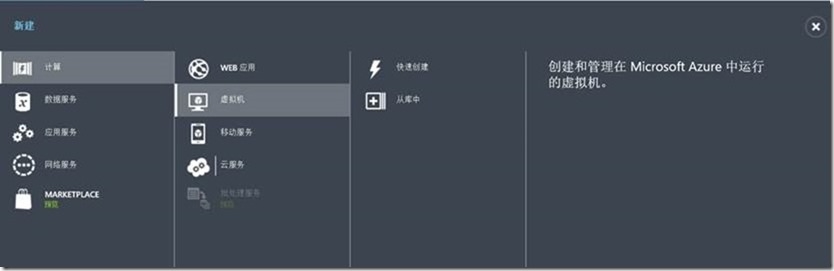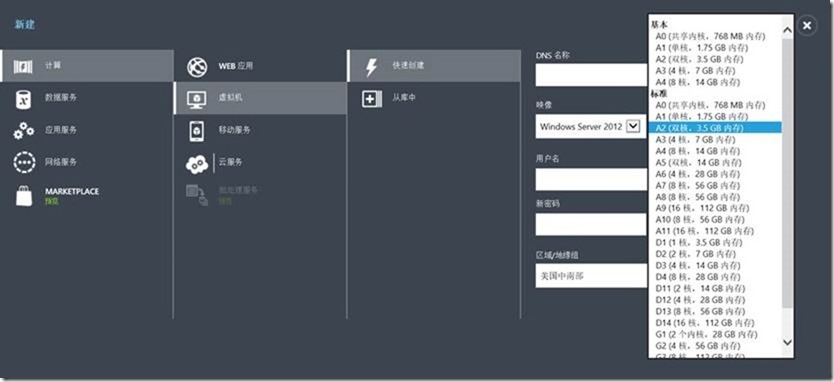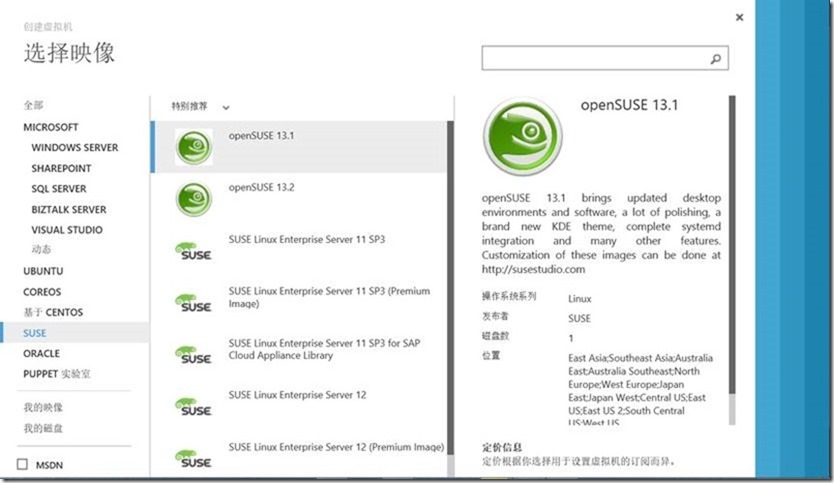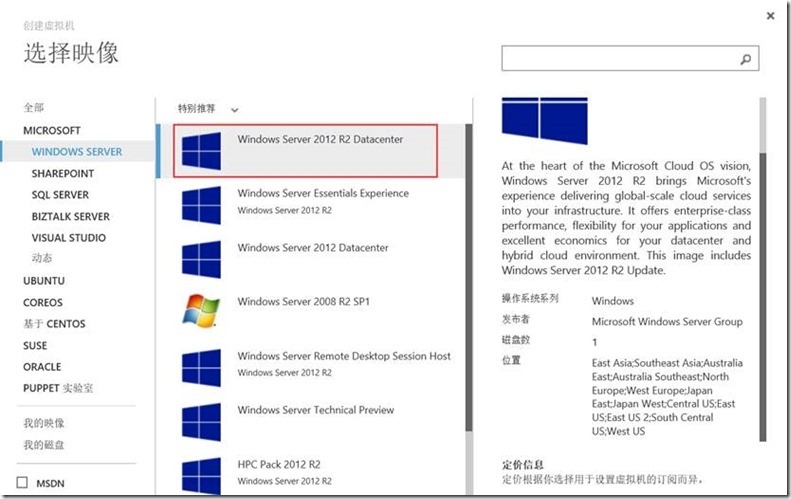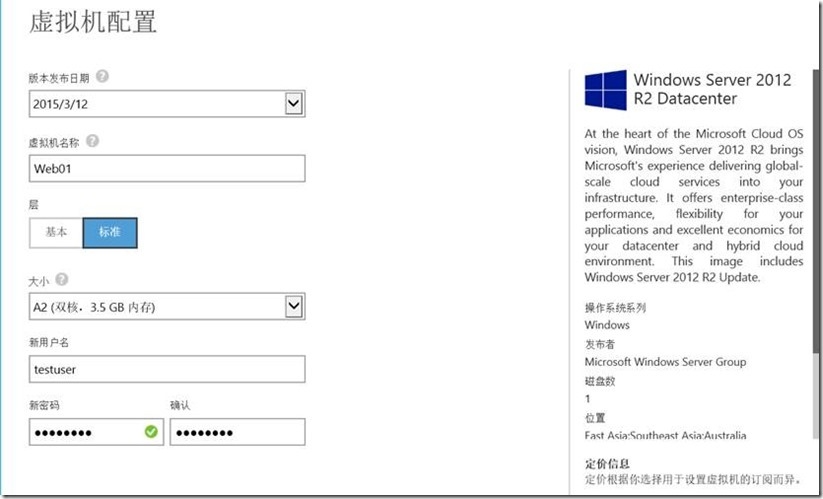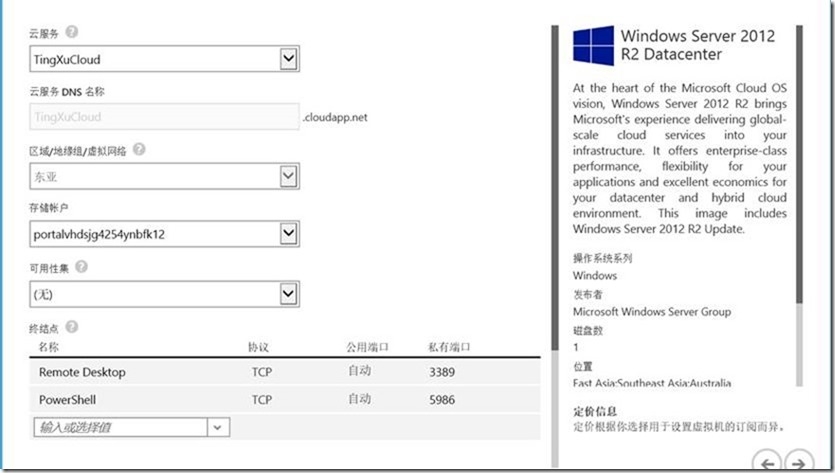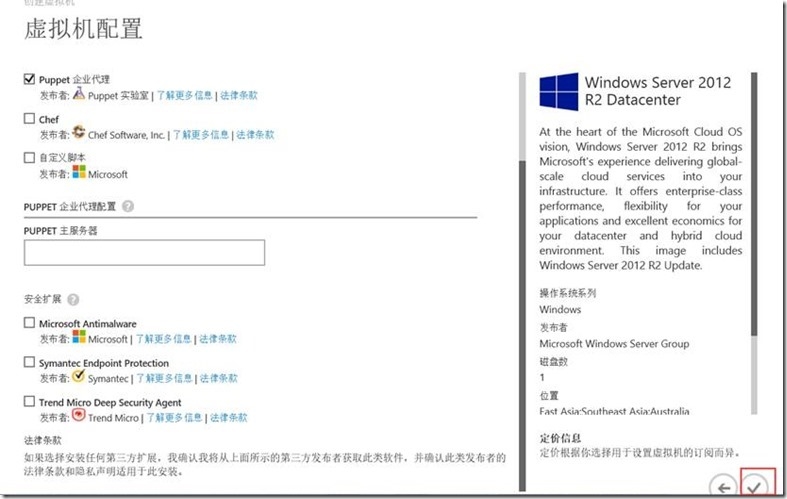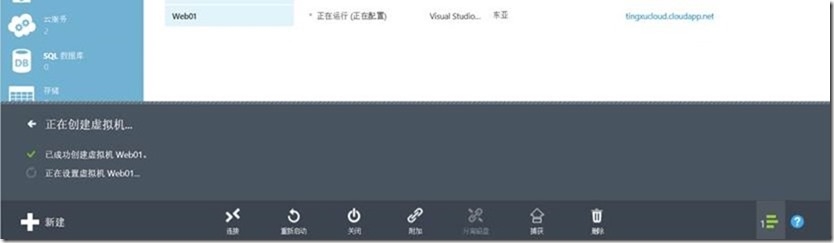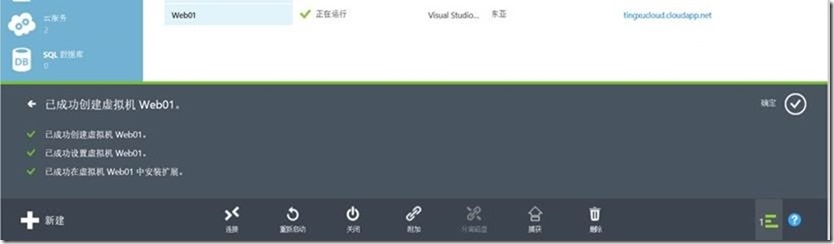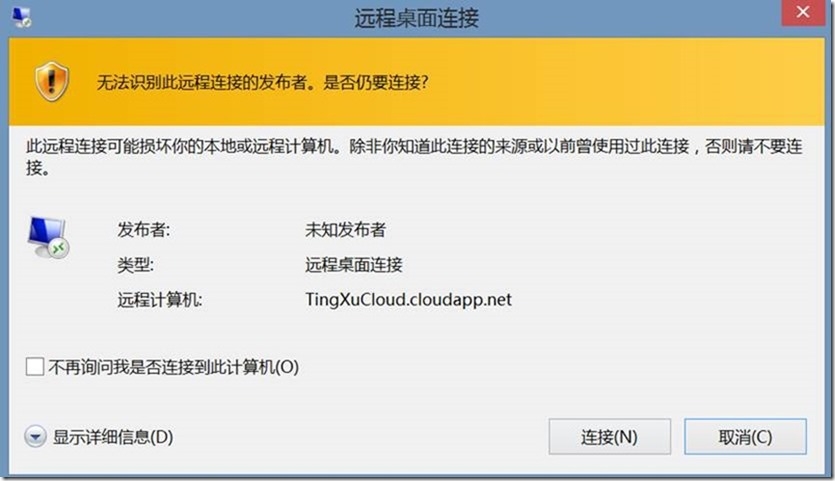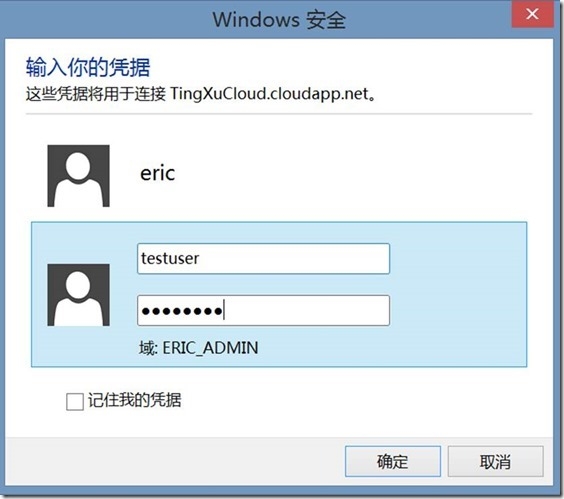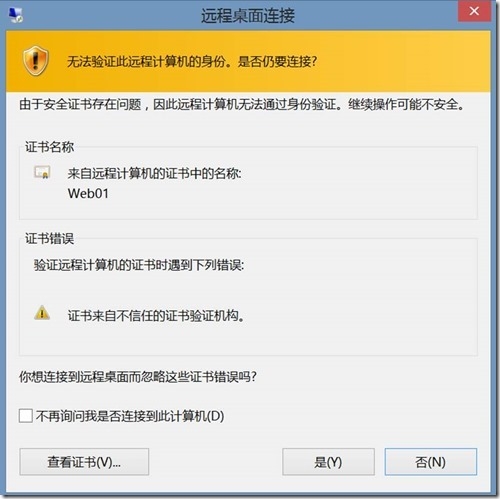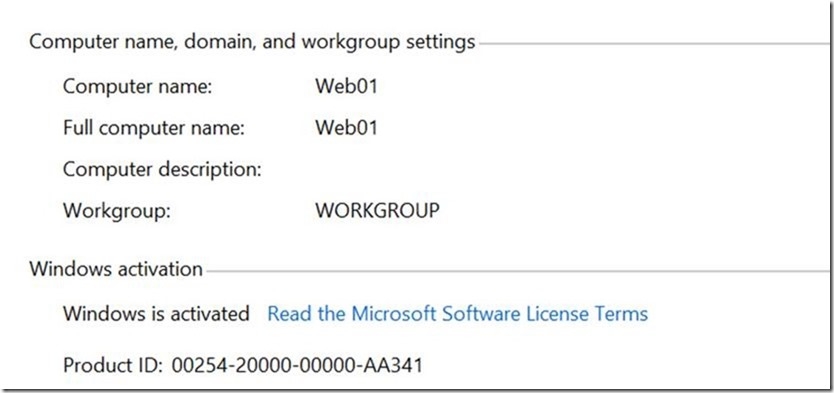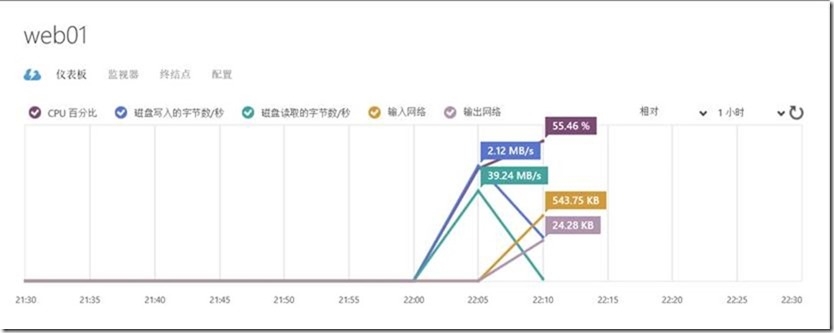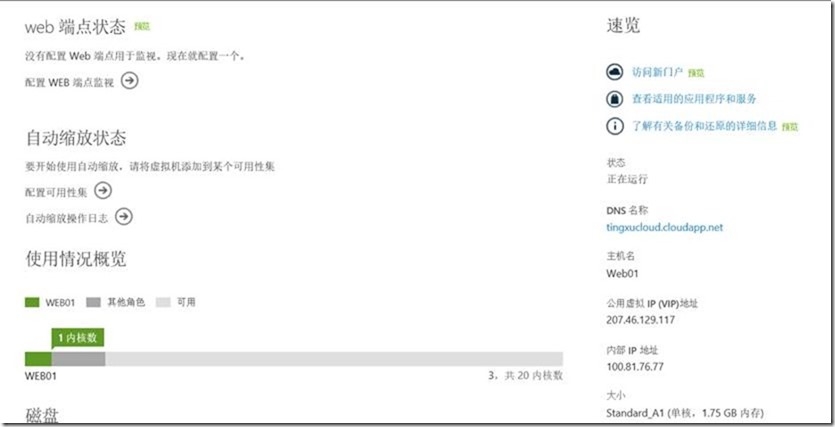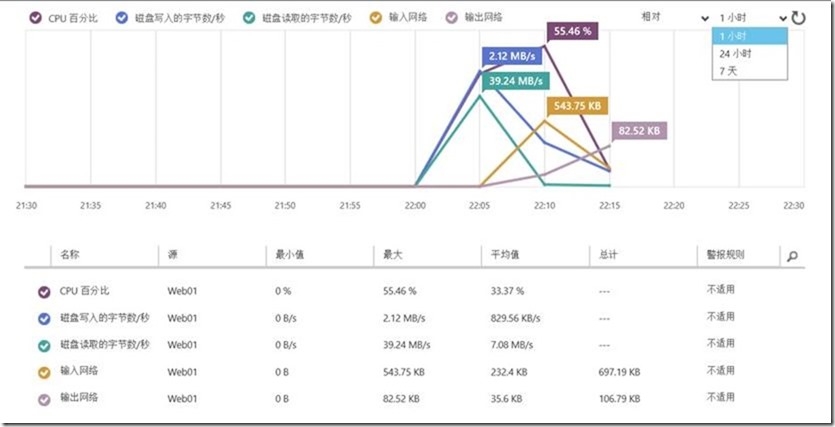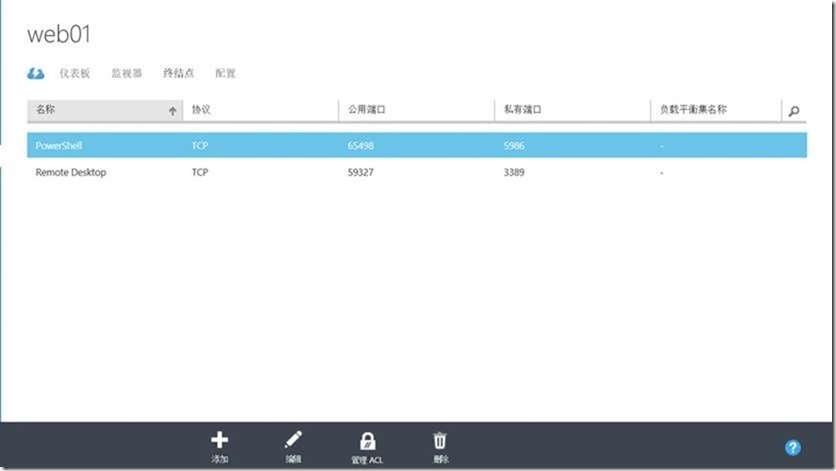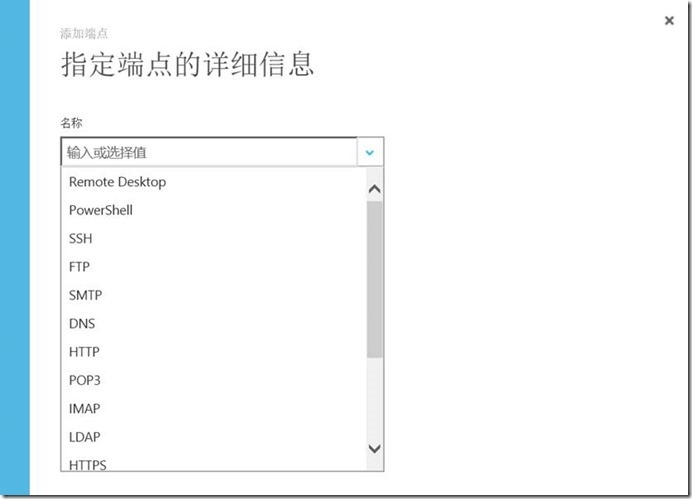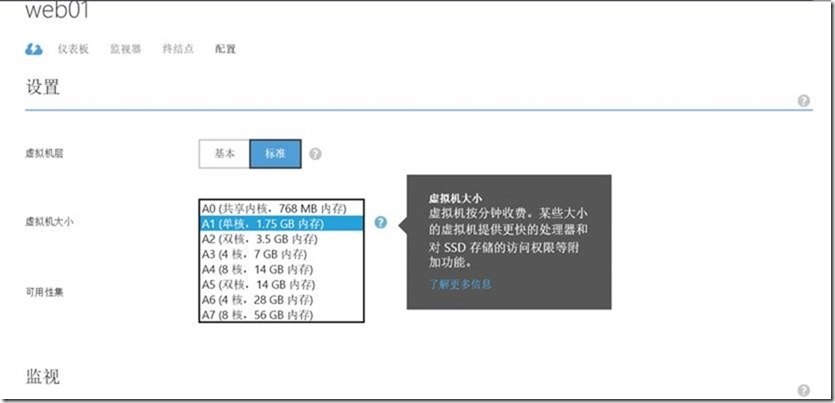在微软的Microsoft Azure云平台中,Azure VM是一个可伸缩的,能够随时满足用户需要的基础设施即服务(IaaS) 平台,您可以使用它在云中快速的配置和部署服务器工作负载。因此,您可以将Microsoft Azure理解成一个由无数硬件服务器做组成的虚拟化资源池,作为用户,您可以在这个资源池里建立和部署属于自己的服务器,不用支付硬件采购费用,只需根据价格表按用量支付费用即可面向全球提供种类多样的服务。当完成部署之后,您便可以配置、管理和监控这些虚拟机,在它们之间配置流量的负载均衡,并将它们连接到运行着 Web 角色和辅助角色的其他 Microsoft Azure 云服务。当然,作为一个已经在本地环境中应用虚拟化的用户,您可以将虚拟硬盘 (VHD) 从本地环境复制到 Microsoft Azure 中,将其用作创建新虚拟机的模板。而且您可以将 VHD 从 Microsoft Azure 复制出来,在您自己管理的本地数据中心中运行它们。
Microsoft Azure虚拟机服务非常灵活,您可以通过 Microsoft Azure 库中的一个标准映像创建新虚拟机。为 Windows Server 的当前版本和不同 Linux 分发版包含了标准映像。标准映像也可用于预先安装在 Windows Server 上的 Microsoft SharePoint、Microsoft SQL Server 和 Microsoft BizTalk Server等企业级工作负载。标准映像是快速配置新虚拟机的一种不错方式,您也可以使用在本地创建的映像来部署新虚拟机。
作为一名IT管理员,您对部署在 Microsoft Azure云中的任何虚拟机具有完全的控制权。您可以使用远程桌面协议 (RDP) 或 Windows PowerShell 远程管理运行 Windows Server 的虚拟机。对于运行 Linux 的操作系统的虚拟机可以使用 Secure Shell (SSH) 进行远程管理。可以创建数据磁盘并将其附加到虚拟机来存储应用程序数据,这更便于迁移您的业务应用程序到云中。可以将其他处理器核心分配给虚拟机来优化运行大量工作负载时的性能。
在Microsoft Azure中创建的虚拟机实例在硬件故障期间也不会丢失,而且可以自我修复。这意味着,重启虚拟机时虚拟机创建的任何新数据都不会被删除。这是因为,支持您的虚拟机的虚拟磁盘存储在您的 Microsoft Azure 存储帐户中。您附加到虚拟机的任何数据磁盘也是持久可用的,且得到 Microsoft Azure Storage BLOB 的支持。相比之下,PaaS的web role 和 worker role的实例虽然也可以自我修复,但部署之后在其上进行的修改和创建的新数据都不具有持久性(在特定情况下实例可能会被重置,恢复到部署时的状态)。
Microsoft Azure虚拟机库中提供的预配置模板降低了操作系统安装部署的门槛,并且可以大幅缩短业务应用的上线发布时间。通过使用 Microsoft Azure,无论是IT专业人士还是普通业务部门用户,只需几分钟即可搭建全新的 Windows Server 和 Linux 虚拟机,并随着需要的变化调整使用情况。区别于传统的服务器托管或互联网数据中心的模式,Microsoft Azure在管理门户上提供了快速的配置选项,让您通过鼠标点击即可完成虚拟机的资源扩展,而无需等待硬件的容量升级。
通过Microsoft Azure虚拟机服务,您只需要点击数次鼠标,就可以创建并运行一些常见的虚拟服务器,例如适合运行各种业务应用的Windows Server和Linux服务器,已经配置好的Microsoft SQL Server数据库服务器,以及Microsoft SharePoint企业协作门户。
由于我的中国版Azure账户已到期,暂时无法使用中国Azure为大家演示,这里使用国际版Azure作为演示平台。(PS:国际版相对中国版而言已上线很多功能,例如Microsoft BizTalk Server,随着世纪互联不断的新增技术,相信在不久的将来会不断缩减与国际版的差距。国际版需要访问www.windowsazure.com )。
一、 创建一台Azure VM(基于Windows Server)
1. 访问国际版Azure门户网站
2. 登陆Portal页面后,您将发现和中国版Azure使用的是相同的UI
3. 点击左下角的“新建”,选择“计算”,选择“虚拟机”,此时可根据您的喜好,可以选择“快速创建”和“从库中”
4. “快速创建”可快速定义您的DNS名称,选择的映像、大小、用户名、地缘组等
5. 这里选择“从库中”,“从库中”类似于自定义,这里微软提供了丰富的映像用于部署,有Windows Server、SharePoint Server、Ubuntu、SUSE、Oracle等
6. 选择部署一个Windows Server 2012 R2 Datacenter VM
7. 虚拟机配置页面,键入虚拟机名称、用户账户以及密码等
这里的用户账户和密码您用来以该虚拟机的管理员身份登录这台虚拟机并进行管理的重要凭据,密码需要符合复杂性需求,并且请您牢记此密码。
8. 在第三步的虚拟机配置页面,需要您配置云服务、云服务DNS名称、地缘组、终结点以及是否需要创建可用集等。这里我使用已经创建的云服务
9. 在第四步的虚拟机配置页面,选择您想安装的VM代理,国际版的Azure页面,您可以选择安装VM代理、Puppet企业代理、Chef、Microsoft Antimalware 、Symantec Endpoint Protection、Trend Micro Deep Security Agent等,中国版当前支持是安装VM代理。
10.点击上图中右下角的“√”,开始创建虚拟机,等待创建完成
11.虚拟机创建完成后,您将看到
12.到了这里Azure虚拟机创建完成
二、 连接并管理Azure VM
在Azure中,微软提供了连接、重新启动、关闭等虚拟机操作,点击“连接”,这时浏览器会自动提示您保存一个远程桌面连接的rdp文件。您可以“另存为”将其保存在电脑的桌面上以备使用。
双击刚刚下载的rdp文件,远程桌面连接应用将会被自动启动。此时将会出现熟悉的连接页面。
用户账户页面,键入创建虚拟机时创建的用户账户
登陆系统后您将能看到虚拟机名称就是您刚才键入的虚拟机名称,并且该虚拟机已经被激活,您不需要再额外的购买license
三、 监控Azure虚拟机
在虚拟机的使用中,性能和运行状态决定着您的业务负载是否可以为用户提供良好的访问体验。因此作为一个管理员,您需要随时了解虚拟机的各项运行指标。Microsoft Azure为您提供了一种十分便利的监控与管理方式,您只需通过Microsoft Azure 管理门户,即可直观的通过图表看到这些信息。在微软的Microsoft Azure云平台中。
1. 选择并点击您创建的虚拟机“Web01”
2. 点击“仪表盘”,您可以了解该虚拟机的概览信息,以及当前所有的资源使用情况。
3. 点击“监视器”,您可看到虚拟机“Web01”的CPU使用百分比,磁盘读写,网络流量等信息。
4. 点击“终结点”,可以查看以创建的终结点,,点击添加您还可以添加您需要的终结点
5. 点击“配置”,您可以修改虚拟机“Web01”的配置
6. 关于Azure虚拟机可用性集,我将在接下来的文章中为大家介绍
PS:我使用的是国际版的Azure,和由世纪互联运营的Azure平台尚有区别,具体视您使用的azure为主。
本文转自 徐庭 51CTO博客,原文链接:http://blog.51cto.com/ericxuting/1636704,如需转载请自行联系原作者